
Listen to content with text to speech on Kindle
Featured In
TTS allows users to transform their e-books into audiobooks with a few quick screen taps. You can also use text to speech on Kindle books on iOS and Android devices. Here is how.
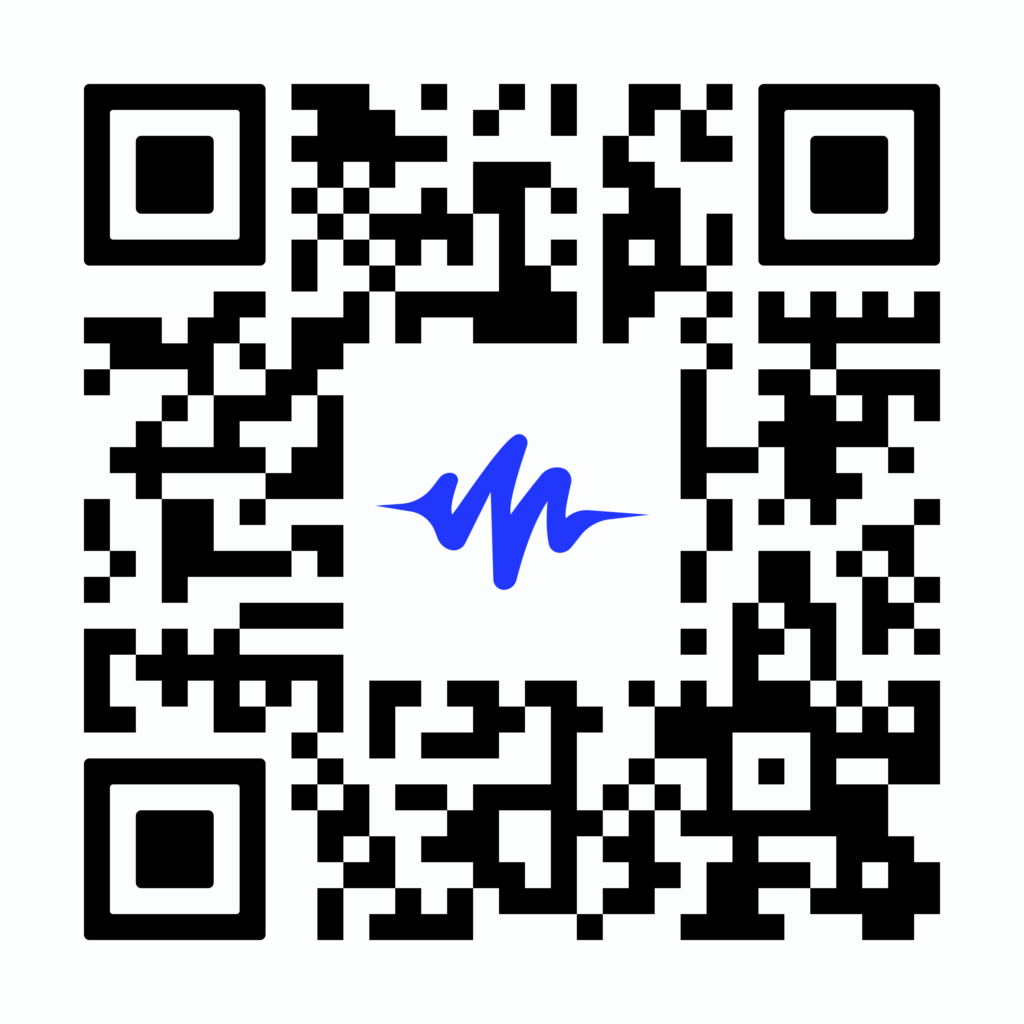
The Best Way to Listen to Kindle
Scan now to listen on your phone!
Listen to content with text to speech on Kindle
The first Amazon Kindle came out in 2007 and users worldwide have enjoyed millions of Kindle books. Kindle readers are convenient and easy to use. They also offer multiple handy features like a dictionary and electronic markers.
One of the best aspects of Kindle Fire tablets, Kindle Paperwhite, and other Kindle devices is the integrated text to speech (TTS) functionality. Nearly all Amazon Kindle books include TTS.
TTS allows users to transform their e-books into audiobooks with a few quick screen taps. You can also use text to speech on Kindle books on iOS and Android devices.
Most Kindle content and personal documents are eligible for text to speech
If you have Kindle Fire, Kindle Touch, Kindle 2, Kindle app, or any other Amazon reader, you can turn on text to speech feature. However, you first need to check whether text to speech on Kindle is available for your title.
It’s super easy to check this functionality. Scan the description page for the e-book and select “Product details.” Apart from learning about the publisher and publication date, you’ll also review the text to speech eligibility.
You’ll see “Enabled” next to the title if the text to speech option is available. All Amazon Kindle readers allow users to check the text to speech output.
What is VoiceView?
Text to speech technology is intrinsically about accessibility. It allows those with dyslexia, ADHD, and vision impairment more convenient content consumption. These days, most Amazon readers also include another accessibility feature.
VoiceView is a sophisticated screen reader available on Echo devices with a screen, Fire tablets, Fire TVs, and all Kindle readers.
When users enable VoiceView, the blind and visually impaired individuals can navigate their devices by gesturing. As they do so, the VoiceView reads the text at the preferred reading speed.
How to use text to speech on Kindle
Do you have a Kindle or Echo device and want to make the most of the text to speech engine? If yes, it’s essential to know precisely how to enable it on your device. The process is straightforward in some instances, but others may require additional settings.
Part 1. Use text to speech on Kindle e-reader (older model)
You can easily access the TTS function if you own one of the older Kindle models, such as Kindle DX, Kindle Keyboard, or Kindle Touch. Many users still rely on these devices for reading and accessibility features.
Here’s how to start text to speech option on older Kindle models.
1. Open the e-book you want to read.
2. Tap the “Text” labeled as “Aa.” If you are using Kindle Touch, tap the top of the screen to view the main “Menu” button.
3. Select the “Text to speech” option, followed by “Turn on.”
You can listen to your e-book via a compatible speaker or headphones. Simply tap the “Home Button” and find your audiobook.
Part 2. Use text to speech on Kindle e-reader via VoiceView
Newer Kindle devices feature a VoiceView screen reader that helps users with vision impairments. However, anyone can utilize this accessibility feature for text to speech purposes. There are two ways users can access VoiceView on their Kindle and Echo devices.
2.1 Use VoiceView over Bluetooth
If you own a Kindle Fire HD, Paperwhite, Oasis, or Kindle 8, you can connect a Bluetooth device via VoiceView. For example, you may want to pair your wireless headphones and listen to a book while commuting to work.
It’s a straightforward setup.
1. Enable Bluetooth on your reader and Bluetooth device.
2. On the Kindle home screen, select “Settings” followed by “Accessibility.”
3. Select “VoiceView Screen Reader.”
4. After moving the toggle switch to “On,” wait for the VoiceView audio instructions.
5. Follow every step of the tutorial to complete the pairing.
2.2 Use VoiceView through Kindle Audio Adapter
Access to VoiceView is essential for many. However, Kindle users with devices without Bluetooth connectivity need to take a different approach. They can use VoiceView through Kindle Audio Adapter, which is a simple piece of hardware you can purchase separately. Kindle Audio Adapter allows you to enable VoiceView for Kindle via a Micro-USB connector. You can use the Audio Adapter with headphones or external speakers.
The setup process is super simple.
1. Connect the Micro-USB cable to your Kindle device.
2. Plug in your headphones or speakers.
3. Follow the VoiceView setup tutorial.
For some users, the VoiceView feature seems somewhat complicated and even cumbersome. That’s why it’s essential to remember that you can always use the integrated text to speech feature on Amazon Kindle readers.
Speechify and Kindle
If you Google “text to speech,” you’ll learn that many free and subscription-based services are available these days. One of the best text to speech platforms is Speechify. It’s easy to use, supports many languages and reading speeds, and offers natural-sounding male and female voices.
It’s important to differentiate Speechify from apps like Amazon Audible, which uses professional narration to produce audiobooks.
With Speechify, users can listen to any e-book or web page and even snap a picture of text and transform it into speech. You can use Speechify with Microsoft, Apple, and Android devices, and install Chrome and Safari extensions.
Unfortunately, like many text to speech apps, Speechify doesn’t work with Kindle readers. This is because Amazon’s Digital Rights Management (DRM) prevents the integration of text to speech systems.
Whether the e-book has the PDF, EPUB, or any other file extension doesn't matter. The DRM doesn’t allow access to TTS apps.
The good news is that a workaround solution exists. You can download third-party software like Calibre, which can remove the DRM protection. This process requires a few extra steps and time. However, the result is listening to Kindle books via Speechify on your iPad, iPhone, or Android devices.
FAQ
Is there a text to speech app for Kindle?
Kindle devices have integrated text to speech functionality. Newer readers also have VoiceView, which supports TTS. However, there’s no designated TTS app for Kindle, only through the App Store or Google Play store.
Why don’t I hear anything when I try to use text to speech on my Kindle?
Most likely, you’ve missed a step in configuration or the device is experiencing technical difficulties. Another problem is using wireless headphones with a device without Bluetooth connectivity.

Cliff Weitzman
Cliff Weitzman is a dyslexia advocate and the CEO and founder of Speechify, the #1 text-to-speech app in the world, totaling over 100,000 5-star reviews and ranking first place in the App Store for the News & Magazines category. In 2017, Weitzman was named to the Forbes 30 under 30 list for his work making the internet more accessible to people with learning disabilities. Cliff Weitzman has been featured in EdSurge, Inc., PC Mag, Entrepreneur, Mashable, among other leading outlets.
 Previous
Previous