Verwandeln Sie jeden gedruckten Text in ein Hördokument
Hören Sie jeden Text aus Ihrem physischen Buch
Um ein physisches Buch zu scannen, können Sie einfach Fotos von einer oder mehreren Seiten machen und sie als ein zusammenhängendes Hördokument hochladen. Perfekt, um ein Buch oder ein langes gedrucktes Dokument zu hören.
- Bei guter Beleuchtung die App öffnen und auf ➕ tippen.
- Im Menü Seiten scannen auswählen
- Richten Sie die Kamera Ihres Telefons auf die Textseite, die Sie scannen möchten. Achten Sie darauf, dass der gesamte Text im Bildausschnitt enthalten ist.
- Tippen Sie auf den runden Knopf unten, um ein Foto zu machen. Wiederholen Sie diesen Schritt für weitere Seiten, die Sie scannen möchten
- Wenn Sie fertig sind, tippen Sie auf den Pfeil > unten rechts auf dem Bildschirm
- Hier können Sie Ihre Scans zuschneiden, löschen oder neu anordnen
- Um Fotos zu zuschneiden, tippen Sie auf das Zuschneide-Symbol unten links auf dem Scan-Thumbnail. Wir empfehlen dringend, jedes Foto so nah wie möglich am Text zuzuschneiden, um eine korrekte Darstellung im Hördokument zu gewährleisten. Klicken Sie dann auf Fertig.
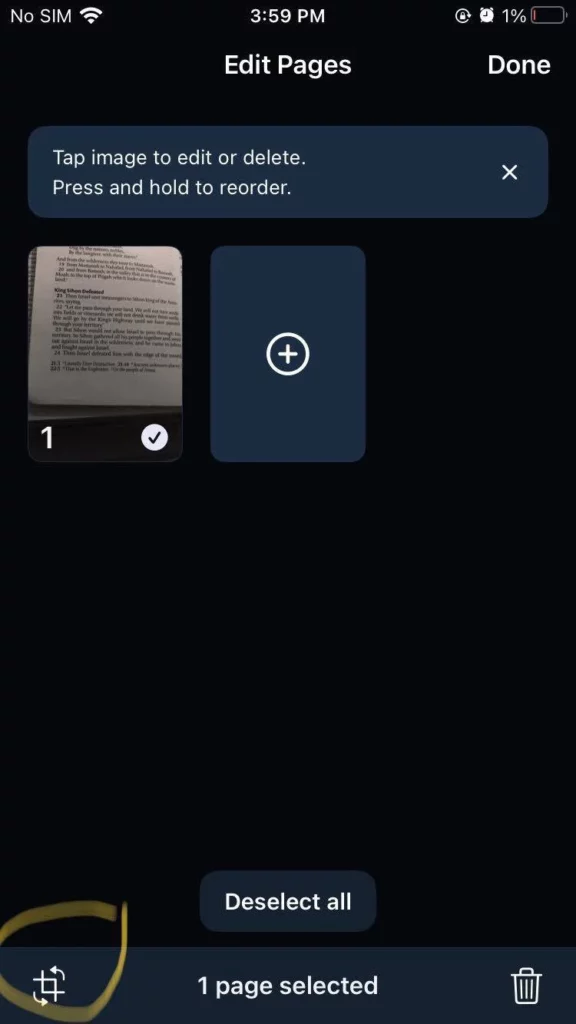
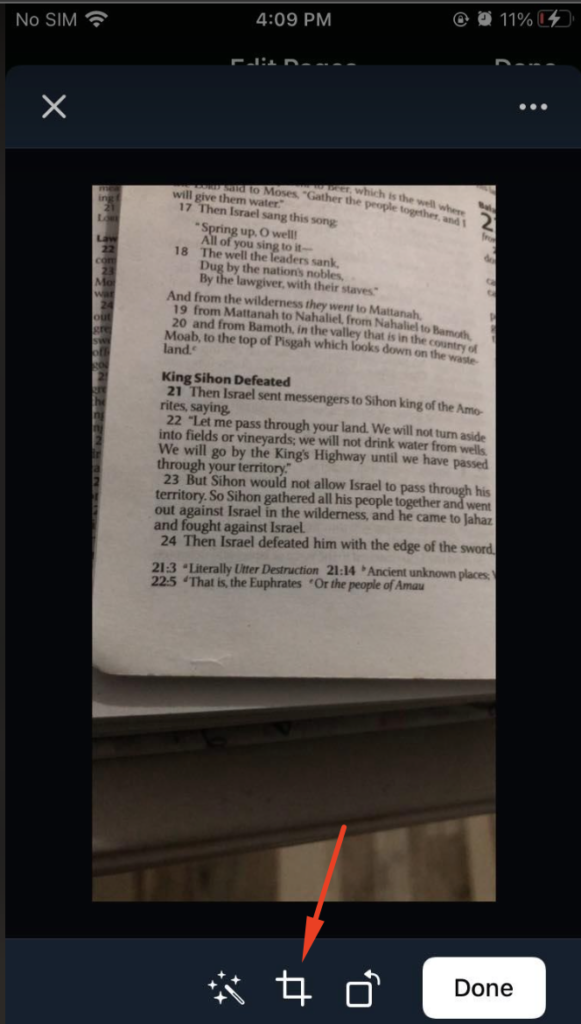
- Um Fotos zu neu anzuordnen, halten Sie Ihren Finger auf dem Scan-Thumbnail, das Sie verschieben möchten, und ziehen Sie es an die richtige Position
- Um ein Foto zu löschen, wählen Sie das spezifische Scan-Thumbnail aus und drücken Sie das Löschsymbol unten rechts auf der Seite.
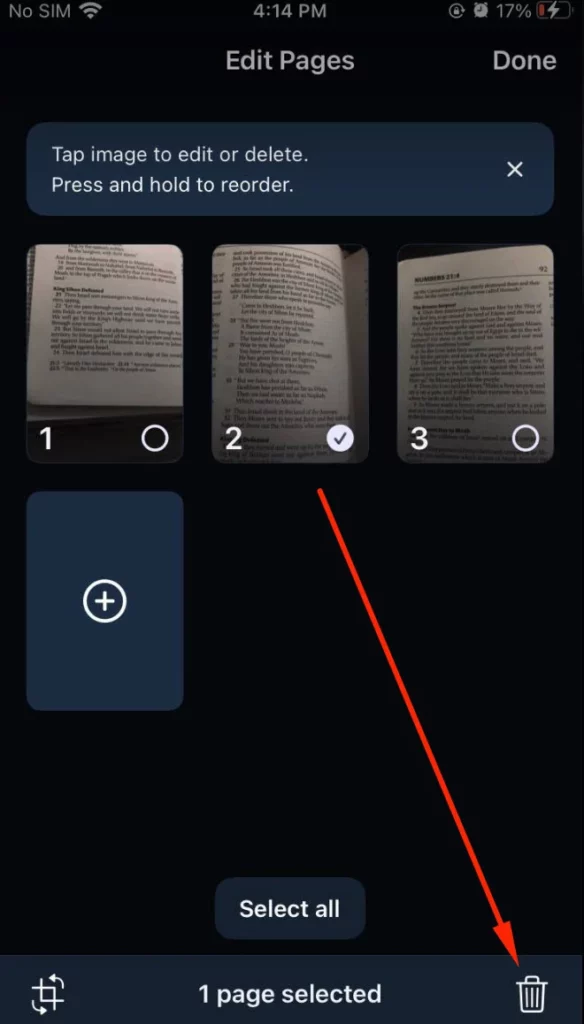
7. Klicken Sie auf Fertig , um die Scans als ein zusammenhängendes Hördokument in Ihrer Bibliothek zu speichern
Hören Sie jeden Text in einem vorhandenen Foto aus Ihrer Kamerarolle
Perfekt, um Text in einem Screenshot oder einem Foto eines gedruckten Textes zu hören, den Sie mit Ihrer Handykamera aufgenommen haben
- In der App auf ➕ tippen und Seiten scannen auswählen
- Tippen Sie auf Fotos unten links
- Erlauben Sie Speechify den Zugriff auf Ihre Kamerarolle, falls Sie dies noch nicht getan haben.Wenn Sie diesen Berechtigungsbildschirm bereits abgelehnt haben, können Sie die Berechtigungen in den Telefoneinstellungen erlauben. Gehen Sie zu Einstellungen > Speechify > Fotos und tippen Sie auf Alle Fotos, um Speechify den Zugriff auf Ihre Fotos zu erlauben, und kehren Sie dann zur Speechify-App zurück
- Wählen Sie die Fotos aus, die Sie aus Ihrer Kamerarolle anhören möchten
- Tippen Sie auf das Pfeilsymbol > unten rechts
- Jetzt können Sie Fotos von anderen Seiten machen, die Sie dem Hördokument hinzufügen möchten, indem Sie auf das ➕-Zeichen tippen und die Kamera-Option unten auswählen, oder tippen Sie auf das Pfeilsymbol > unten rechts, um zum Bearbeitungsbildschirm zu gelangen, wenn Sie fertig sind
- Hier können Sie Ihre Scans zuschneiden, löschen oder neu anordnen. Die gleichen Schritte wie in Schritt #6 der obigen "Hören Sie jeden Text aus Ihrem physischen Buch" Schritte.
- Klicken Sie auf Fertig , um die Scans als ein zusammenhängendes Hördokument in Ihrer Bibliothek zu speichern





