Die Speechify iOS App verwandelt Text in gesprochene Worte und verbessert so die Zugänglichkeit und Effizienz beim Lesen. Dieser Leitfaden deckt alles ab, was Sie wissen müssen, von der Installation der App und der Erkundung ihrer Hauptfunktionen bis hin zu fortgeschrittenen Einstellungen, damit Sie die Text-zu-Sprache-Funktionen von Speechify voll ausschöpfen können.
Zugriff auf die Speechify iOS App
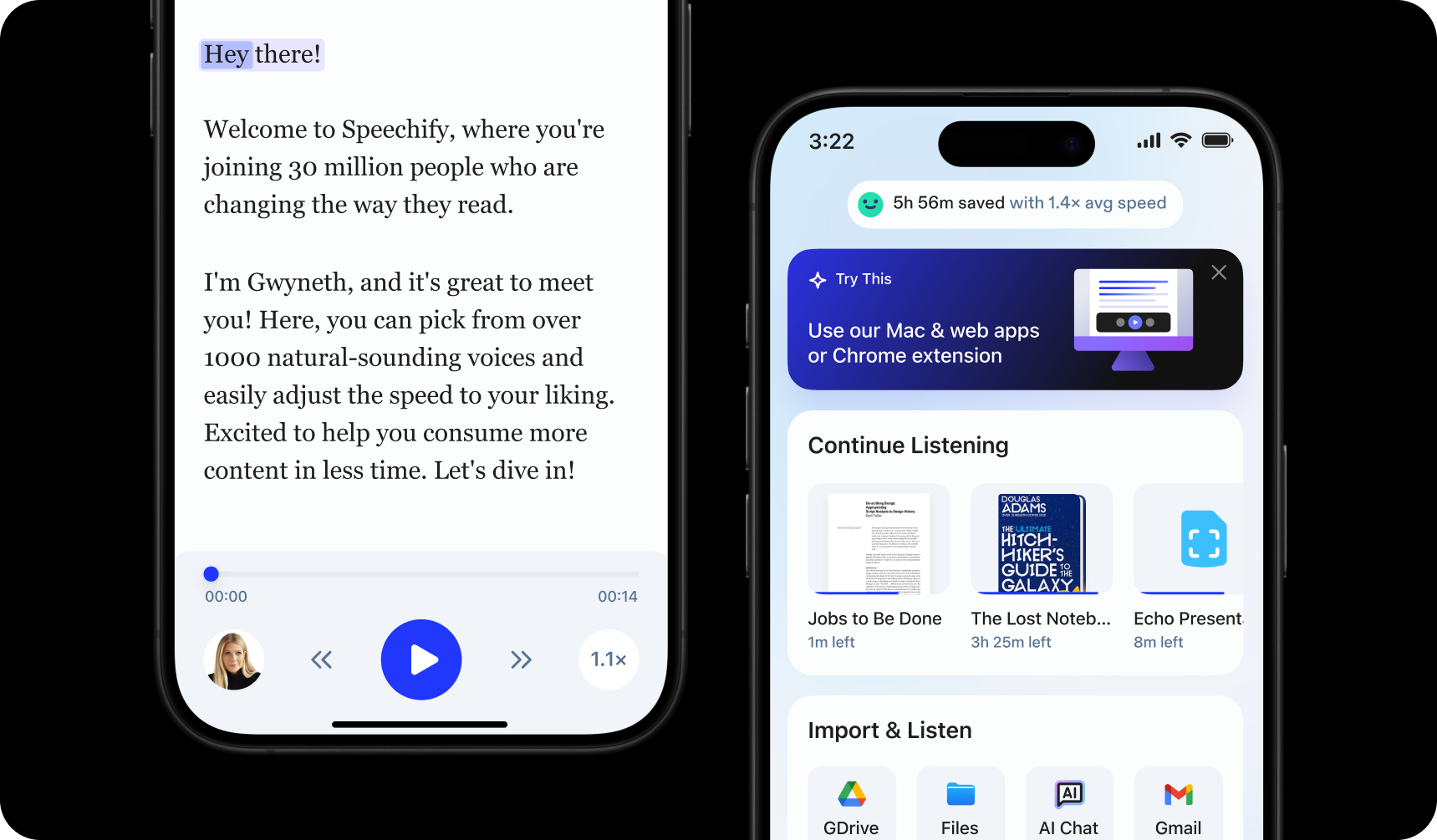
Um die Speechify iOS App zu nutzen, installieren Sie sie einfach, indem Sie diesen Schritten folgen:
- Laden Sie die Speechify iOS App aus dem App Store herunter.
- Registrieren Sie sich für ein Konto.
Wie man Text in die Speechify iOS App hochlädt
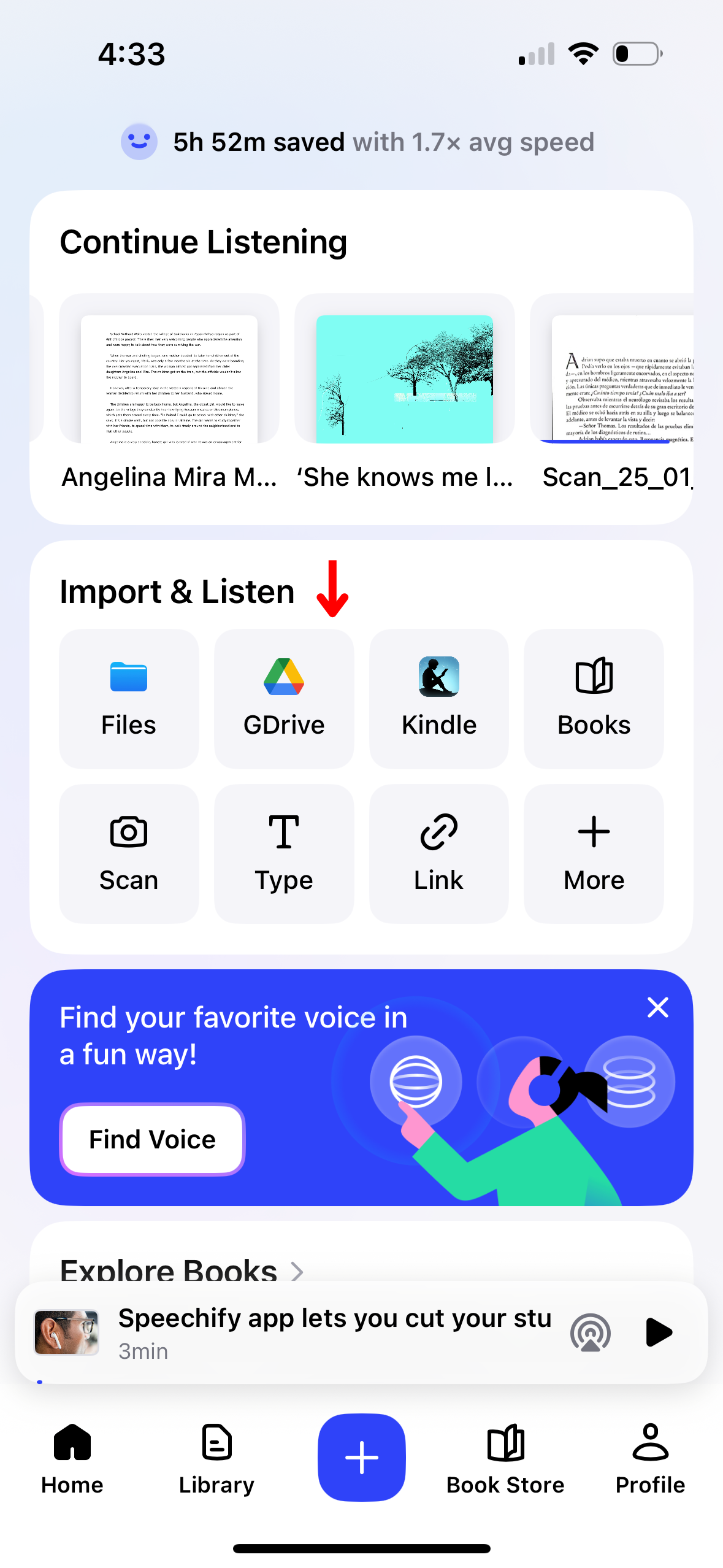
Das Hochladen Ihrer Materialien, um sie vorlesen zu lassen, ist mit der Speechify iOS App einfacher denn je. Folgen Sie diesen Anweisungen, um loszulegen:
- Öffnen Sie die Speechify iOS App.
- Laden oder importieren Sie auf dem Startbildschirm die Inhalte, die Sie lesen möchten. Sie können entweder:
- Dateien von Ihrem iPhone importieren.
- Google Drive, Dropbox, OneDrive oder Canvas verbinden, um Dateien zu importieren.
- Text eingeben oder einfügen. Um diese Funktion zu nutzen, tippen Sie einfach auf „Text hinzufügen“, fügen Sie einen Titel hinzu, geben Sie den Text ein und klicken Sie auf „Text hinzufügen.“
- Einen Weblink einfügen, um automatisch eine Webseite in Speechify zu importieren. Wählen Sie „Weblink einfügen“, fügen Sie den Link ein und klicken Sie auf „Absenden.“
- Text scannen, indem Sie „Scannen“ auswählen und ein Foto von einem Buch, Arbeitsblatt oder mehr machen.
Wie man in der Speechify iOS App scannt
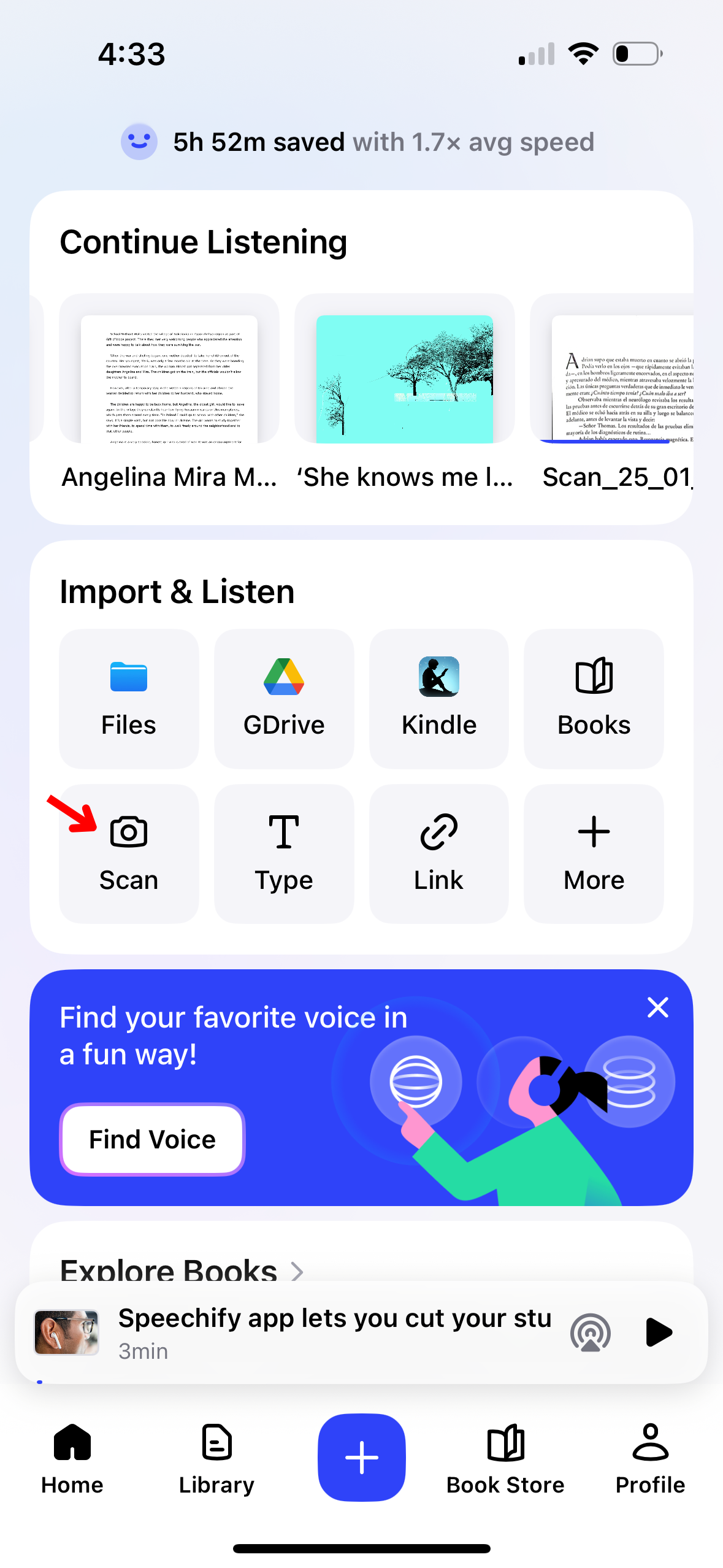
Wenn Sie möchten, dass Speechify physische Texte wie Lehrbücher, Arbeitsblätter oder handschriftliche Notizen vorliest, kann die OCR-Scan-Funktion helfen. Hier ist eine kurze Anleitung zur Scan-Funktion:
- Klicken Sie auf dem Startbildschirm auf die Schaltfläche „Scannen.“
- Machen Sie ein Foto von einem Buch, handschriftlichen Notizen oder allem, was Sie scannen möchten.
- Sie können nun Speechify den Text vorlesen lassen.
Wie man die Stimme in der Speechify iOS App ändert
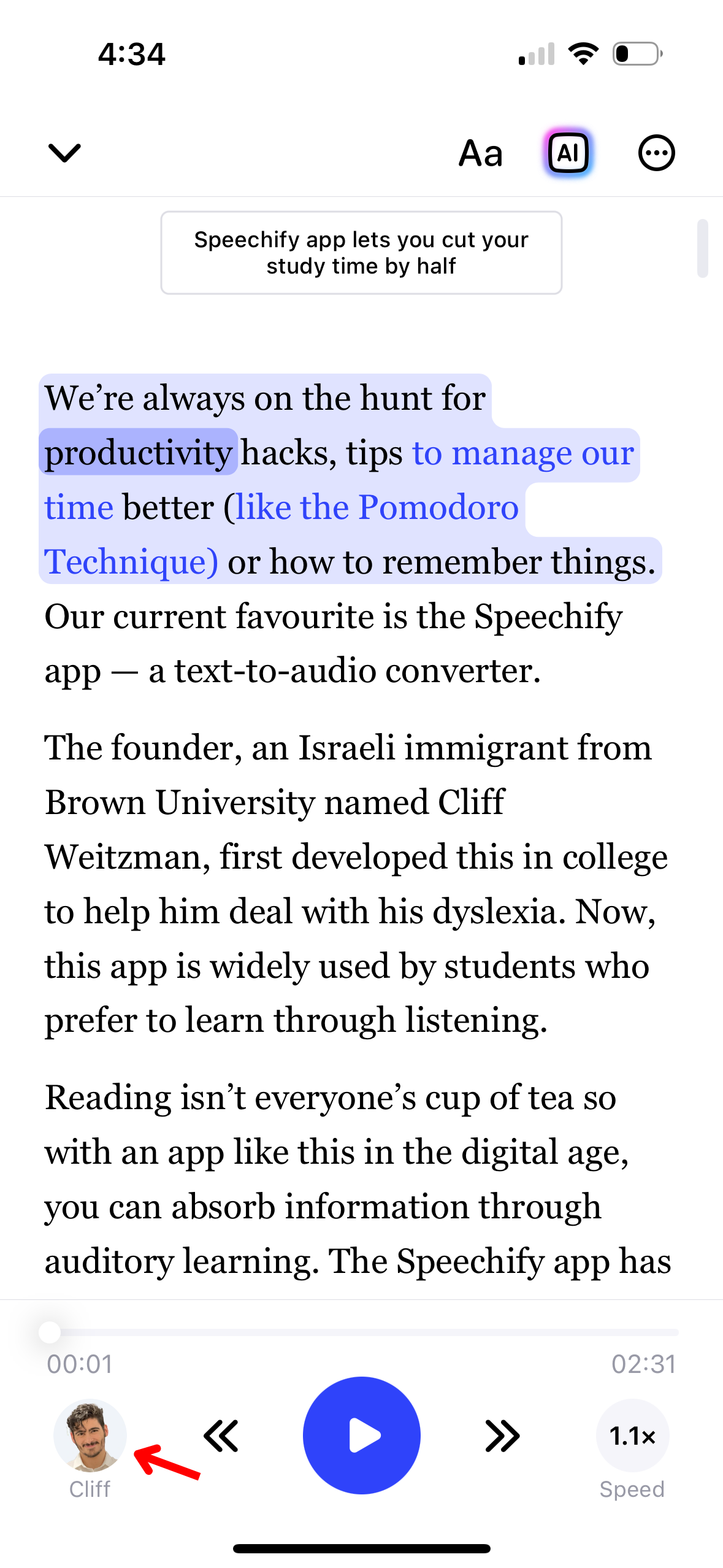
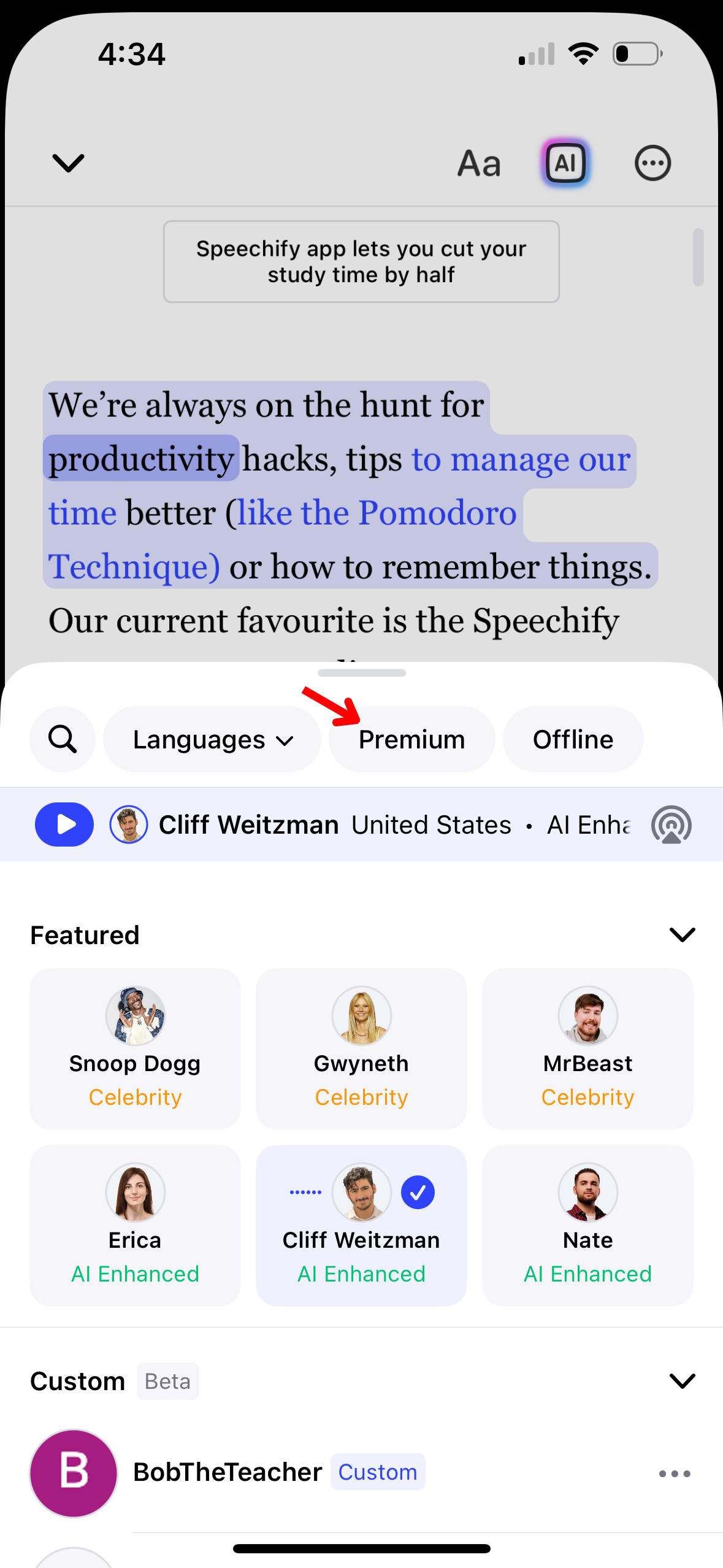
Sie können Ihr Hörerlebnis in Speechify personalisieren, indem Sie die Stimme ändern. So passen Sie sie an:
- Tippen Sie auf das Sprachsymbol unten links.
- Wählen Sie eine der über 200 lebensechten KI-Stimmen, darunter auch Prominentenstimmen wie Snoop Dogg und Gwyneth Paltrow.
Wie man eine benutzerdefinierte Stimme in der Speechify iOS App verwendet
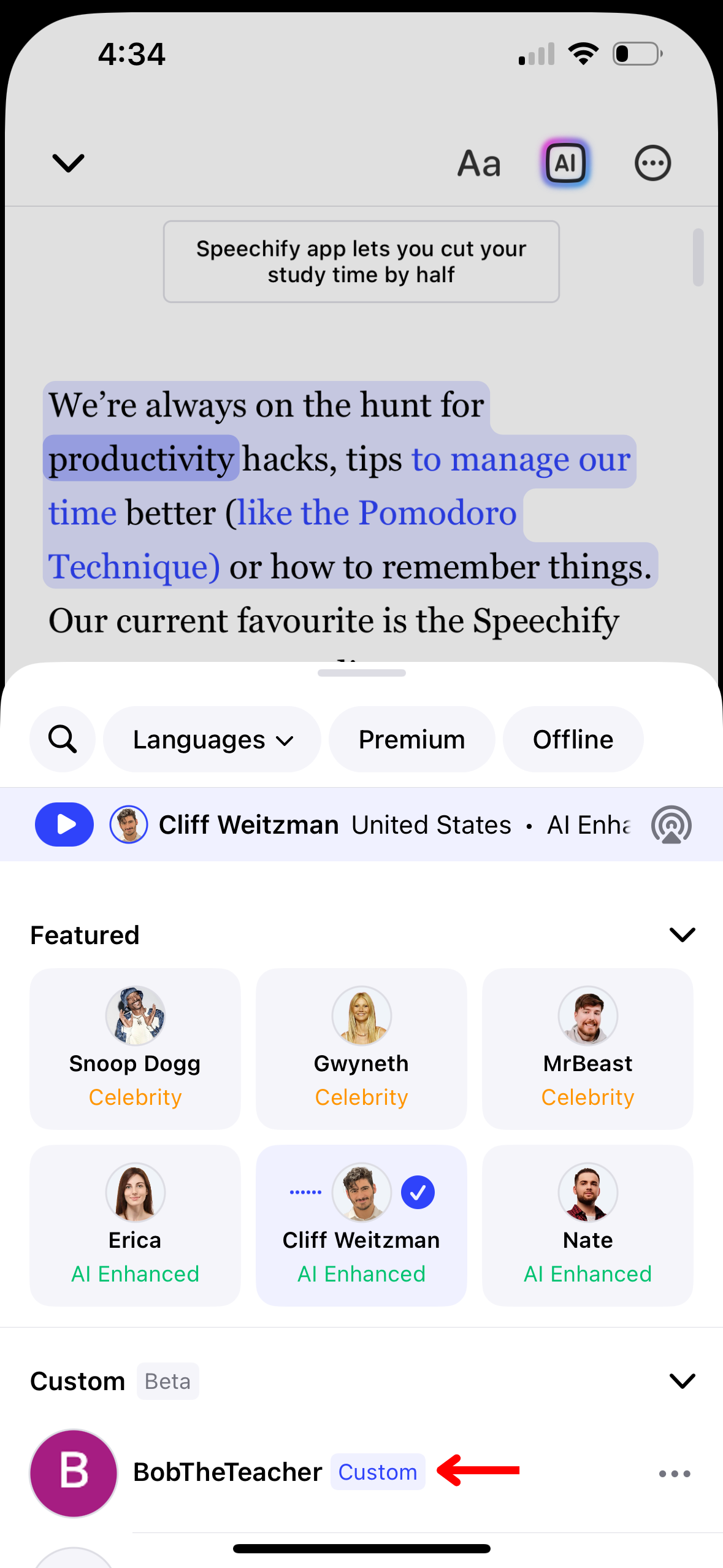
Machen Sie Ihr Leseerlebnis in Speechify einzigartig persönlich, indem Sie eine benutzerdefinierte Stimme verwenden. Obwohl Sie benutzerdefinierte Stimmen in der Web-App erstellen müssen, können Sie auf die benutzerdefinierten Stimmen in der Speechify iOS App zugreifen. Folgen Sie einfach diesen Schritten, um benutzerdefinierte Stimmen zu verwenden:
- Klicken Sie auf das Sprachsymbol unten links.
- Tippen Sie auf „Benutzerdefiniert“.
- Wählen Sie aus Ihren benutzerdefinierten Stimmen.
So ändern Sie die Sprache in der Speechify iOS App
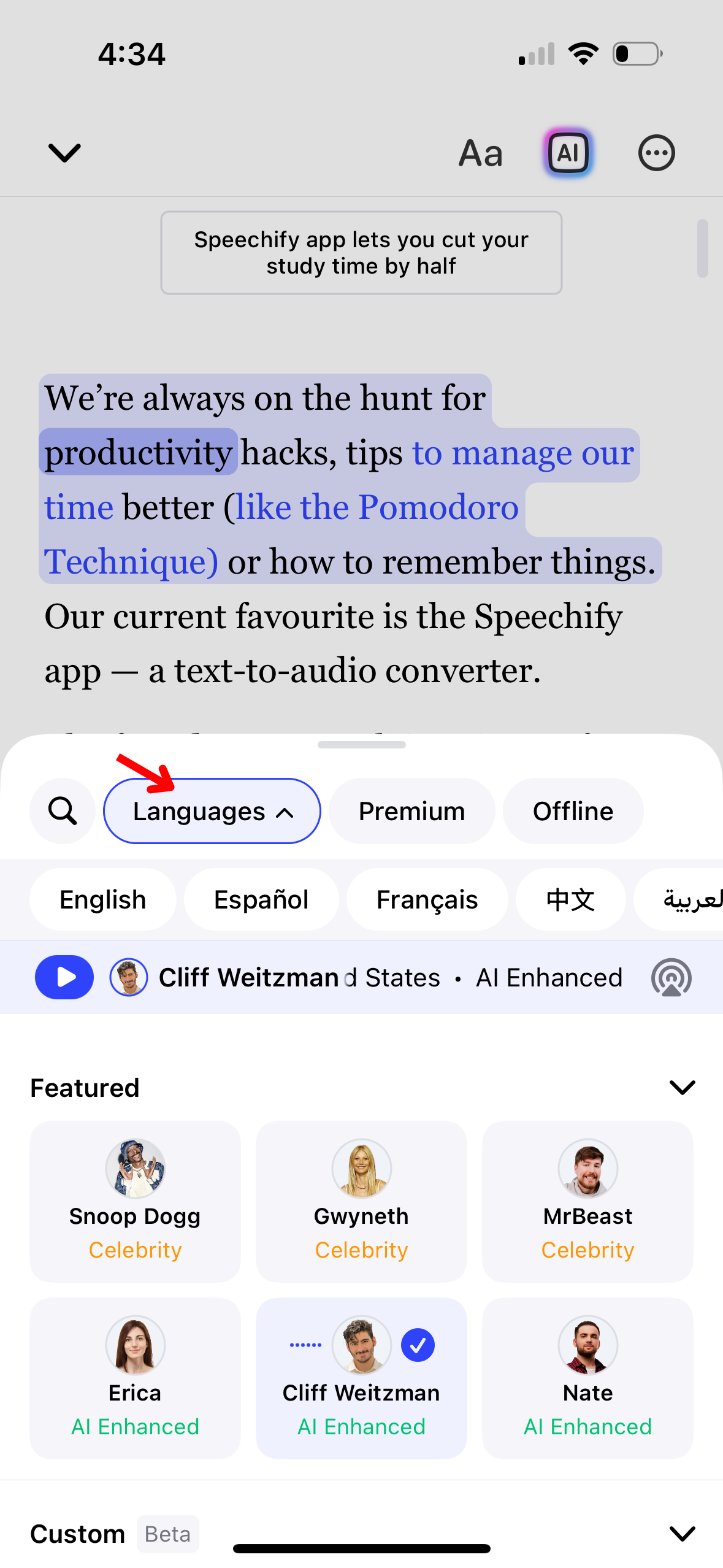
Speechify unterstützt über 60 Sprachen. Um zwischen den Sprachen zu wechseln, folgen Sie diesen Schritten:
- Wählen Sie das Sprachsymbol unten links.
- Tippen Sie auf „Alle Stimmen“.
- Wählen Sie aus über 60 Sprachen.
So ändern Sie die Lesegeschwindigkeit in der Speechify iOS App
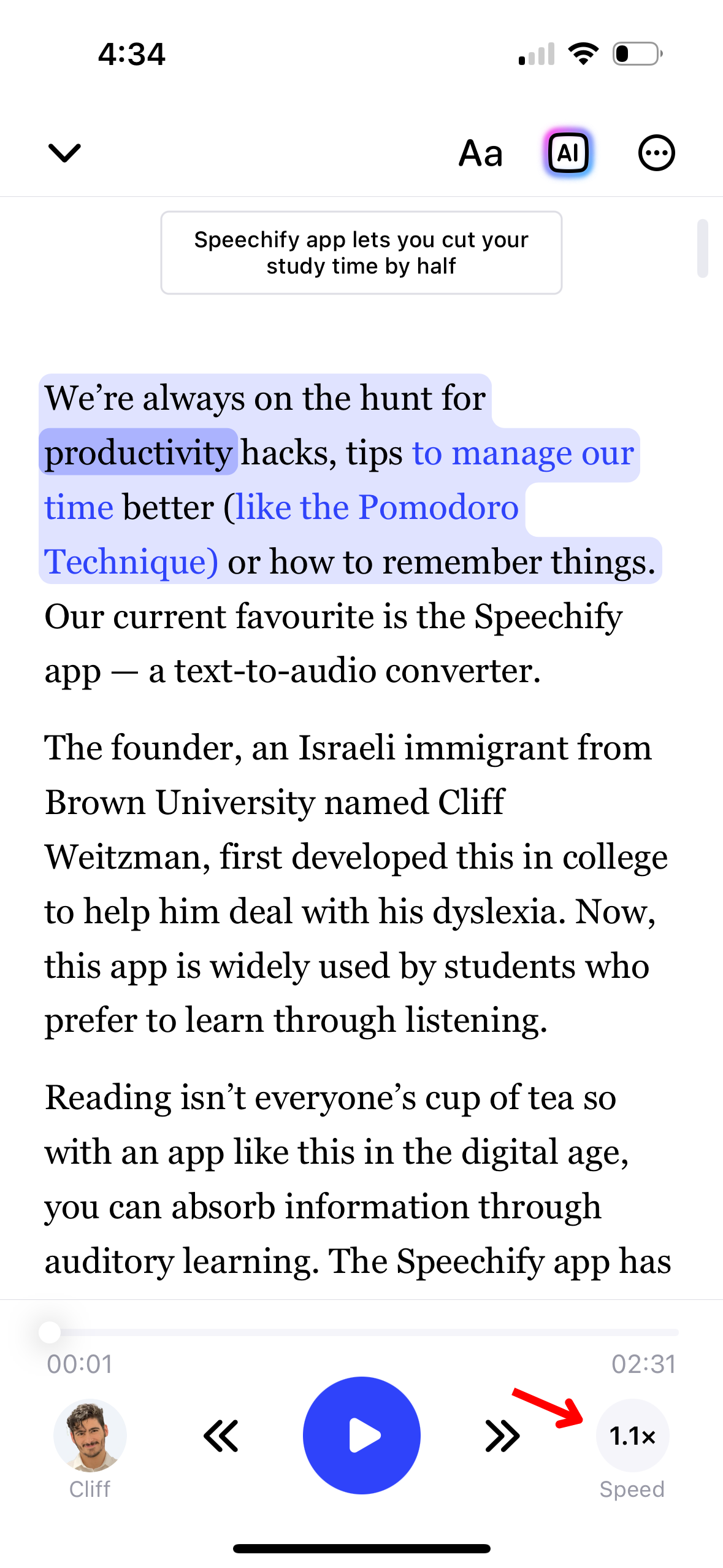
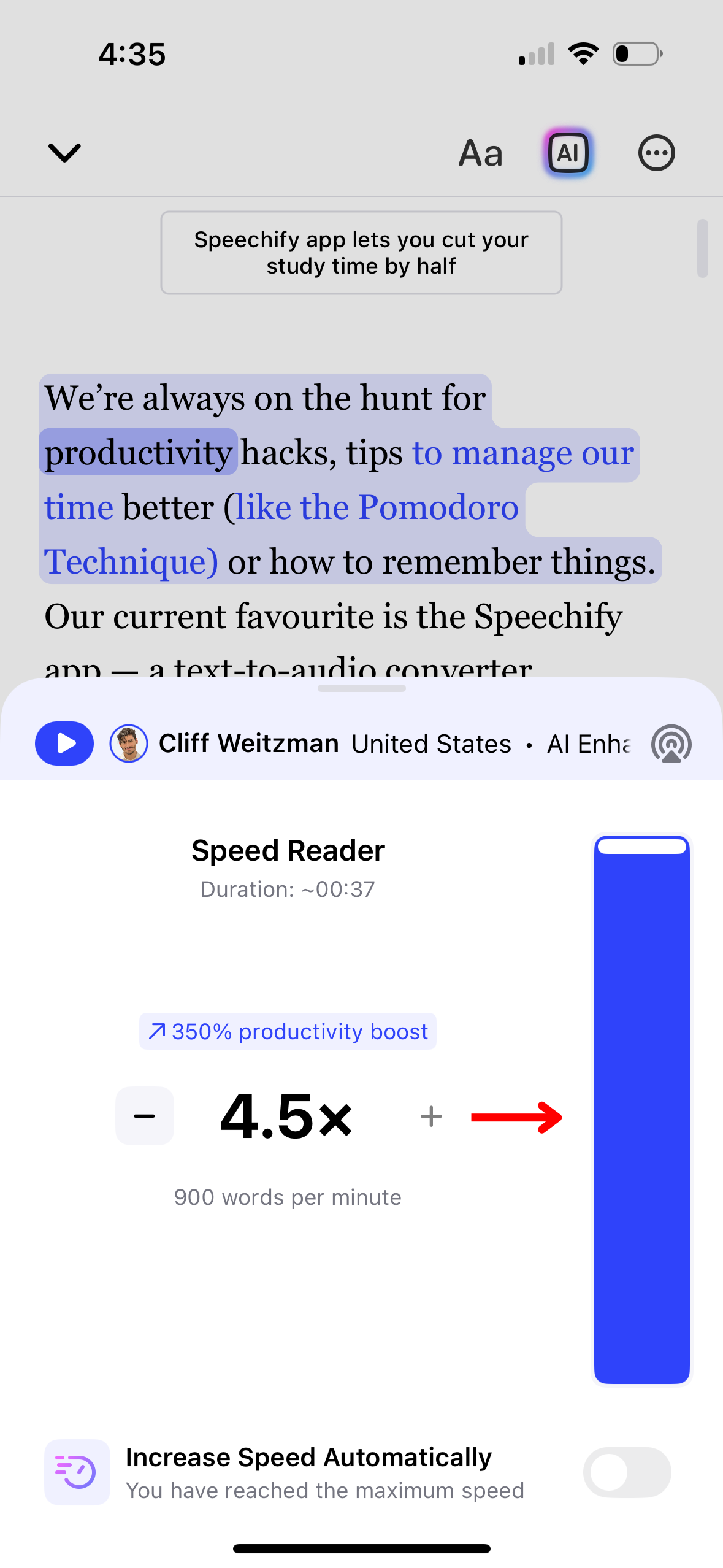
Die Anpassung der Lesegeschwindigkeit in Speechify kann helfen, die Sprachausgabe an Ihr Hörkomfort und Verständnis anzupassen. So ändern Sie sie:
- Klicken Sie auf das 1x-Symbol unten rechts.
- Passen Sie Ihre Lesegeschwindigkeit an. Sie können jede Lesegeschwindigkeit zwischen 0,5x (100 Wörter pro Minute) und 4,5x (900 Wörter pro Minute) wählen.
So nutzen Sie das Offline-Hören in der Speechify iOS App
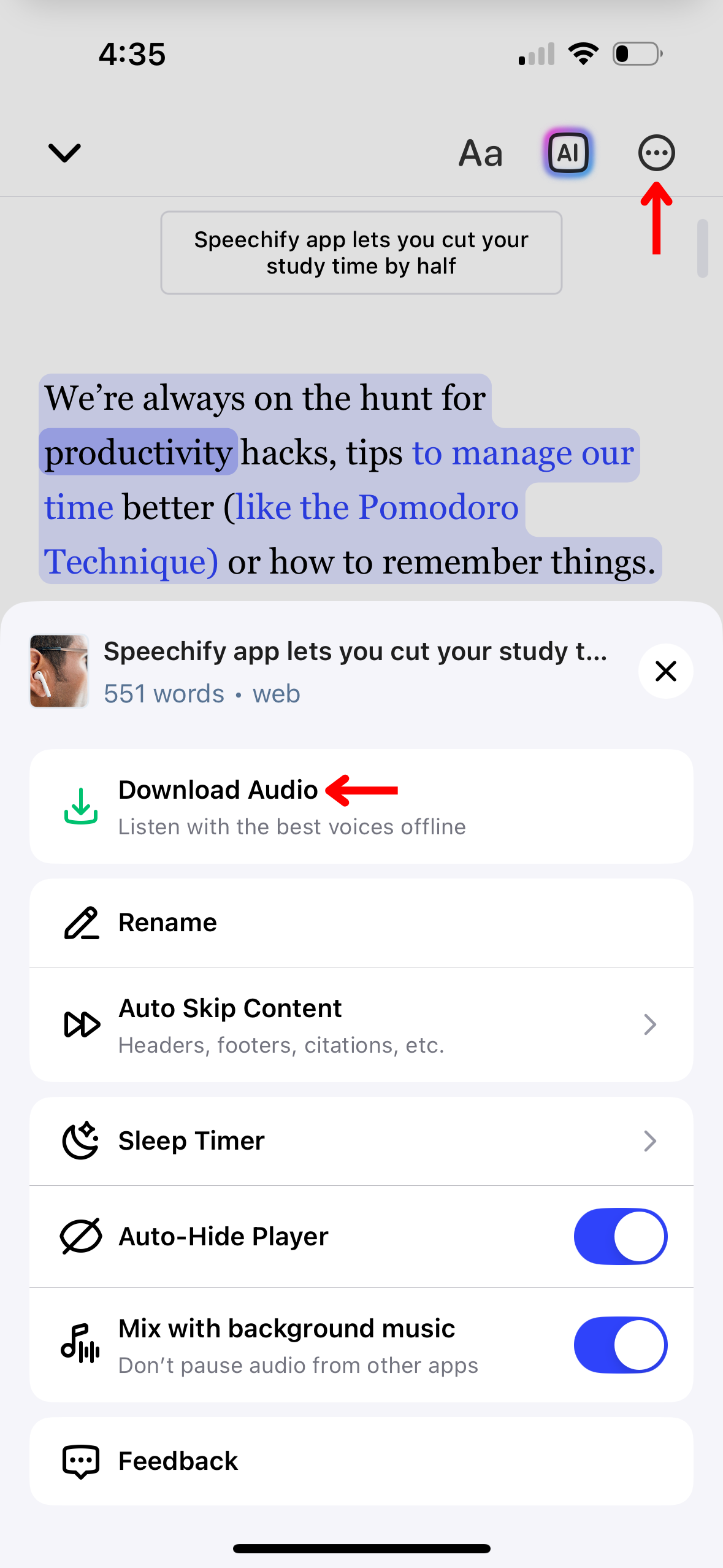
Um Speechify-Inhalte ohne Internetverbindung zu genießen, aktivieren Sie das Offline-Hören, indem Sie diese Anweisungen befolgen:
- Tippen Sie auf die 3 Punkte in der rechten oberen Ecke.
- Wählen Sie eine Sprache.
- Wählen Sie eine KI-Stimme.
- Drücken Sie „Weiter.“
- Laden Sie im MP3-Format für das Offline-Hören herunter.
So nutzen Sie den KI-Chat in der Speechify iOS App
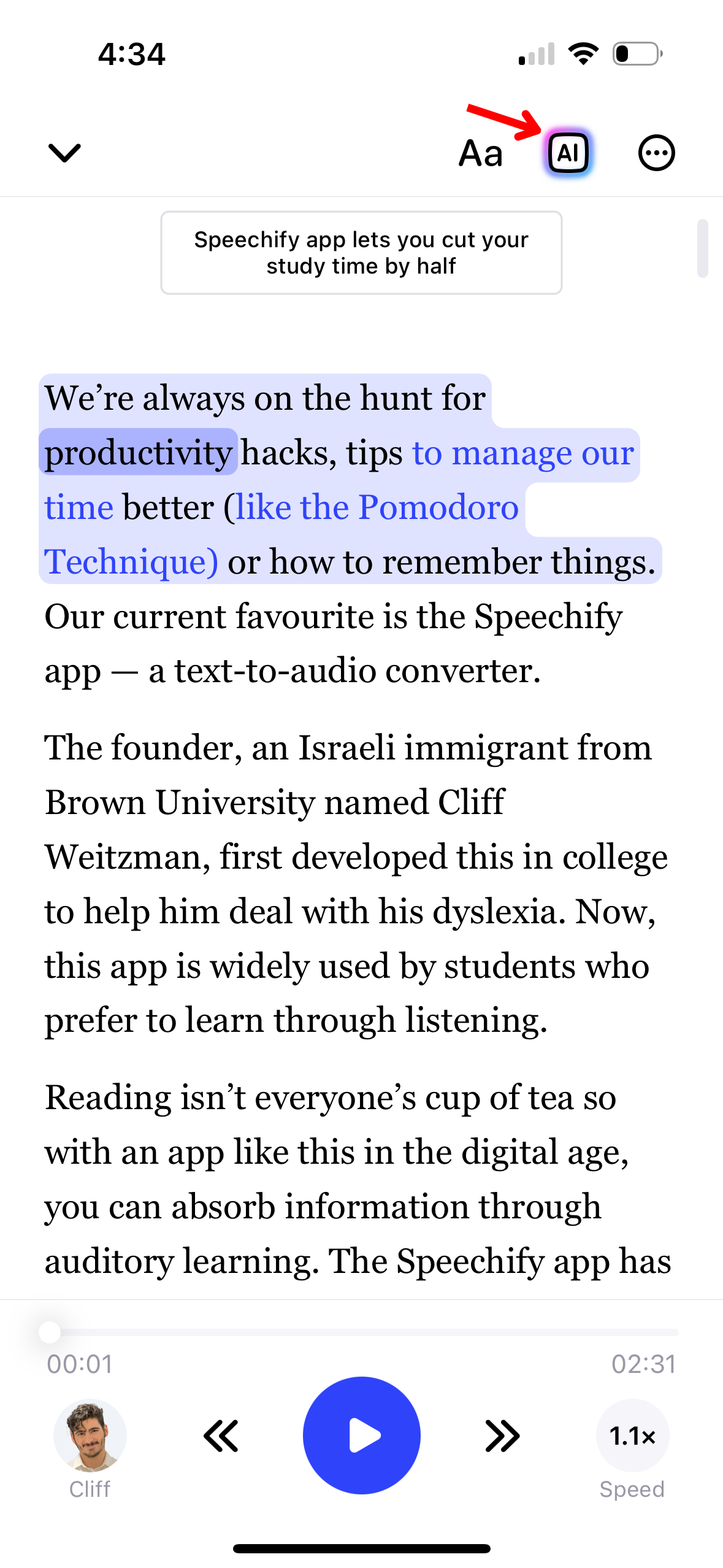
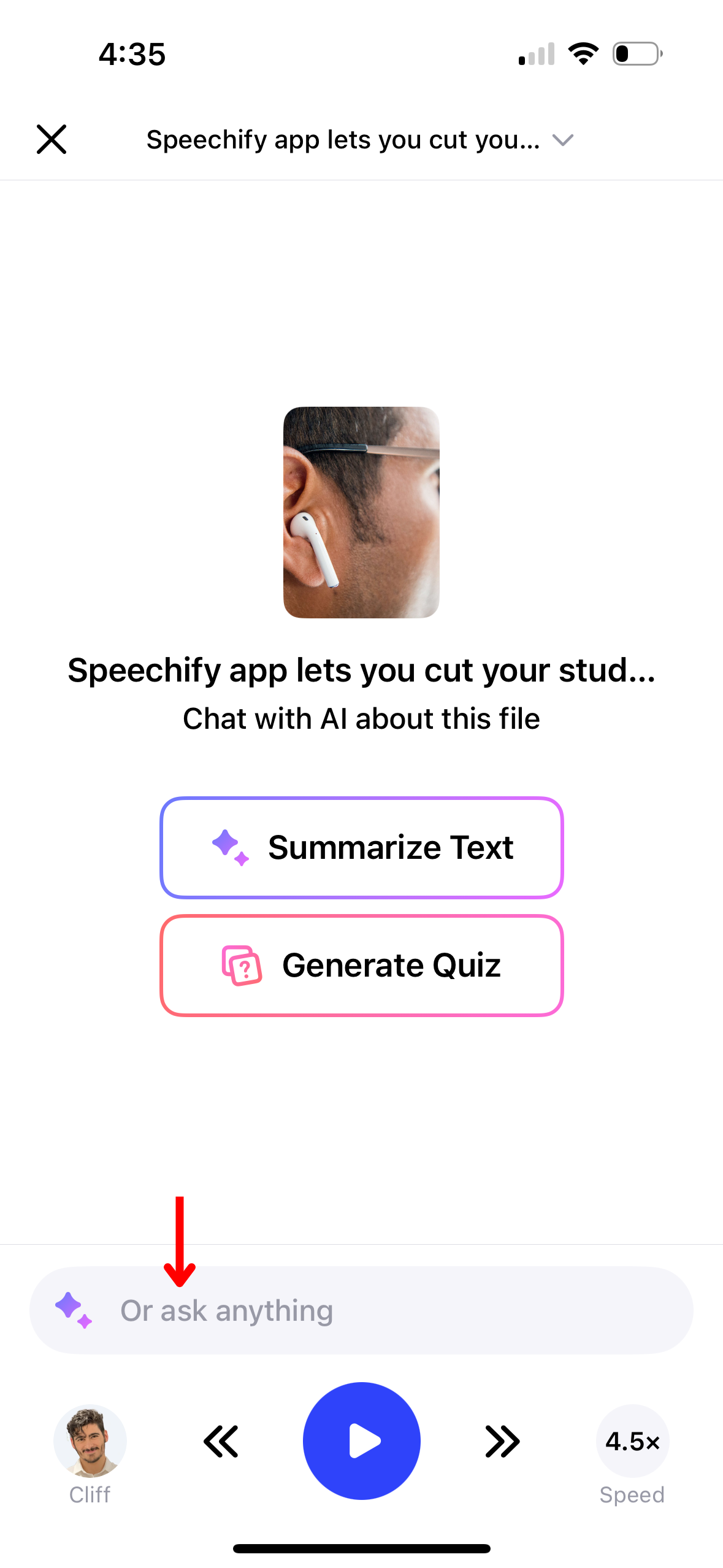
Interagieren Sie interaktiv mit Ihrem Text über die KI-Chat-Funktion in Speechify. Um zu beginnen, folgen Sie diesen Schritten:
- Klicken Sie auf das KI-Symbol in der rechten oberen Symbolleiste.
- Geben Sie eine Frage in die Chat-Leiste ein.
- Drücken Sie die Eingabetaste.
- Genießen Sie Ihre sofortige Antwort oder stellen Sie eine weitere Frage.
So nutzen Sie KI-Zusammenfassungen in der Speechify iOS App
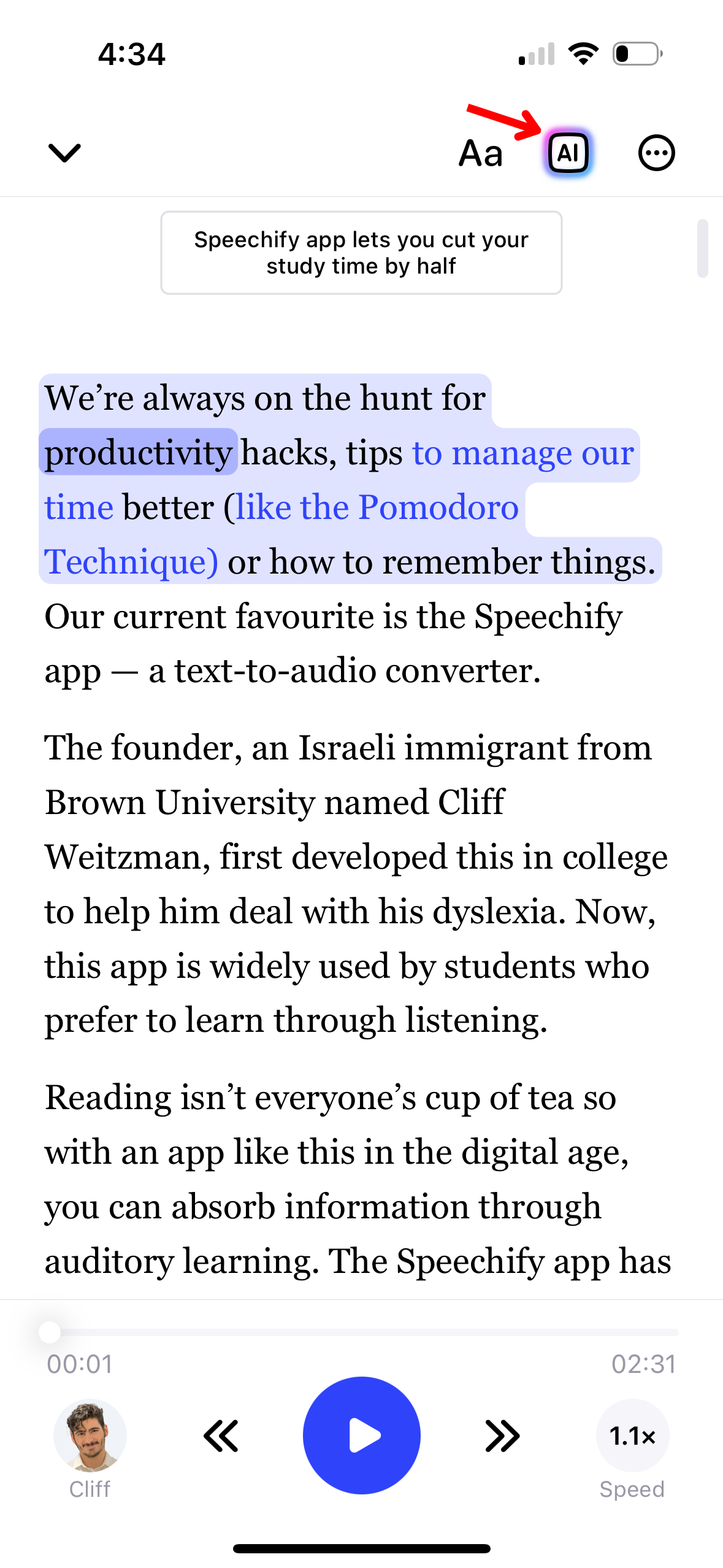
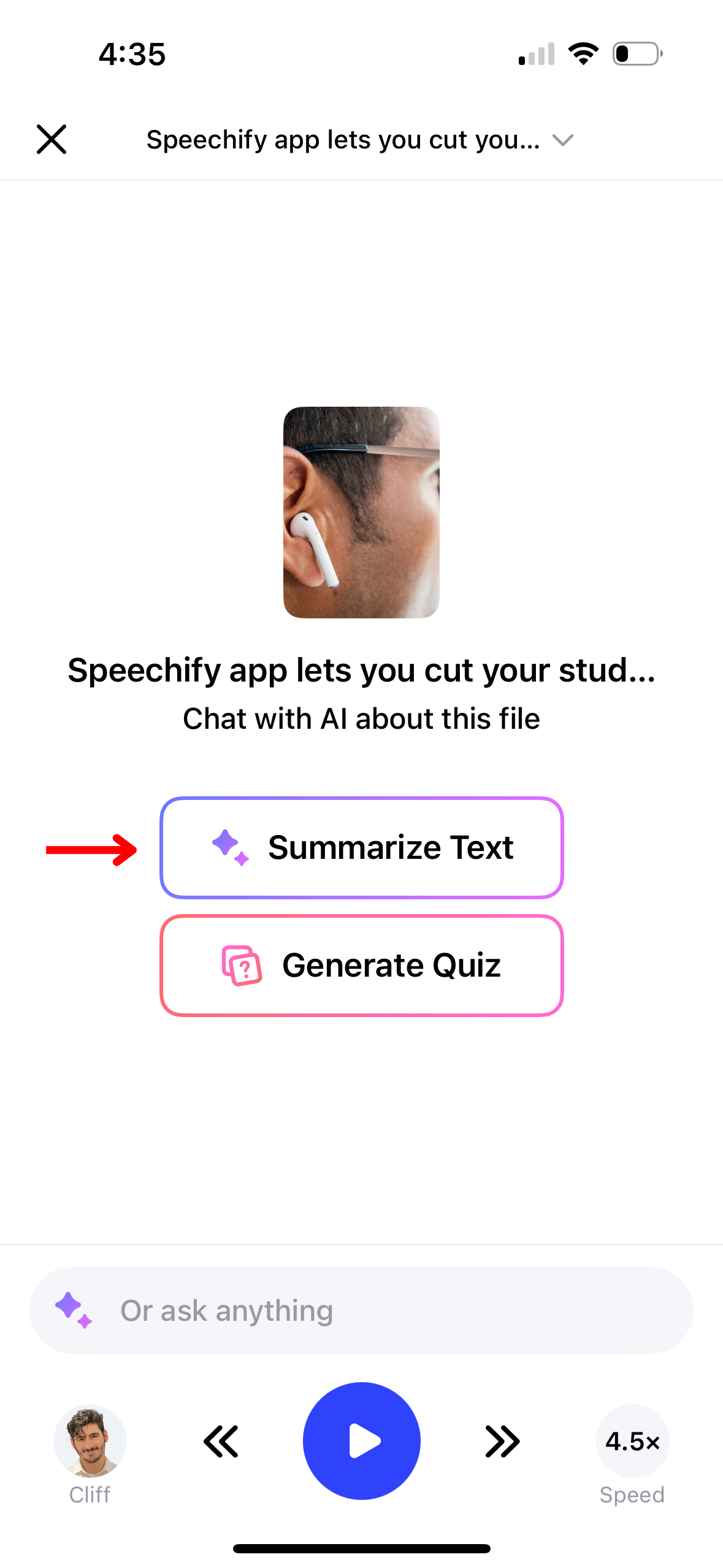
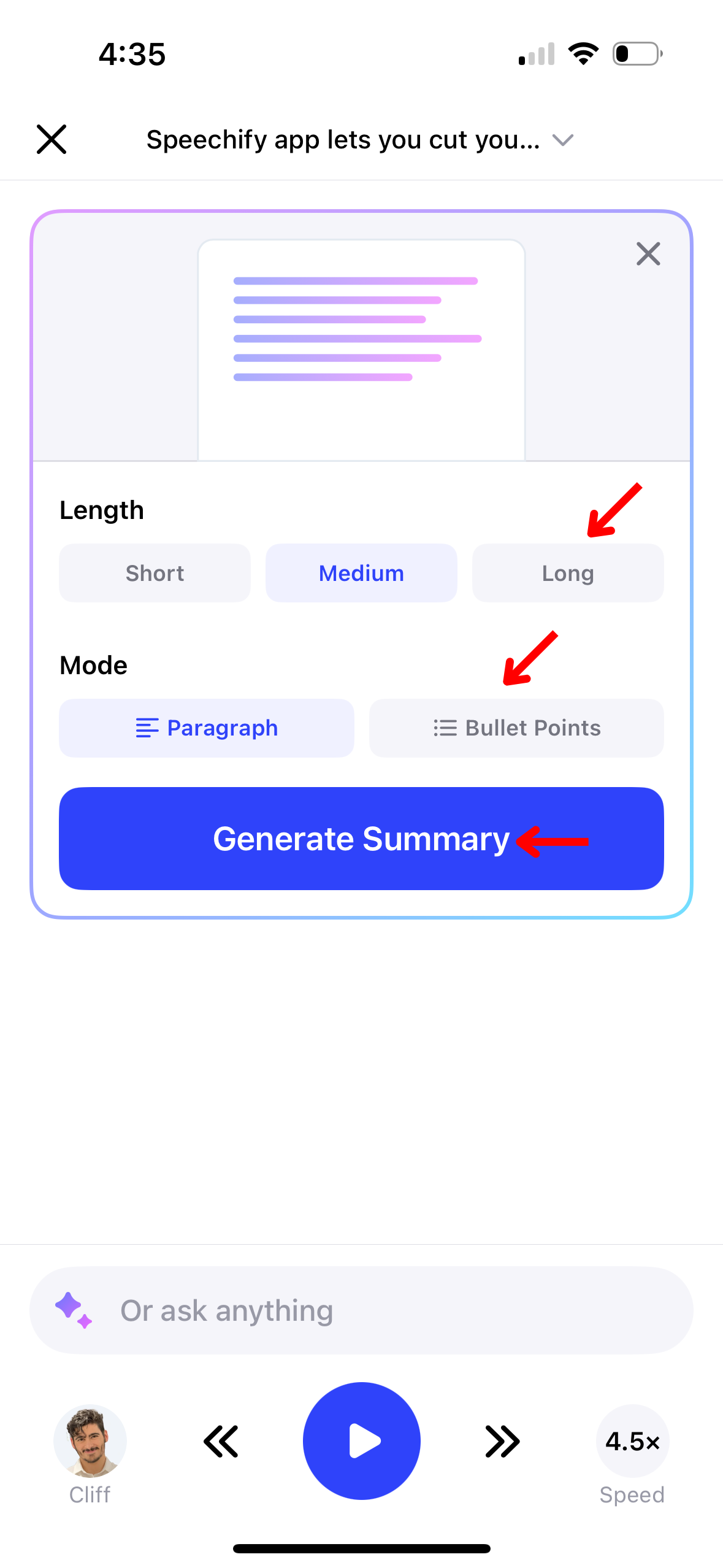
KI-Zusammenfassungen in Speechify können Ihnen helfen, die Hauptpunkte langer Dokumente schnell zu erfassen. So aktivieren Sie diese Funktion:
- Wählen Sie das KI-Symbol in der rechten oberen Symbolleiste.
- Drücken Sie „Text zusammenfassen“.
- Wählen Sie die Länge der Zusammenfassung aus Absatz oder Aufzählungspunkten.
- Wählen Sie aus, welche Seiten Sie zusammengefasst haben möchten.
- Erstellen Sie die Zusammenfassung.
So nutzen Sie das KI-Quiz in der Speechify iOS App
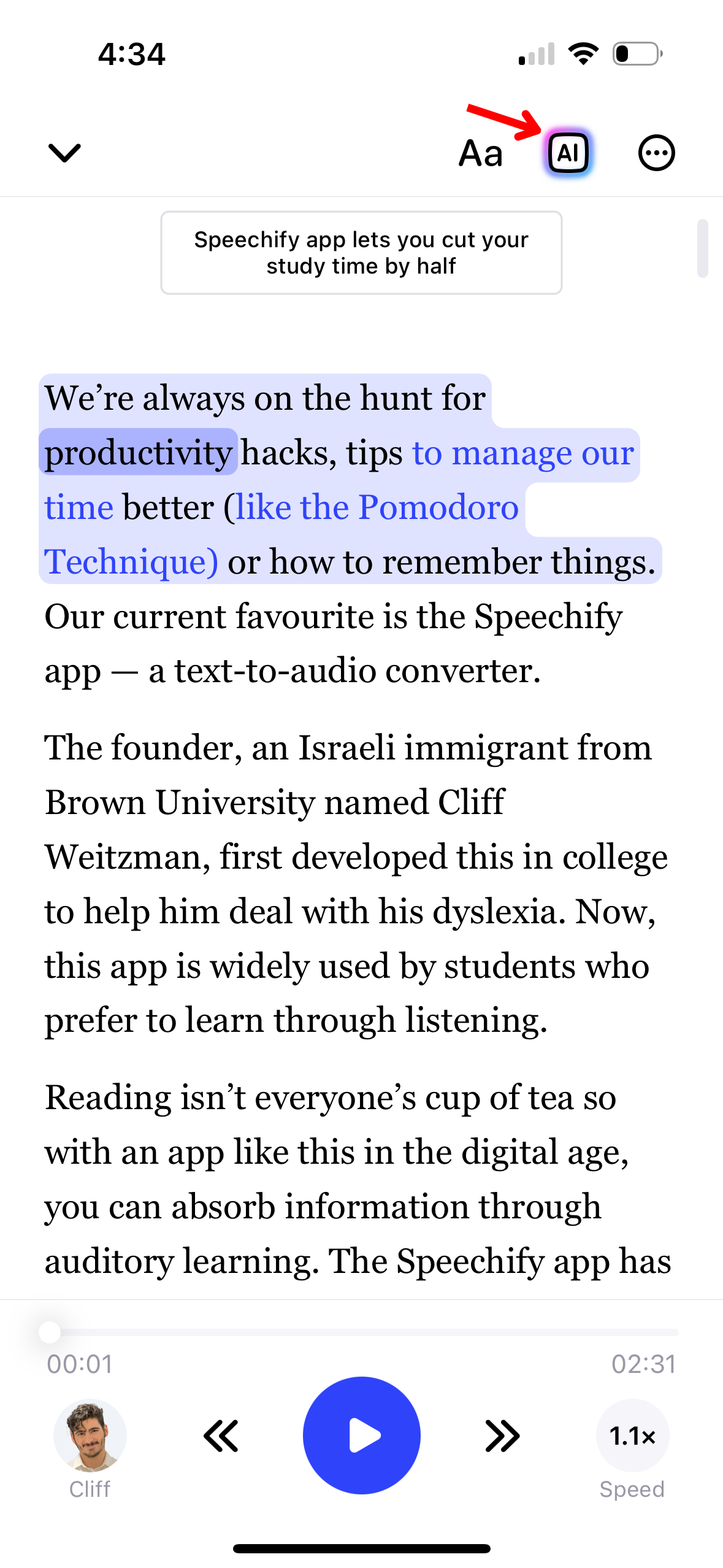
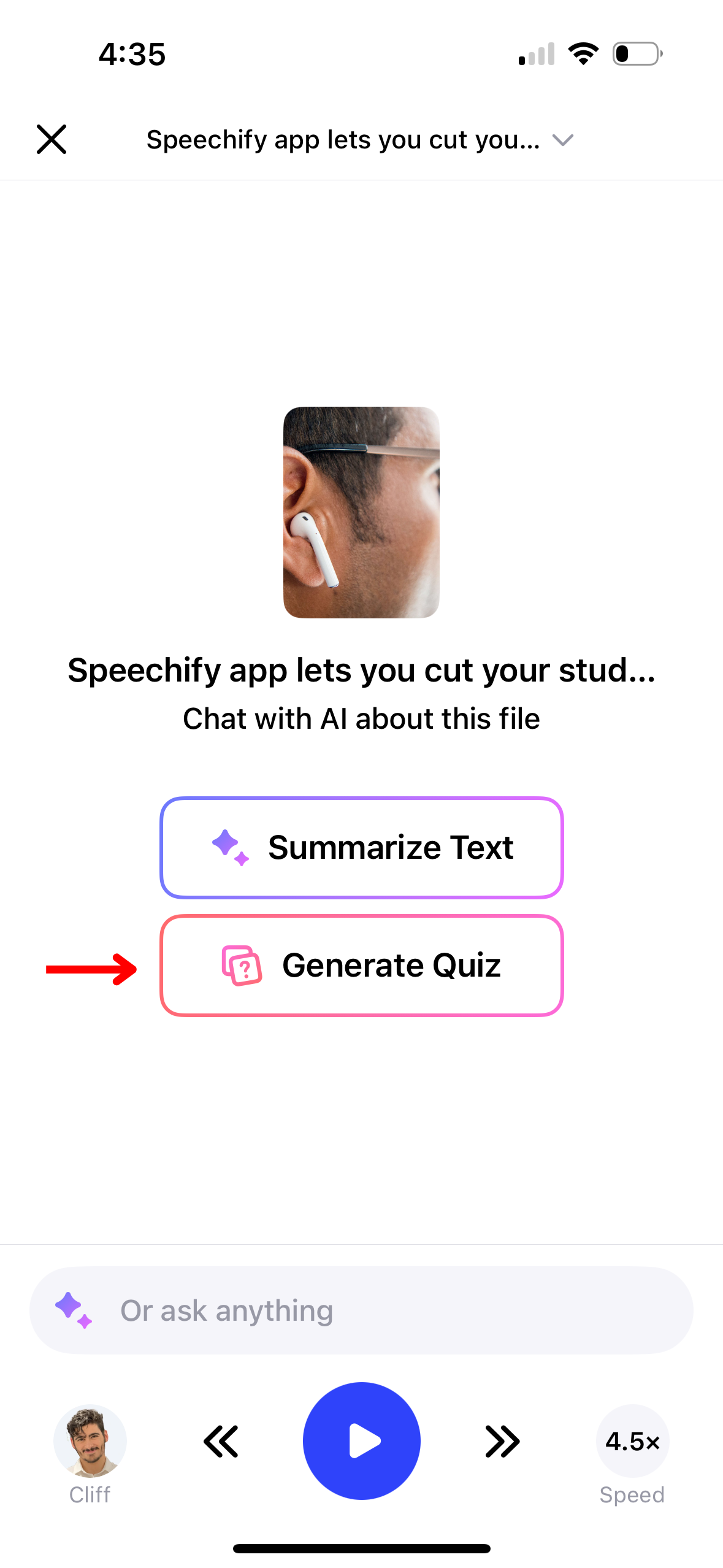
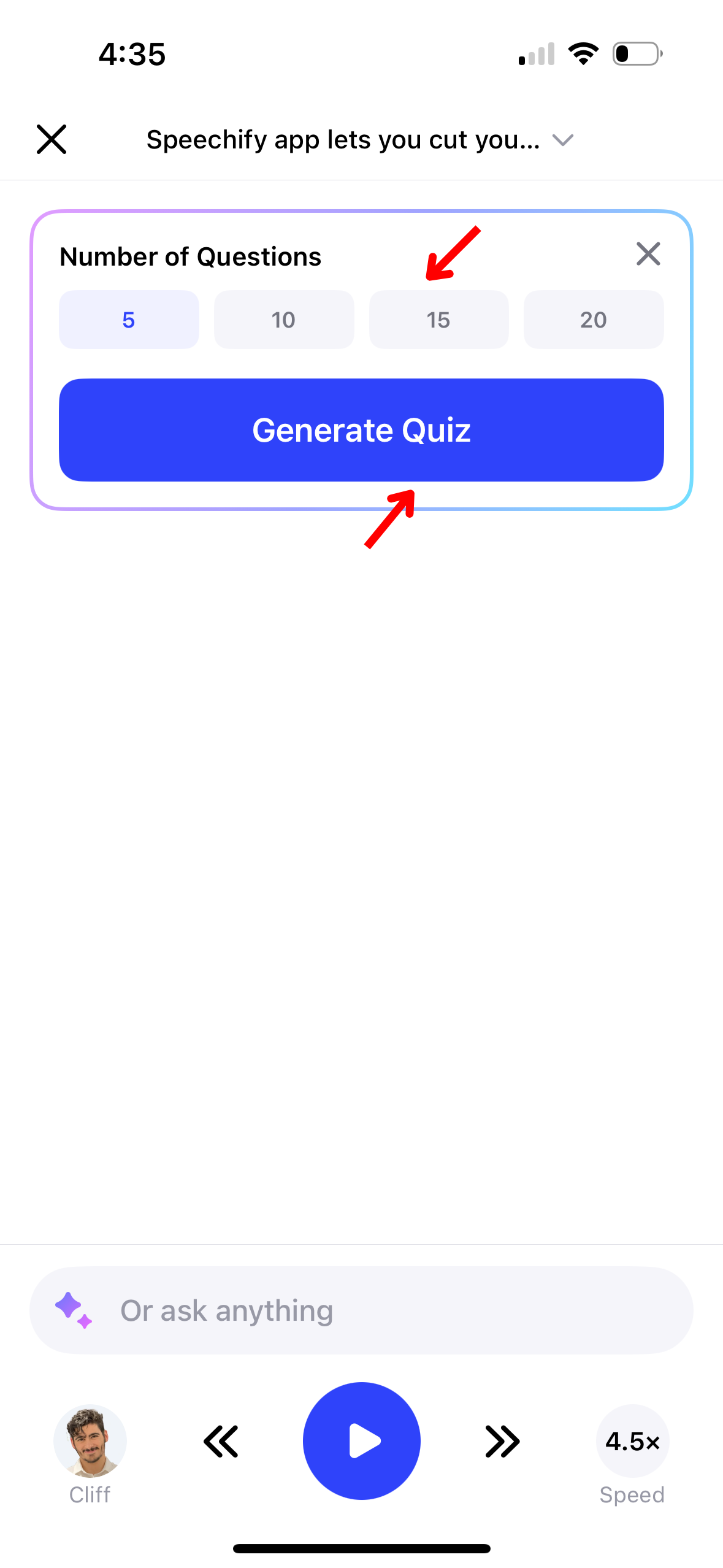
Verbessern Sie Ihr Lernen und Behalten, indem Sie mit KI in Speechify Quizze erstellen. Um ein Quiz zu erstellen, folgen Sie diesen Schritten:
- Klicken Sie auf das KI-Symbol in der rechten oberen Symbolleiste.
- Drücken Sie „Ein Quiz erstellen“.
- Wählen Sie, ob das Quiz auf allen Seiten des Dokuments oder auf ausgewählten Seiten basieren soll.
- Wählen Sie, ob Sie ein Quiz mit 5, 10, 15 oder 20 Fragen möchten.
- Wählen Sie aus, welche Seiten Sie zusammengefasst haben möchten.
- Erstellen Sie das Quiz.
So aktivieren Sie den Dunkelmodus in der Speechify iOS App
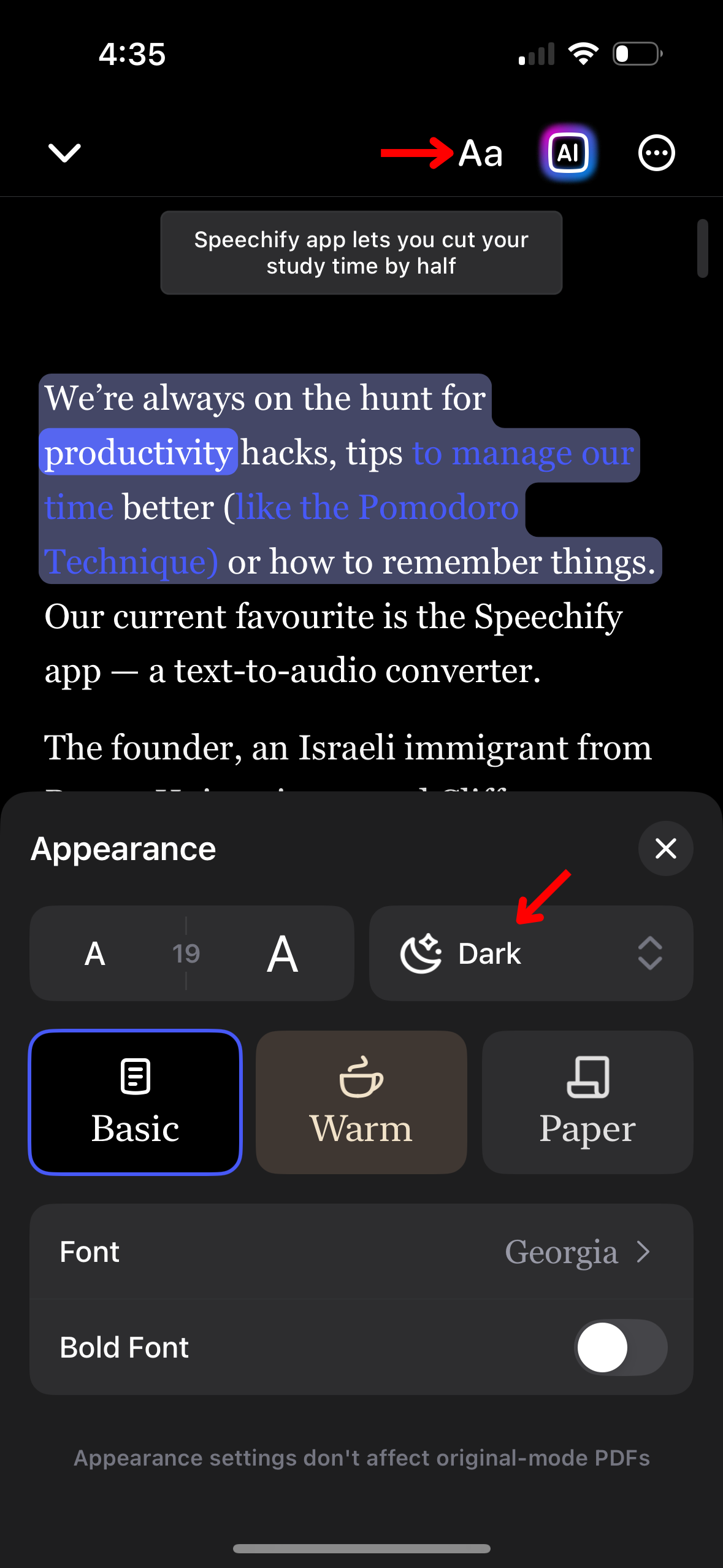
Reduzieren Sie die Augenbelastung bei schlechten Lichtverhältnissen, indem Sie in den Dunkelmodus von Speechify wechseln. So aktivieren Sie ihn:
- Tippen Sie auf Aa in der Symbolleiste oben rechts.
- Klicken Sie auf Dunkel.
So ändern Sie das Erscheinungsbild der Speechify iOS-App
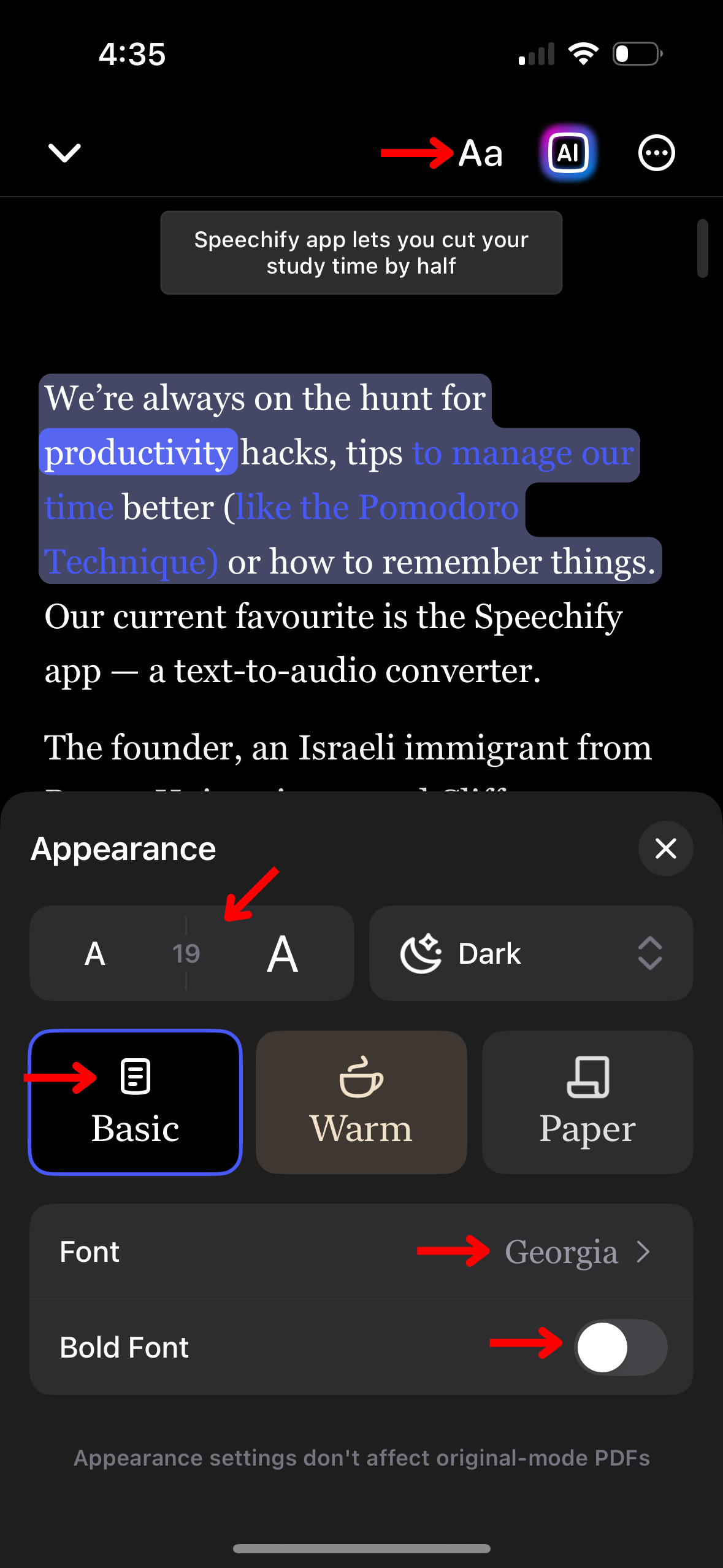
Passen Sie die visuelle Oberfläche von Speechify an Ihre Vorlieben an, indem Sie das Erscheinungsbild der App ändern. Folgen Sie diesen Schritten, um das Thema, die Schriftgröße und das Farbschema zu ändern und Ihr Leseerlebnis zu verbessern:
- Tippen Sie auf Aa in der Symbolleiste oben rechts.
- Ändern Sie die Schriftgröße, indem Sie die Zahl zwischen den beiden As ändern.
- Wählen Sie zwischen Basic, Warm oder Paper, um den Hintergrund zu ändern.
- Ändern Sie die Schriftart unter „Schriftart.“
- Aktivieren Sie die fette Schrift.
So überspringen Sie Inhalte in der Speechify iOS-App
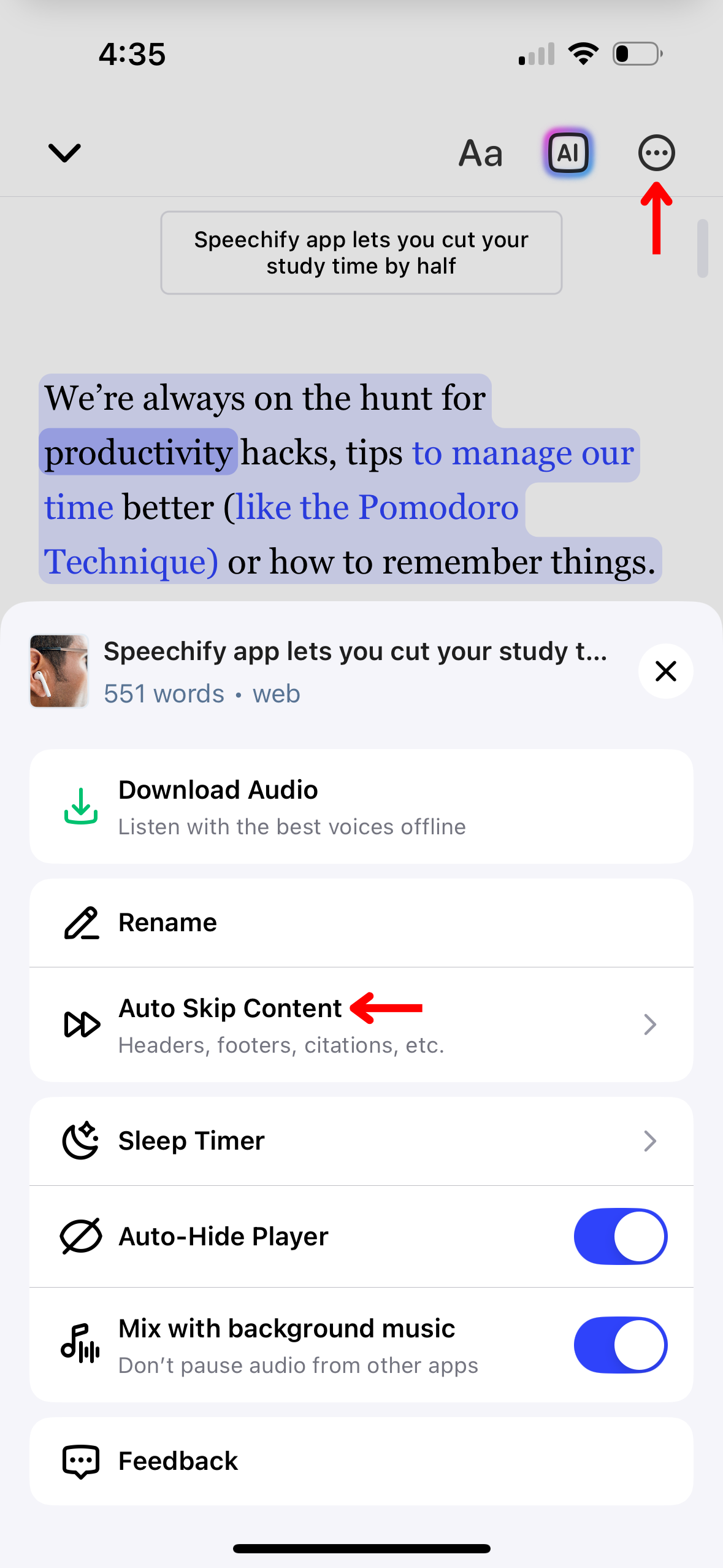
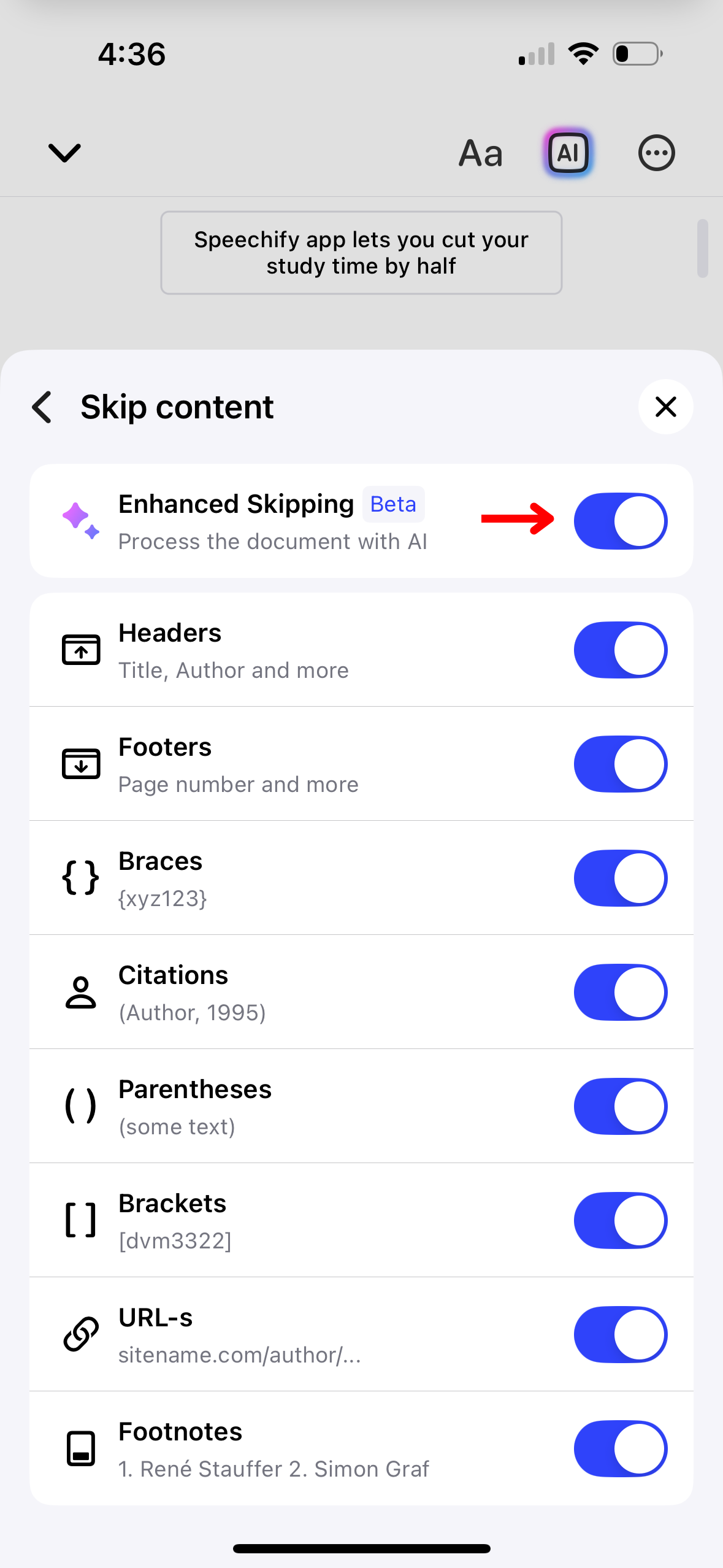
Vermeiden Sie unnötige Abschnitte wie Kopf- und Fußzeilen in Speechify, um Ihr Hörerlebnis zu optimieren. Richten Sie das Überspringen von Inhalten mit diesen Schritten ein:
- Tippen Sie auf die 3 Punkte in der oberen rechten Ecke des Bildschirms.
- Aktivieren Sie „Erweitertes Überspringen“, um automatisch alle zusätzlichen Inhalte zu überspringen, oder aktivieren/deaktivieren Sie die folgenden Optionen, um Ihr Überspringerlebnis anzupassen:
- Kopfzeilen
- Fußzeilen
- Fußnoten
- Klammern
- Zitate
- Klammern
- Eckige Klammern
- URLs
So verwenden Sie den Schlaf-Timer in der Speechify iOS-App
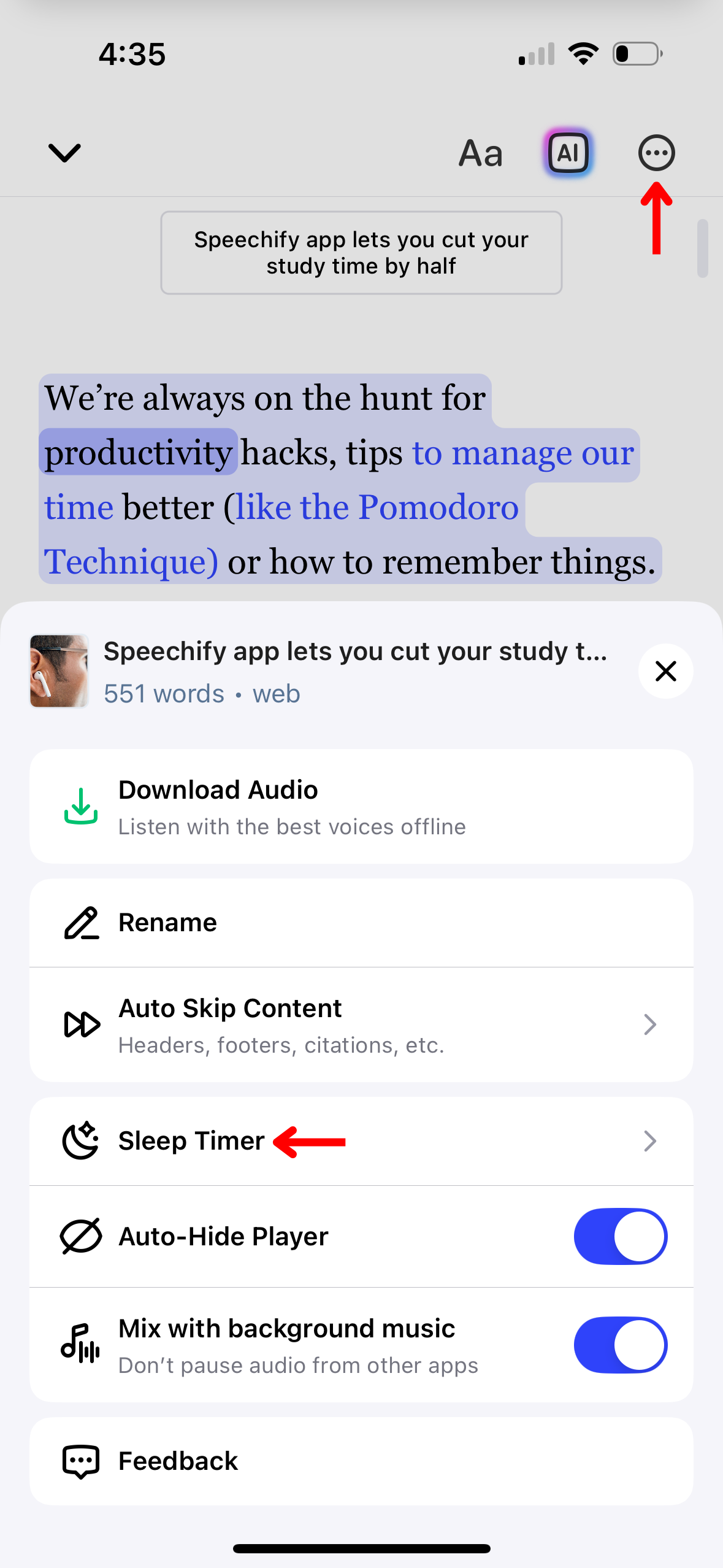
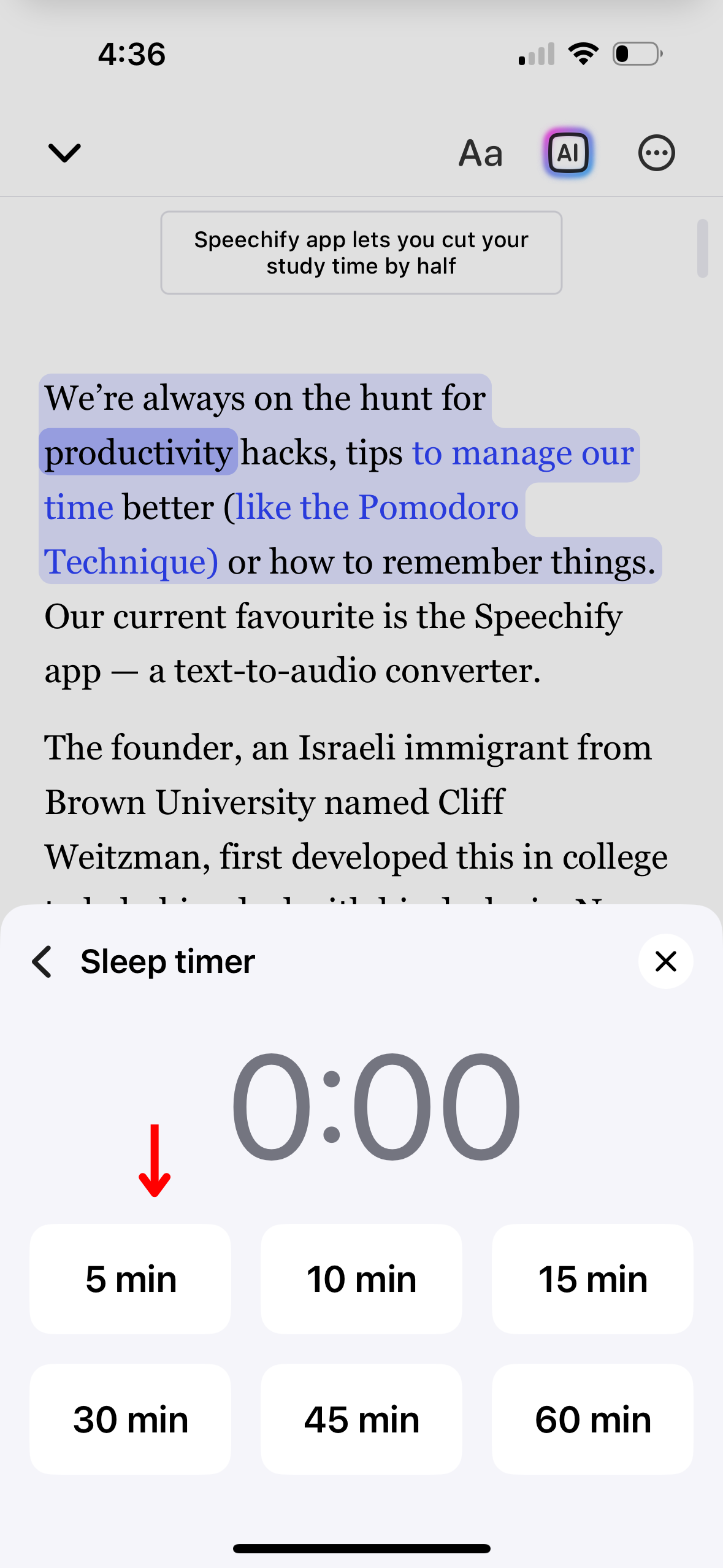
Stellen Sie einen Schlaf-Timer in Speechify ein, um die Wiedergabe nach einer festgelegten Zeit automatisch zu stoppen, ideal zum Hören beim Einschlafen. So aktivieren Sie den Schlaf-Timer:
- Klicken Sie auf die 3 Punkte in der oberen rechten Ecke.
- Wählen Sie „Schlaf-Timer.“
- Stellen Sie den Timer auf 5, 10, 15, 30, 45 oder 60 Minuten ein.
So mischen Sie mit Hintergrundmusik in der Speechify iOS-App
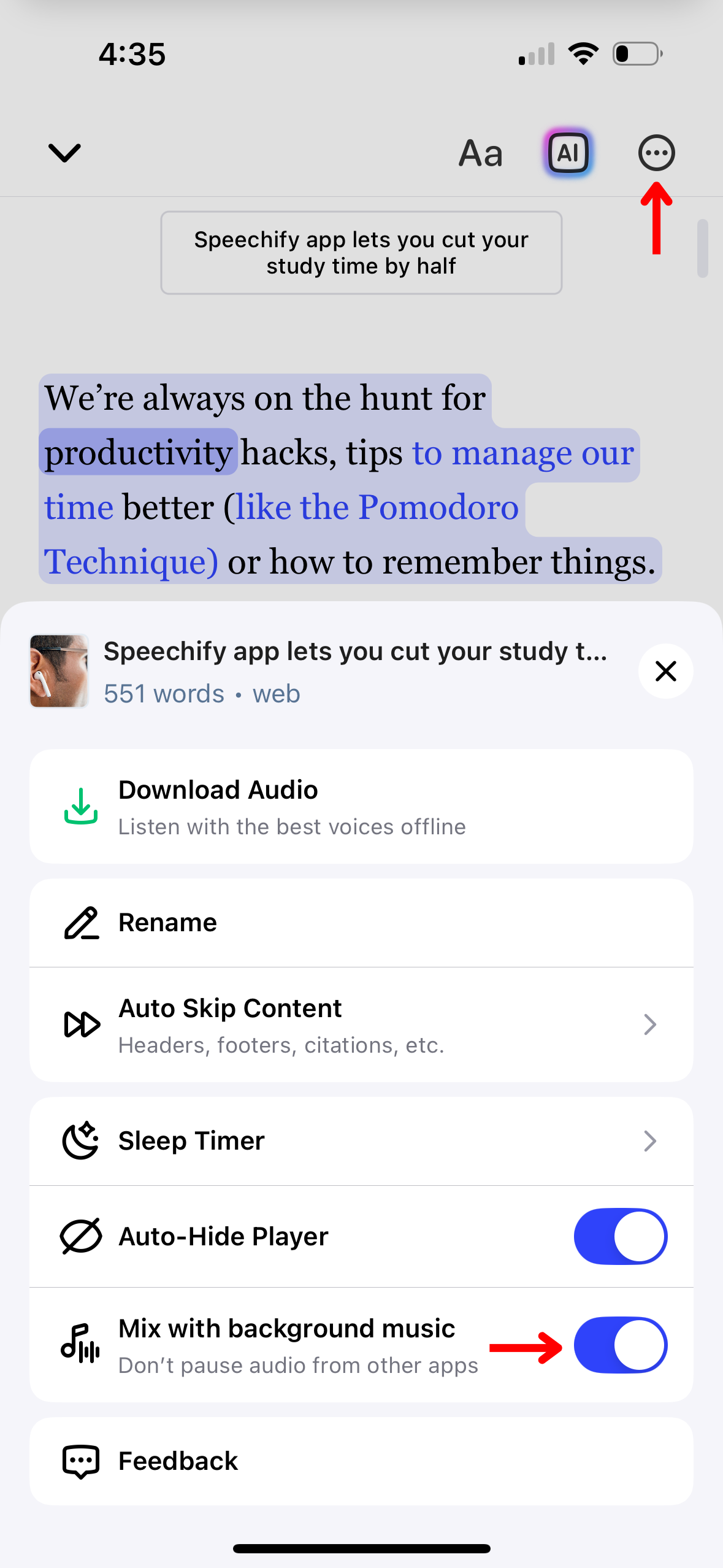
Hören Sie Ihre Musik ohne Unterbrechung weiter, indem Sie die Wiedergabe von Speechify mit Hintergrundmusik mischen. Folgen Sie diesen Schritten, um sicherzustellen, dass Speechify Ihre anderen Apps nicht pausiert:
- Tippen Sie auf die 3 Punkte in der oberen rechten Ecke.
- Aktivieren Sie „Mit Hintergrundmusik mischen.“
So greifen Sie auf den Support in der Speechify iOS-App zu
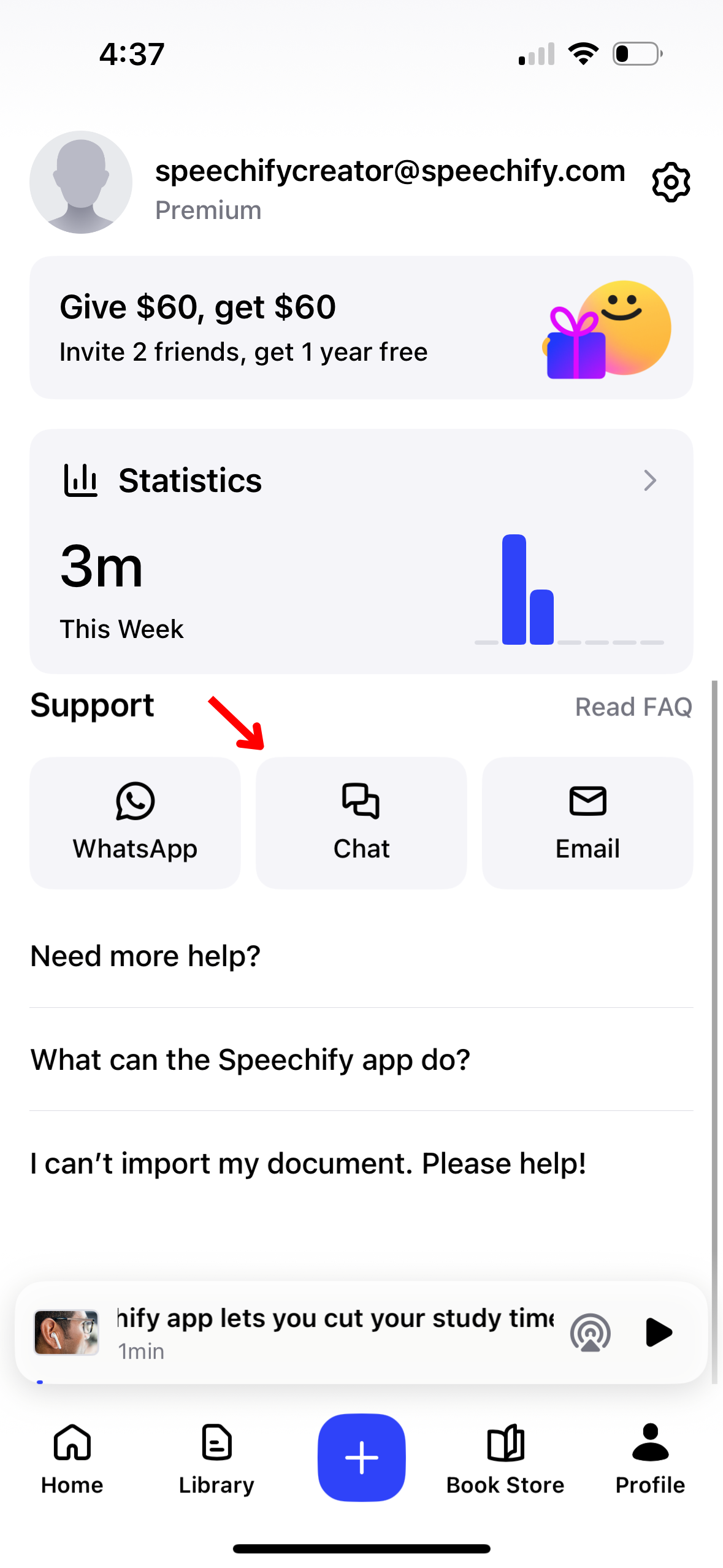
Für weitere Hilfe mit Speechify wenden Sie sich an unser Support-Team oder besuchen Sie unser Hilfe-Center. So geht's:
- Wählen Sie die Profil-Schaltfläche in der unteren rechten Ecke.
- Unter „Support“ wählen Sie zwischen WhatsApp-, Chat- oder E-Mail-Support.





