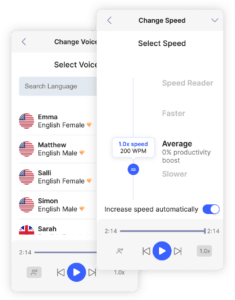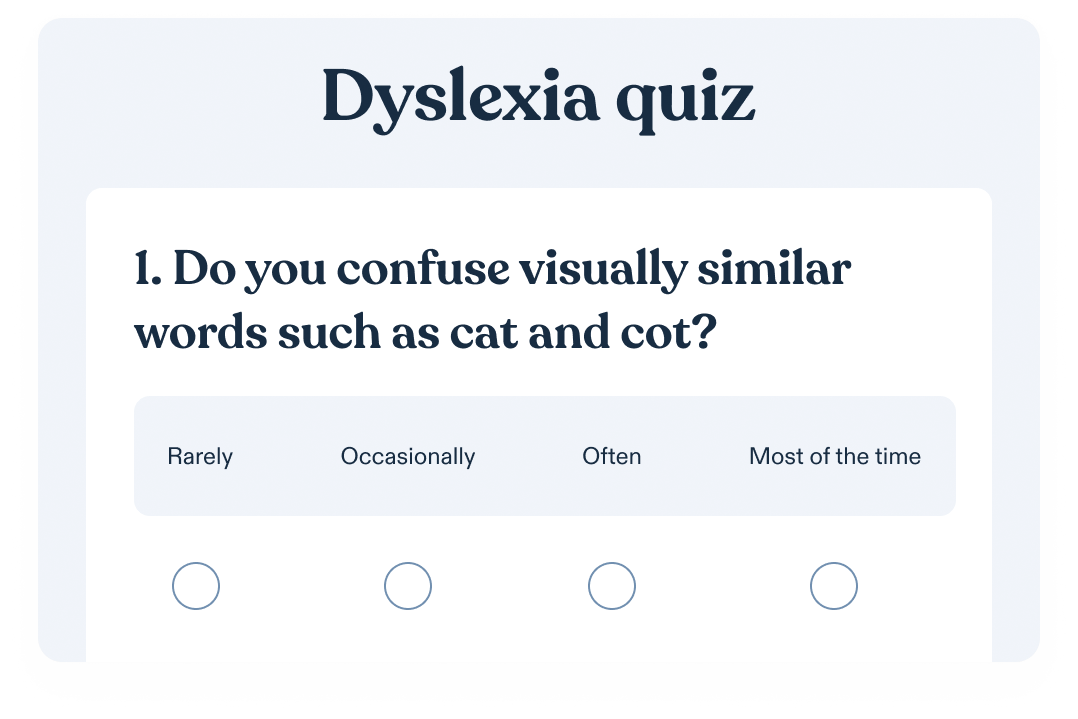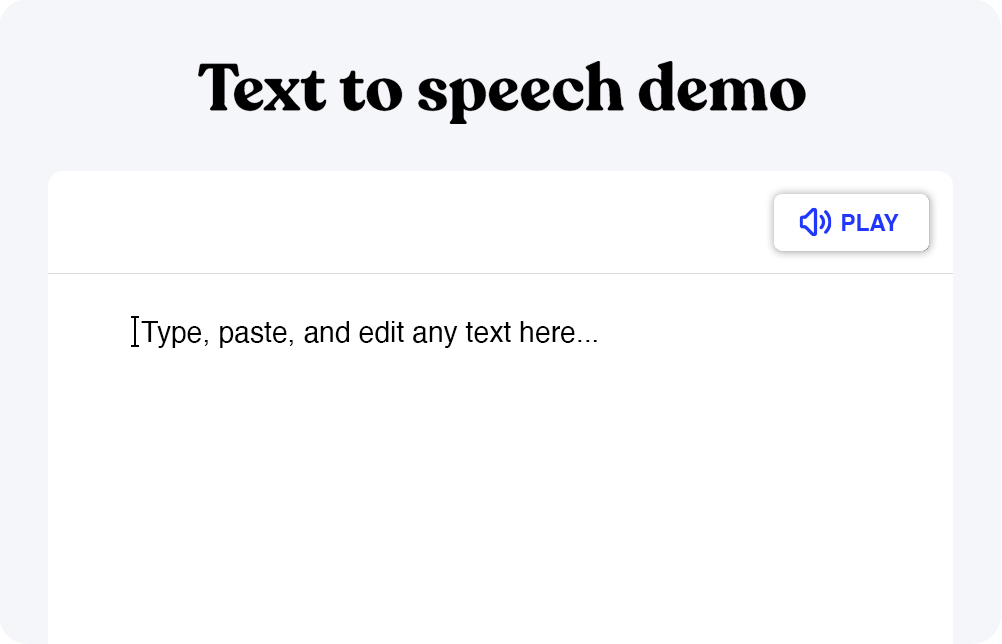Cómo añadir audio a Google Slides
Con una cuenta de Google, puedes acceder a diferentes aplicaciones gratuitas que forman parte de Google Drive. Si buscas una versión online de PowerPoint, Google Slides puede ayudarte como plataforma alternativa de creación de presentaciones basadas en diapositivas.
Aunque Google Slides ofrece varias funciones de presentación útiles, es posible que también quieras añadir un archivo de audio a tu presentación de Google Slides. Puedes añadir audio a Google Slides de varias formas, como con Google Drive, Spotify y plataformas de conversión de texto a voz (TTS) como Speechify.
¿Qué es Google Slides?
Anteriormente conocida como Presentaciones de Google, Google Slides es una plataforma de presentaciones gratuita. Esta aplicación web está integrada en tu cuenta de Google Drive, junto con Google Docs, Google Forms, Google Sheets y Google Drawings, entre otras. Cualquiera que tenga una cuenta de Google puede hacer una presentación de Google Slides.
Google Slides es como la versión online de Microsoft PowerPoint, con funciones y capacidades más o menos idénticas. Sin embargo, una característica que sólo ofrece Google Slides es el almacenamiento en la nube. En otras palabras, todas tus presentaciones de Google Slides se guardan automáticamente en Google Drive. Esta aplicación web también ofrece varias opciones de formato para ayudarte a personalizar tu presentación.
Añadir audio a una presentación de Google Slides
Existen dos formas principales de insertar archivos de audio en tus presentaciones de Google Slides. El primer método es con Google Drive, y el segundo es con Spotify.
Puedes añadir efectos de sonido, grabaciones de audio, voces en off, GIF y música de fondo a tu presentación. Ten en cuenta que hay dos opciones de formato de audio que Google Slides puede abrir, y son los formatos de archivo MP3 y WAV.
Cómo añadir audio a Google Slides desde el equipo
La forma más sencilla de añadir un archivo de audio a tu presentación de Google Slides es directamente desde tu ordenador. Esto se consigue a través de Google Drive, así que antes de entrar en materia, asegúrate de que el proceso de carga del archivo de audio se ha completado. Esto es lo que tienes que hacer a continuación
Ve a Google Slides y abre la presentación.
Haz clic en “Insertar” en la barra de herramientas de la parte superior.
Selecciona “Audio” en el menú desplegable.
Selecciona “Mi unidad” en la pestaña “Insertar audio”.
Busca el archivo de audio que quieras añadir y haz clic en el botón “Seleccionar” de la esquina inferior izquierda.
Una vez insertado el archivo de audio, aparecerá en la diapositiva en forma de icono de audio. Puedes cambiar su tamaño y moverlo por la diapositiva. Cuando se inicia la presentación de diapositivas, puedes elegir cuándo se reproducirá el audio, pero hablaremos de ello más adelante.
Añadir audio a Google Slides desde Spotify
Otra forma de añadir un archivo de audio a Google Slides es mediante la plataforma de transmisión de audio Spotify. Por supuesto, esto significa que necesitas una cuenta de Spotify. El archivo de audio que quieras añadir a tu presentación de Google Slides también debe estar disponible en Spotify. Para ello, sigue los pasos que se indican a continuación:
Abre el reproductor web de Spotify. Esto no se puede hacer en la aplicación móvil de Spotify ni en la aplicación de escritorio.
Haz clic con el botón derecho en la canción que quieras añadir.
Elige “Copiar enlace de canción” en el menú desplegable.
Ve a la opción “Compartir”.
Haz clic con el botón derecho en cualquier parte de la diapositiva y selecciona “Enlazar”.
Pega el enlace de la canción de Spotify.
Ten en cuenta que si quieres utilizar este método, tendrás que estar conectado a tu cuenta de Spotify durante la presentación. Para reproducir el archivo de audio, tendrás que seguir haciendo clic en el botón de reproducción del reproductor web de Spotify.
Puedes utilizar el mismo método para añadir un enlace a un vídeo de YouTube.
Cómo activar la reproducción de audio
Para activar la reproducción de audio en tu presentación de Google Slides, solo tienes que hacer clic con el botón derecho en el icono del altavoz de la diapositiva. Aparecerá la barra lateral de reproducción de audio en la pestaña “Opciones de formato”.
Desde aquí, podrás elegir si el archivo de audio comenzará a reproducirse automáticamente o al hacer clic. Si no quieres que el icono de audio esté visible mientras se reproduce la diapositiva, haz clic en la opción “Ocultar icono al presentar” de la barra lateral. Aquí también puedes personalizar la pestaña del archivo de audio.
Otra opción de reproducción es seleccionar si el audio se reproduce en bucle durante la presentación o si dejará de reproducirse al cambiar de diapositiva.
Speechify-La aplicación de texto a voz que te ayuda a crear audio
Existe una forma alternativa de crear un sonido de audio personalizado para Google Slides, y es con Speechify.
Speechify es una aplicación de texto a voz que genera texto hablado en diferentes voces, idiomas y acentos. En lugar de utilizar una grabadora de voz, puedes utilizar la herramienta gratuita de conversión de texto a voz en línea de Speechify para crear narraciones para tus presentaciones de Google Slides. Es un método estupendo cuando quieres añadir archivos de audio personalizados en varias opciones de formato.
Speechify escaneará el texto de tu presentación de Google Slides y producirá un discurso que suene natural sin tener que grabarlo tú mismo. Esta función también resulta útil cuando no vas a realizar la presentación en persona, pero quieres que tenga voz en off. Esta herramienta de conversión de texto a voz aporta a tu presentación un elemento único que la hace destacar.
Speechify está disponible en dispositivos iPhone y Android, y puedes utilizarlo como extensión de Chrome. Prueba Speechify gratis hoy mismo.
PREGUNTAS FRECUENTES
¿Por qué no puedo insertar audio en Google Slides?
Si no puedes insertar el archivo de audio en tu presentación de Google Slides, es posible que no esté en el formato adecuado. Los dos únicos formatos de audio aceptables son los archivos MP3 y WAV.
¿Es Google Slides compatible con Microsoft PowerPoint?
Google Slides es compatible con Microsoft PowerPoint. Si descargas una presentación de Google Slides en tu equipo, se convertirá automáticamente en una presentación de PowerPoint. Sin embargo, es posible que tengas que cambiar el formato de la presentación en PowerPoint para asegurarte de que tenga el mismo aspecto una vez convertida.
¿Qué es el modo de presentación en Google Slides?
El modo de presentación es una vista a pantalla completa de tu presentación. Se encuentra en la pestaña “Ver” de la barra de menús cuando eliges “Presentación”.
¿En qué plataformas está disponible Google Slides?
Además de Google Chrome, puedes utilizar Google Slides en Mozilla Firefox, Internet Explorer, Microsoft Edge y Safari. También puedes descargar la aplicación móvil de Google Slides en dispositivos iPhone y Android.