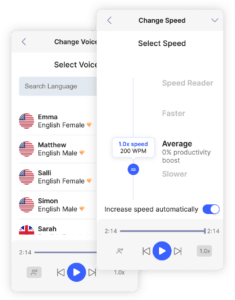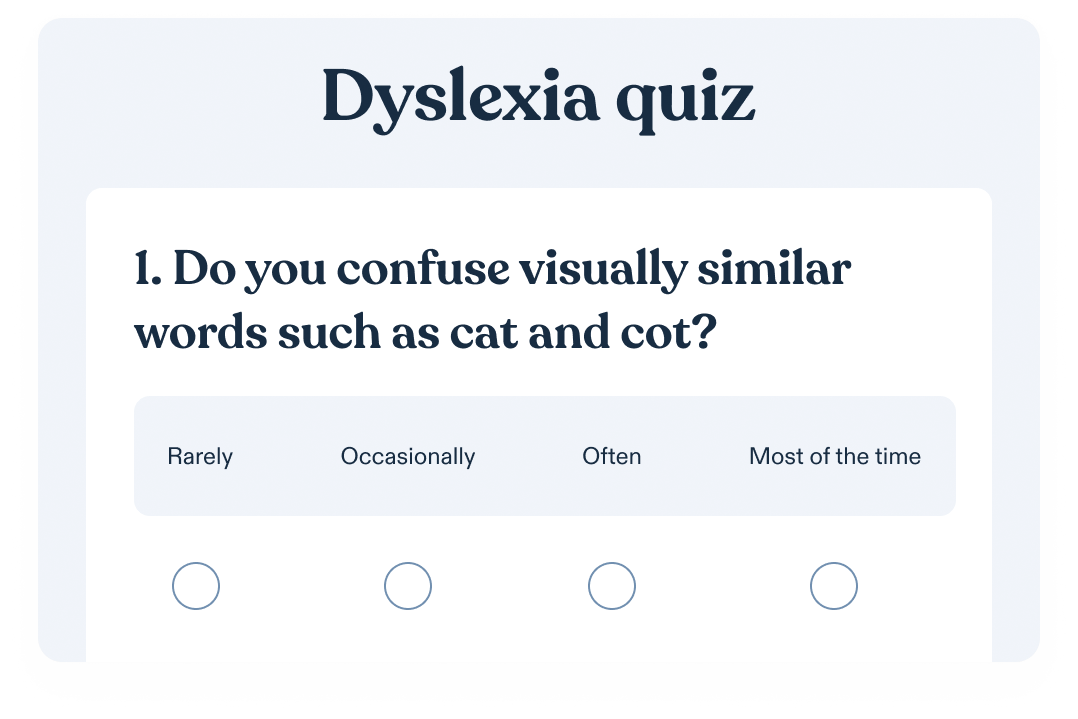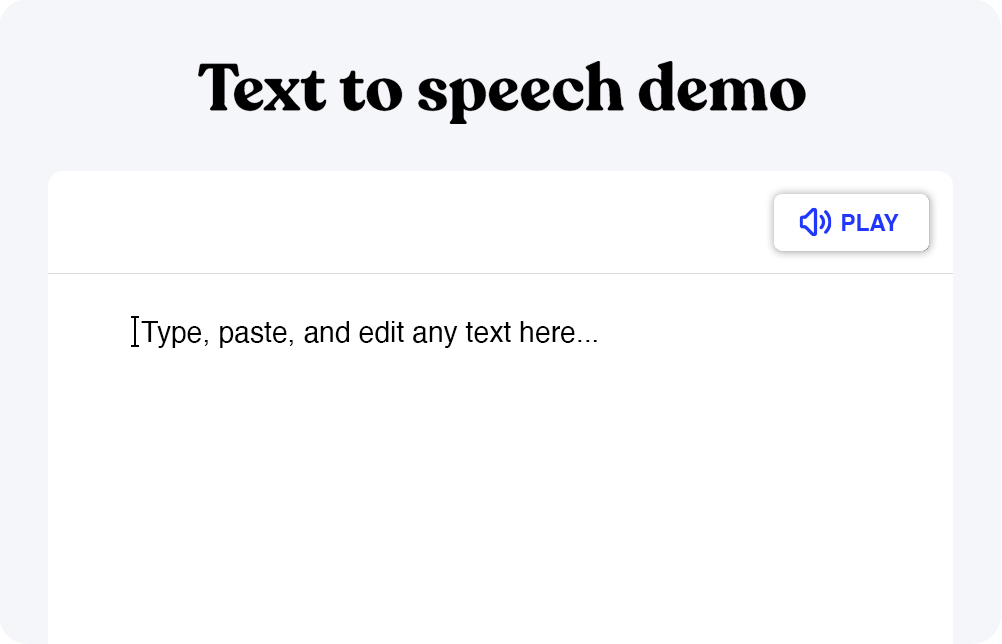Microsoft Edge permite a los usuarios acceder a las opciones de texto a voz (TTS) y lectura en voz alta mientras navegan por páginas web. A continuación se explica cómo activar estas funciones.
Texto a voz en Microsoft Edge
Microsoft Edge es un navegador web muy popular. Inicialmente solo era compatible con Xbox One y Windows 10, pero ahora funciona bien en todos los ordenadores con Windows y plataformas Android e iOS.
Los usuarios elogian este navegador web por su funcionalidad, que lo hace destacar entre productos similares. Microsoft Edge es seguro, ofrece una eficiencia energética superior, permite a los usuarios trabajar con pestañas verticales y cuenta con una interfaz sensible y fácil de usar para principiantes.
A diferencia de otras empresas, Microsoft ha intentado hacer el navegador más accesible, manteniéndose al día con los últimos avances en tecnología de asistencia. Como resultado, Microsoft Edge permite a los usuarios acceder a las opciones de texto a voz (TTS) y lectura en voz alta mientras navegan por las páginas web. A continuación se explica cómo activar estas funciones.
Lector inmersivo: la forma de activar la conversión de texto a voz en Edge
El lector inmersivo es una de las funcionalidades más impresionantes de Microsoft Edge. Su implementación pone de manifiesto el interés de la empresa por la accesibilidad.
Esta funcionalidad está disponible en las ediciones basadas en Chromium del navegador Microsoft Edge. La función es una forma excelente de crear un entorno sin distracciones para leer páginas web, artículos y archivos PDF.
Responde a las necesidades de las personas con dificultades de aprendizaje, como dislexia y disgrafía, y es una excelente baza para quienes desean despejar su espacio en línea.
Centrarse en el contenido puede ser un reto cuando encuentras un artículo interesante debido a los innumerables anuncios, enlaces y otros elementos visuales que distraen. Pero el navegador Microsoft Edge basado en Chromium elimina estas distracciones, simplificando el diseño de la página web. Además, mejora la calidad del fondo, optimiza la fuente y transforma la navegación por Internet en una experiencia de libro electrónico de primer nivel.
Esto es lo que tienes que hacer para activar la función de lector inmersivo en Microsoft Edge en un equipo con Windows 10:
- Abra el navegador Microsoft Edge y busque la página web que desea leer.
- Pulse el botón “libro y altavoz” (lector inmersivo).
Y ya está. Has entrado en el modo “lector inmersivo”. El navegador web debería ahora reformatear el sitio con un tipo de letra más legible y un color más cálido para el fondo.
Tenga en cuenta que esta función no es compatible con todas las páginas web. Si no la encuentras en la barra de direcciones, las siguientes instrucciones pueden ayudarte:
- Abra una página web y seleccione el texto que desea leer.
- Haga clic con el botón derecho del ratón para generar el menú contextual.
- Elige “Abrir en Immersive Reader”.
Cuando desee salir del modo de lectura inmersiva, pulse el botón correspondiente en la barra de direcciones. También puede pulsar la tecla F9.
La función hace algo más que crear una vista de lectura visualmente más atractiva. Dispone de preferencias personalizables y herramientas gramaticales avanzadas que incorporan tecnología de conversión de texto a voz.
Activar el lector de texto en voz alta en Edge
Tras activar el lector inmersivo, tendrás acceso a múltiples funciones nuevas. Quizá la más interesante sea la función de lectura en voz alta de Microsoft Edge.
Siga los pasos que se indican a continuación para que el navegador lea en voz alta un sitio web:
- Elija la opción “Leer en voz alta” en la barra de herramientas.
- Personaliza tus preferencias de lectura en la barra de herramientas de la cinta.
- Utiliza los botones para ajustar las opciones de reproducción, saltar párrafos y ajustar las opciones de voz.
Antes de escuchar un artículo o trabajo, experimenta siempre con las opciones de voz para encontrar tu tono y ritmo de lectura preferidos.
Otras herramientas gramaticales útiles que ofrece Microsoft Edge en el modo de lectura inmersiva son:
- Syl-la-bles – descompone las palabras en sílabas con pequeños puntos
- Partes de la oración: subraya todos los verbos, sustantivos, adverbios o adjetivos de la página utilizando etiquetas de colores.
Alternativas a la lectura en voz alta
Aunque la función de lectura en voz alta de Microsoft Edge ofrece un rendimiento sólido, es posible que desee consultar las opciones que se indican a continuación.
Hewizo
Hewizo es un lector de artículos de texto a voz compatible con más de 30 idiomas. El programa utiliza tecnología de inteligencia artificial para analizar la web y recopilar entradas y artículos de las principales publicaciones. A continuación, convierte el texto en archivos de audio que los usuarios pueden escuchar en la escuela, el trabajo o el transporte público.
Puedes utilizar sus servicios directamente desde el sitio web de Hewizo o desde la aplicación disponible como extensión de Google Chrome.
Aplicaciones de texto a voz sencillas y gratuitas
A quienes no les guste trabajar con tecnología compleja, quizá les interese utilizar el programa básico Text to Speech de Free Simple Apps.
El software gratuito ofrece una interfaz minimalista y fácil de usar. La aplicación detecta automáticamente el idioma de origen de la página web, por lo que los usuarios no tienen que ajustar la configuración cada vez que inician el programa. Todo lo que hay que hacer para abrir la aplicación es pulsar las teclas T, Insert o Alt.
NaturalReader
NaturalReader es una aplicación TTS basada en web, por lo que no es necesario descargar ningún software complejo. En su lugar, los usuarios pueden acceder al sitio a través de sus ordenadores o dispositivos móviles.
Para empezar a utilizar NaturalReader, haga lo siguiente:
- Vaya al sitio web y pulse el botón “Más” en la esquina superior derecha.
- Seleccione “Iniciar sesión” en la lista de opciones.
Cuando acceda al sitio desde un dispositivo móvil, pulse las tres líneas horizontales en lugar de “Más”.
Speechify
Speechify es una de las aplicaciones de texto a voz(TTS) más robustas que lee en voz alta artículos, documentos de Microsoft Word, correos electrónicos y archivos PDF. Tiene una interfaz intuitiva y puedes confiar en ella para leer un texto mientras tomas notas u organizas tus citas. Es la solución perfecta para las ocasiones en las que estás escribiendo un trabajo y haciendo referencia a una página web, y tiene voces que suenan más naturales que otras plataformas.
Lo mejor de todo es que es compatible con múltiples navegadores, incluidos Microsoft Edge, Google Chrome y Safari.
Prueba Speechify en Microsoft Edge
Speechify es un recurso inestimable para profesionales en activo, estudiantes universitarios y personas con dificultades de aprendizaje como el TDAH y la dislexia. Puedes explorar su amplio catálogo de narradores y encontrar el tono y el acento que más te gusten.
Pruébelo gratis hoy mismo y compruebe por qué ha cambiado la forma en que muchos usuarios consumen contenidos escritos.
PREGUNTAS FRECUENTES
¿Dispone Edge de conversión de voz a texto?
Además de las funciones de lectura en voz alta, Microsoft Edge dispone de una función de escritura por voz. Toca un campo de texto en el navegador web y mantén pulsado “Win + H” para activarla.
¿Cómo activo la conversión de texto a voz de Windows?
Antes de activar la opción de texto a voz de Windows, asegúrate de haber activado “Narrador” en “Configuración”. A continuación, sigue estas instrucciones:
- Pulsa “Win + Ctrl + N” para ver “Configuración del Narrador”.
- Haz clic en “Usar Narrador”.
¿Para qué sirve la conversión de voz a texto?
Las funciones de voz a texto hacen más cómoda la gestión e interacción con dispositivos y programas.
¿Cuál es el atajo de teclado para leer en voz alta en Microsoft Edge?
Para iniciar o pausar la lectura en voz alta en Microsoft Edge, pulsa “Ctrl + Mayús U”.