모든 인쇄된 텍스트를 듣기 문서로 변환하세요
물리적 책의 텍스트를 들어보세요
물리적 책을 스캔하려면 단순히 한 페이지 또는 여러 페이지의 사진을 찍어 하나의 통합된 듣기 문서로 업로드할 수 있습니다. 책이나 긴 인쇄 문서를 듣기에 완벽합니다.
- 좋은 조명에서 앱을 열고 ➕를 탭하세요.
- 메뉴에서 페이지 스캔을 선택하세요
- 스캔하고 싶은 텍스트 페이지에 휴대폰 카메라를 맞추세요. 페이지의 모든 텍스트가 프레임에 포함되도록 하세요.
- 하단의 원형 버튼을 눌러 사진을 찍으세요. 더 많은 페이지를 스캔하려면 이 단계를 반복하세요
- 완료되면 화면 오른쪽 하단의 화살표 >를 탭하세요
- 여기서 스캔을 자르거나 삭제하거나 재배열할 수 있습니다
- 사진을 자르려면 스캔 썸네일의 왼쪽 하단에 있는 자르기 아이콘을 탭하세요. 듣기 문서에서 텍스트가 올바르게 렌더링되도록 각 사진을 가능한 한 텍스트에 가깝게 자르는 것을 권장합니다. 그런 다음 완료를 클릭하세요.
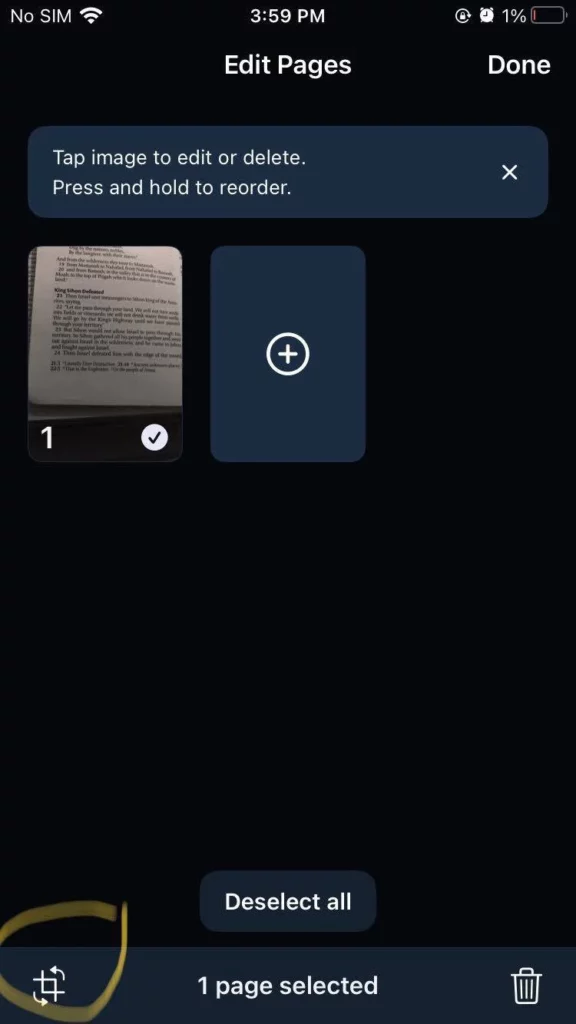
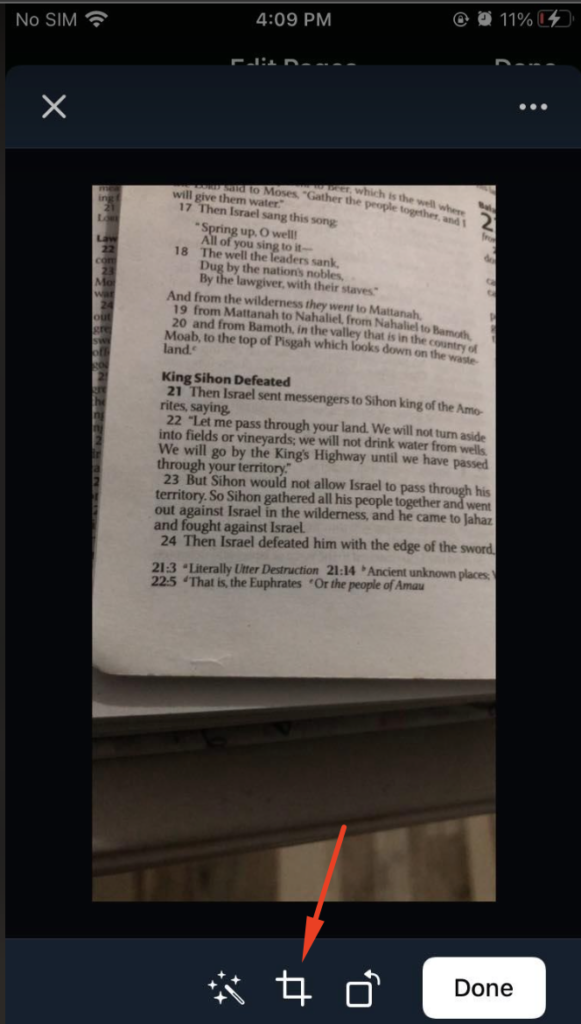
- 사진을 재배열하려면 이동하려는 스캔 썸네일을 길게 누르고 올바른 위치로 드래그하세요
- 사진을 삭제하려면 특정 스캔 썸네일을 선택하고 페이지 오른쪽 하단의 삭제 아이콘을 누르세요.
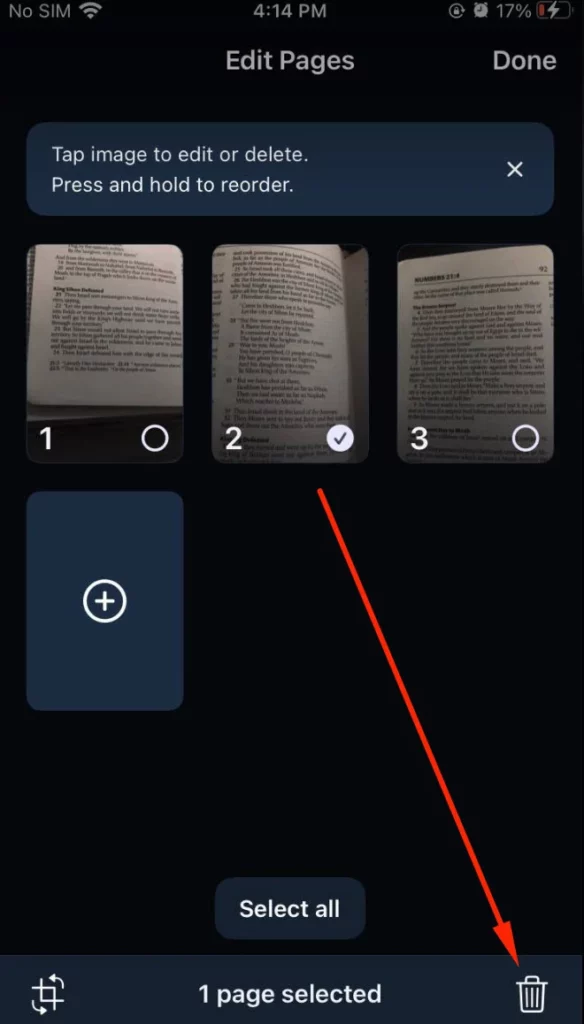
7. 완료를 클릭하여 스캔을 하나의 통합된 듣기 문서로 라이브러리에 저장하세요
카메라 롤에 있는 기존 사진의 텍스트를 들어보세요
스크린샷이나 휴대폰 카메라로 찍은 인쇄된 텍스트의 사진을 듣기에 완벽합니다
- 앱에서 ➕를 탭하고 페이지 스캔을 선택하세요
- 하단 왼쪽 모서리에서 사진을 탭하세요
- Speechify가 카메라 롤에 접근할 수 있도록 허용하세요. 이미 이 권한 화면을 닫았다면, 휴대폰 설정에서 권한을 허용할 수 있습니다. 설정 > Speechify > 사진으로 이동하여 모든 사진을 탭하여 Speechify가 사진에 접근할 수 있도록 허용한 후 Speechify 앱으로 돌아가세요
- 카메라 롤에서 듣고 싶은 사진을 선택하세요
- 화살표 아이콘 > 를 오른쪽 하단 모서리에서 탭하세요
- 이제 다른 페이지의 사진을 찍어 듣기 문서에 추가할 수 있습니다. ➕ 기호를 탭하고 하단의 카메라 옵션을 선택하거나, 완료되면 오른쪽 하단 모서리의 화살표 아이콘 >를 탭하여 편집 화면으로 이동하세요
- 여기서 스캔을 자르거나 삭제하거나 재배열할 수 있습니다. 위의 "물리적 책의 텍스트를 들어보세요" 단계의 6단계와 동일한 단계입니다.
- 클릭 완료하여 스캔을 하나의 통합된 듣기 문서로 라이브러리에 저장하세요





