PDF's worden algemeen erkend als een standaardformaat voor het delen van digitale documenten, maar veel gebruikers zijn zich niet bewust van de tekst-naar-spraak (TTS) tools die beschikbaar zijn om ze voor te lezen. Dit artikel belicht de voordelen van het luisteren naar PDF's, onderzoekt de ingebouwde TTS-functionaliteiten op verschillende apparaten en legt uit waarom Speechify de beste optie is voor het omzetten van elke PDF in een boeiende audio-ervaring.
Voordelen van PDF's Laten Voorlezen
In het digitale tijdperk van vandaag evolueert de manier waarop we content consumeren voortdurend, en een opmerkelijke vooruitgang is de mogelijkheid om PDF's te laten voorlezen. Het omzetten van stille tekst in hoorbare vertelling biedt een dynamische benadering van informatieconsumptie, die tegemoetkomt aan verschillende leerstijlen en toegankelijkheidsbehoeften. Enkele voordelen van het laten voorlezen van PDF's zijn:
- Toegankelijkheid voor beperkingen: TTS helpt mensen met visuele beperkingen of dyslexie, waardoor ze eenvoudig toegang krijgen tot PDF-documenten.
- Multitasking: Gebruikers kunnen gemakkelijk naar een PDF-audioreader luisteren terwijl ze andere taken uitvoeren.
- Leervoorkeur: Auditieve leerlingen kunnen informatie beter begrijpen en onthouden wanneer deze wordt voorgelezen.
- Taal leren: Niet-moedertaalsprekers van het Engels kunnen profiteren van het horen van de uitspraak van woorden.
Hoe PDF's Voor te Laten Lezen
Of je nu visueel beperkt bent, een multitasker die wil "lezen" tijdens het doen van klusjes, of iemand die simpelweg de voorkeur geeft aan auditief leren, het laten voorlezen van je PDF's kan enorm voordelig zijn, dus laten we de beste manieren verkennen om elke PDF te laten voorlezen:
Optie 1: Hoe PDF's Voor te Laten Lezen met Ingebouwde Tekst-naar-Spraak Gratis
Of je nu op Windows, Mac, ChromeOS, iPhone of Android bent, je kunt tekst gemakkelijk laten voorlezen. De ingebouwde TTS-mogelijkheden kunnen echter variëren afhankelijk van het apparaat of platform. Met deze stapsgewijze handleidingen kun je moeiteloos de ingebouwde TTS-functies op je favoriete platform gebruiken om PDF-tekst voor te laten lezen.
Hoe Ingebouwde Tekst-naar-Spraak op Windows te Gebruiken om PDF's Voor te Laten Lezen
Windows, ontwikkeld door Microsoft, is een van de meest gebruikte besturingssystemen ter wereld, geprezen om zijn veelzijdigheid en aanpassingsvermogen. Een essentieel onderdeel van zijn suite van toegankelijkheidstools is de ingebouwde tekst-naar-spraakfunctie, ontworpen om tekstuele inhoud voor gebruikers voor te lezen. Verdiep je in deze gids om te begrijpen hoe je deze functie op je Windows-apparaat kunt activeren en efficiënt kunt gebruiken.
- Toegang tot TTS-instellingen:
- Klik op de 'Start'-knop of druk op de Windows-toets.
- Ga naar 'Instellingen' (tandwielpictogram).
- Navigeer naar 'Toegankelijkheid'.
- Selecteer 'Spraak' in het linkerpaneel.
- Zet TTS aan:
- Schakel de schakelaar onder 'Verteller' in om de functie te activeren.
- Pas stem en snelheid aan:
- Onder 'Kies een stem', selecteer een gewenste stem.
- Pas de schuifregelaar onder 'Verander de snelheid van de stem' aan naar wens.
- Gebruik TTS:
- Wanneer je TTS wilt gebruiken, markeer de tekst die je wilt laten voorlezen.
- Druk tegelijkertijd op de toetsen 'Ctrl + Win + Enter' om de Verteller te activeren, die de tekst zal beginnen voor te lezen.
Hoe Ingebouwde Tekst-naar-Spraak op Mac te Gebruiken om PDF's Voor te Laten Lezen
Apple's Mac-computers staan al lang bekend om hun strakke ontwerp en gebruiksvriendelijke functies. Een bewijs van hun toewijding aan toegankelijkheid is de geïntegreerde tekst-naar-spraakfunctie van de Mac, die gebruikers het gemak biedt om tekstinhoud hardop te laten voorlezen. Verken de onderstaande stappen om deze functie op je Mac in te schakelen en optimaal te benutten.
- Toegang tot TTS-instellingen:
- Klik op het Apple-menu in de linkerbovenhoek.
- Ga naar 'Systeemvoorkeuren.'
- Kies 'Toegankelijkheid.'
- Onder de categorie 'Zien', selecteer 'Spraak.'
- TTS inschakelen:
- Vink het vakje aan dat zegt 'Spreek geselecteerde tekst uit wanneer de toets is ingedrukt.'
- Stem en snelheid aanpassen:
- Kies een stem uit het dropdownmenu 'Systeemstem.'
- Pas de spreeksnelheid aan met de schuifregelaar.
- Gebruik TTS:
- Markeer de tekst die je wilt laten voorlezen.
- Gebruik de opgegeven toetscombinatie (standaard is 'Option + Esc') om de TTS te starten.
Hoe ingebouwde tekst-naar-spraak op ChromeOS te gebruiken om PDF's voor te lezen
ChromeOS, het besturingssysteem van Chromebooks, staat bekend om zijn cloud-gebaseerde werking en eenvoud. Een van de belangrijkste toegankelijkheidsfuncties is de ingebouwde tekst-naar-spraak (TTS) mogelijkheid, waarmee gebruikers inhoud kunnen laten voorlezen. Hier is een stapsgewijze handleiding om deze functie op ChromeOS te benutten.
- Toegang tot TTS-instellingen:
- Klik op het statusgebied, waar je accountfoto verschijnt.
- Ga naar 'Instellingen.'
- Onder 'Geavanceerd', selecteer 'Toegankelijkheid.'
- Kies 'Beheer toegankelijkheidsfuncties.'
- TTS inschakelen:
- Schakel 'ChromeVox inschakelen', de ingebouwde schermlezer, in.
- Gebruik TTS:
- Terwijl je door webpagina's of documenten navigeert, zal ChromeVox de inhoud hardop voorlezen.
Hoe ingebouwde tekst-naar-spraak op de iPhone te gebruiken om PDF's voor te lezen
Apple's toewijding aan toegankelijkheid blijkt uit de reeks functies op de iPhone. De ingebouwde tekst-naar-spraakfunctie, bekend als Spreek Selectie, stelt gebruikers in staat om elke tekst met een eenvoudige beweging te laten voorlezen. Duik in deze handleiding om te leren hoe je deze nuttige tool op je iPhone activeert en gebruikt.
- Toegang tot TTS-instellingen:
- Open 'Instellingen.'
- Navigeer naar 'Toegankelijkheid.'
- Onder de categorie 'Zien', tik op 'Gesproken inhoud.'
- TTS inschakelen:
- Schakel 'Spreek Selectie' in.
- Stem en snelheid aanpassen:
- Tik op 'Stemmen' om een voorkeurstem te kiezen.
- Pas de spreeksnelheid aan met de schuifregelaar.
- Gebruik TTS:
- Markeer de tekst die je wilt laten voorlezen.
- Tik op de optie 'Spreek' die verschijnt.
Hoe ingebouwde tekst-naar-spraak op Android te gebruiken om PDF's voor te lezen
Android, met zijn brede scala aan apparaten en aanpassingsvermogen, geeft prioriteit aan gebruikersvriendelijkheid. Een van de functies die essentieel is voor het platform is de ingebouwde tekst-naar-spraak mogelijkheid, waarmee gebruikers tekstinhoud hoorbaar kunnen laten overbrengen. Ontdek hoe je deze functie activeert en benut met onze stapsgewijze handleiding hieronder.
- Toegang tot TTS-instellingen:
- Open 'Instellingen.'
- Ga naar 'Toegankelijkheid.'
- Tik op 'Tekst-naar-spraak-uitvoer.'
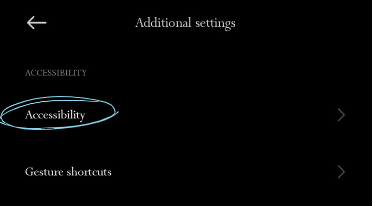
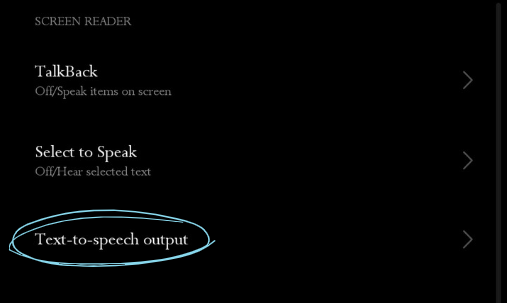
2. Kies TTS-engine:
- Je kunt je voorkeur TTS-engine selecteren, zoals 'Google Tekst-naar-spraak-engine.'
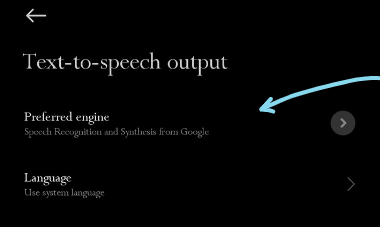
3. Stem en snelheid aanpassen:
- Tik op 'Spreeksnelheid' en 'Toonhoogte' om deze aan te passen.
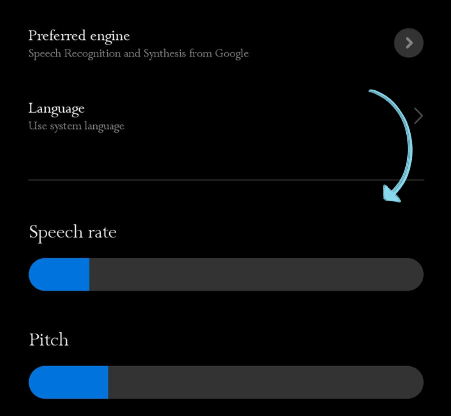
4. Kies een stem door op 'Stem' te tikken.
5. Gebruik TTS:
- Afhankelijk van het apparaat en de versie, heb je mogelijk een directe 'Spreek' optie wanneer je tekst markeert in sommige apps. Anders werkt de TTS-engine in specifieke apps zoals Google Play Boeken, waar het boeken kan voorlezen.
Optie 2: Hoe PDF's voor te lezen met Adobe Acrobat Reader
Adobe Acrobat Reader, een pionier op het gebied van PDF-tools, biedt meer dan alleen de mogelijkheid om documenten te bekijken zoals Adobe Reader. Als onderdeel van zijn uitgebreide reeks functies die zijn ontworpen om de gebruikerservaring te optimaliseren, heeft de software een ingebouwde functie die de inhoud van PDF's vocaliseert. Hier leest u hoe u kunt overstappen van visueel lezen naar auditief leren met Adobe Acrobat Reader.
- Open de PDF in Adobe Acrobat Reader.
- Ga naar het menu linksboven en klik op 'Weergave'.
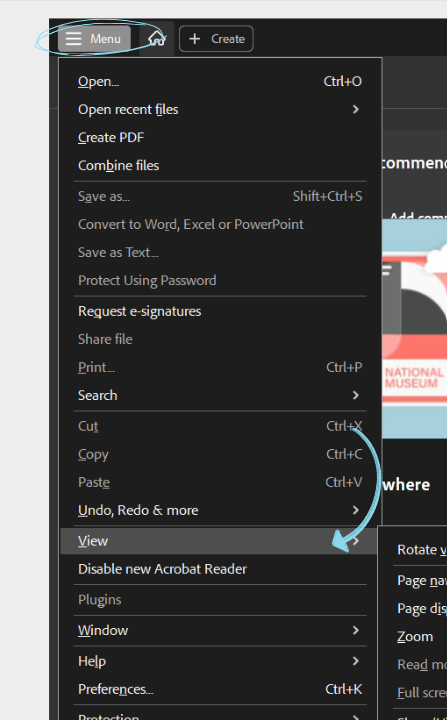
- Zweef over 'Lees voor' en klik op 'Lees voor activeren'.
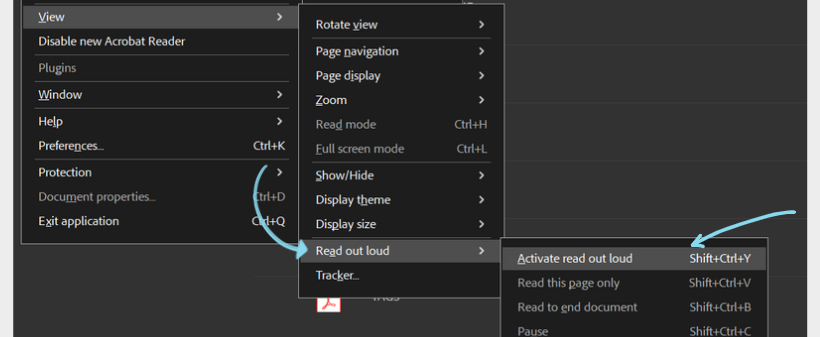
- U kunt vervolgens kiezen om de huidige pagina of het hele document te lezen.
- Selecteer 'Lees tot einde van document' of 'Lees alleen deze pagina'.
Optie 3: Hoe PDF-bestanden voor te lezen met Speechify
Als u op zoek bent naar realistische tekst-naar-spraakstemmen om uw PDF's voor te lezen, zoek dan niet verder dan Speechify. Met Speechify kunt u niet alleen uw PDF's omzetten in audiobestanden die niet te onderscheiden zijn van menselijke spraak, maar de gebruiksvriendelijke interface en diverse functies verbeteren ook de algehele ervaring, waardoor het een topkeuze is voor velen die op zoek zijn naar TTS-oplossingen. Hier leest u hoe Speechify werkt.
- Download en installeer: Als u een mobiel apparaat gebruikt, bezoek dan de App Store (voor iOS-apparaten) of Google Play Store (voor Android) om de Speechify-app te downloaden. Voor desktopgebruikers, bezoek de Speechify-website of download de Speechify Chrome-extensie.
- Open PDF: Open het PDF-bestand dat u met Speechify wilt lezen.
- Selecteer tekst: Markeer de tekst die u wilt laten voorlezen.
- Activeer Speechify: Klik met de rechtermuisknop op de geselecteerde tekst en kies de Speechify-optie uit de werkbalkpop-up of het vervolgkeuzemenu.
- Luister: De stemlezer van Speechify begint de geselecteerde tekst in een natuurlijk klinkende stem voor te lezen.
- Aanpassen: Pas voiceover instellingen aan, zoals leessnelheid, stemselectie en meer om uw leeservaring te personaliseren.
Waarom Speechify de beste keuze is om een PDF voor te laten lezen
Speechify onderscheidt zich als de beste keuze voor het voorlezen van PDF-bestanden om verschillende overtuigende redenen, zoals:
Toegankelijkheid op meerdere platforms
Speechify is beschikbaar op iOS, Android, Google Play, Apple App Store, macOS en Windows, zodat u toegang heeft tot uw documenten en kunt genieten van TTS op verschillende apparaten.
Natuurlijk klinkende AI-stemmen
In tegenstelling tot sommige robotachtige TTS-engines, beschikt Speechify over meer dan 200 hoogwaardige, natuurlijk klinkende tekst-naar-spraak AI-stemmen in meerdere talen en accenten, wat de leeservaring verbetert.
Gebruiksvriendelijke interface
Speechify biedt een intuïtieve interface, waardoor het gebruiksvriendelijk is voor zowel beginners als ervaren gebruikers.
Meertalige ondersteuning
Speechify ondersteunt meerdere talen naast Engels, waaronder Chinees, Russisch, Oekraïens, Spaans en meer, waardoor het een veelzijdig hulpmiddel is voor gebruikers over de hele wereld.
Aanpasbare instellingen
Met eindeloze tekst-naar-spraakfuncties kunt u de leessnelheid en AI-stem selectie aanpassen of bladwijzers instellen om later verder te lezen.
Ondersteunt elk formaat
Speechify is niet beperkt tot PDF's. Speechify kan elke fysieke of digitale tekst lezen, inclusief PowerPoints, webpagina's, Google Drive-documenten, EPUB-boeken, Microsoft Word-documenten en meer.
Tekst-naar-spraak onderweg
De mobiele app-versies van Speechify stellen u in staat om documenten te converteren en te beluisteren waar u ook bent, of u nu een iPhone, iPad of Android-apparaat gebruikt.
OCR-scanning
De OCR (Optical Character Recognition) scanmogelijkheid van Speechify stelt gebruikers in staat om naadloos gedrukte tekst en afbeeldingen om te zetten in digitale, leesbare inhoud, inclusief PDF's.
Speechify - Probeer de #1 PDF-lezer
Speechify is de beste keuze voor wie op zoek is naar een geavanceerde PDF-lezer. Naast de basisfuncties biedt het een geavanceerde tekst-naar-spraak functie die je leeservaring transformeert en statische PDF-documenten tot leven brengt. Of het nu gaat om een academisch artikel, een bedrijfsrapport of een ander document, Speechify levert onberispelijke AI-stemmen met heldere, natuurlijke intonaties en meertalige ondersteuning. De gebruiksvriendelijke interface in combinatie met Optical Character Recognition (OCR) zorgt ervoor dat zelfs gescande teksten niet worden overgeslagen. Probeer Speechify gratis en verbeter je leeservaring.
Veelgestelde Vragen
Er zijn veel tekst-naar-spraak apps, zoals NaturalReader, maar Speechify heeft de meest realistische AI-stemmen om je PDF's voor te lezen.
Je kunt Speechify gebruiken om PDF's om te zetten naar audio-bestanden in podcaststijl.
De snelkoppeling om tekst op de iPhone voor te laten lezen is door met twee vingers van boven naar beneden te vegen nadat je de "Spreek Scherm" functie in de toegankelijkheidsinstellingen hebt ingeschakeld.
Met Speechify kun je elke PDF laten voorlezen.
Officiële en exclusieve stemmen van Snoop Dogg & Gwyneth Paltrow, met meer stemmen van beroemdheden in de toekomst.
Onze hoogwaardige AI-stemmen kunnen tot 9x sneller lezen dan de gemiddelde leessnelheid, zodat je nog meer kunt leren in minder tijd. Hoewel het niet eenvoudig is om 900 woorden per minuut te beluisteren, wie zijn wij om te bepalen wat je aankunt? De meeste andere tekst-naar-spraaklezers gaan niet zo snel. Probeer ons vandaag nog uit. Begin met 380 woorden per minuut en train je oren om sneller te luisteren en verhoog langzaam de snelheid tot zo snel als je nodig hebt.
Alles wat je in je Speechify-bibliotheek hebt opgeslagen, synchroniseert direct tussen apparaten, zodat je overal en altijd kunt luisteren.
Onze voorleesstemmen klinken vloeiender en menselijker dan welke andere AI-lezer dan ook, zodat je meer kunt begrijpen en onthouden.
Geniet van hoogwaardige spraak in meer dan 30 talen met meerdere stemmen. Enkele van de beschikbare talen zijn Arabisch, Chinees, Tsjechisch, Deens, Nederlands, Engels, Fins, Frans, Duits, Grieks, Hebreeuws, Hindi, Hongaars, Indonesisch, Italiaans, Japans, Koreaans, Noors Bokmål, Pools, Portugees, Roemeens, Russisch, Slowaaks, Spaans, Zweeds, Thais, Turks en Oekraïens.
Met onze gratis online tekst-naar-spraak converter kun je typen, plakken of zelfs een bestand uploaden en het omzetten naar spraak. Je kunt het vervolgens downloaden als een audiobestand om te gebruiken als voice-over of voor andere toepassingen. Het premium abonnement op Speechify biedt HD-stemmen en zelfs officiële stemmen van beroemdheden zoals Snoop Dog & Gwyneth Paltrow.
Heb je een groot document dat je naar spraak moet omzetten? Geen probleem. Upload het gewoon naar onze online tekst-naar-spraak app en laat het binnen enkele seconden omzetten naar tekst. Probeer het nu in de demo!





