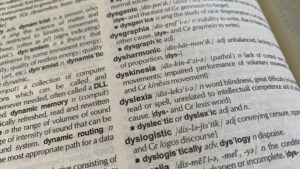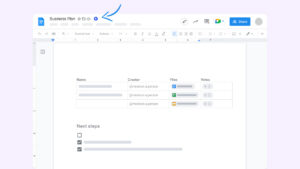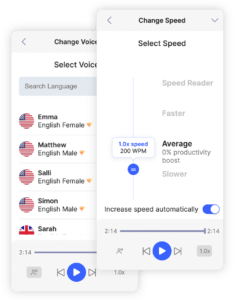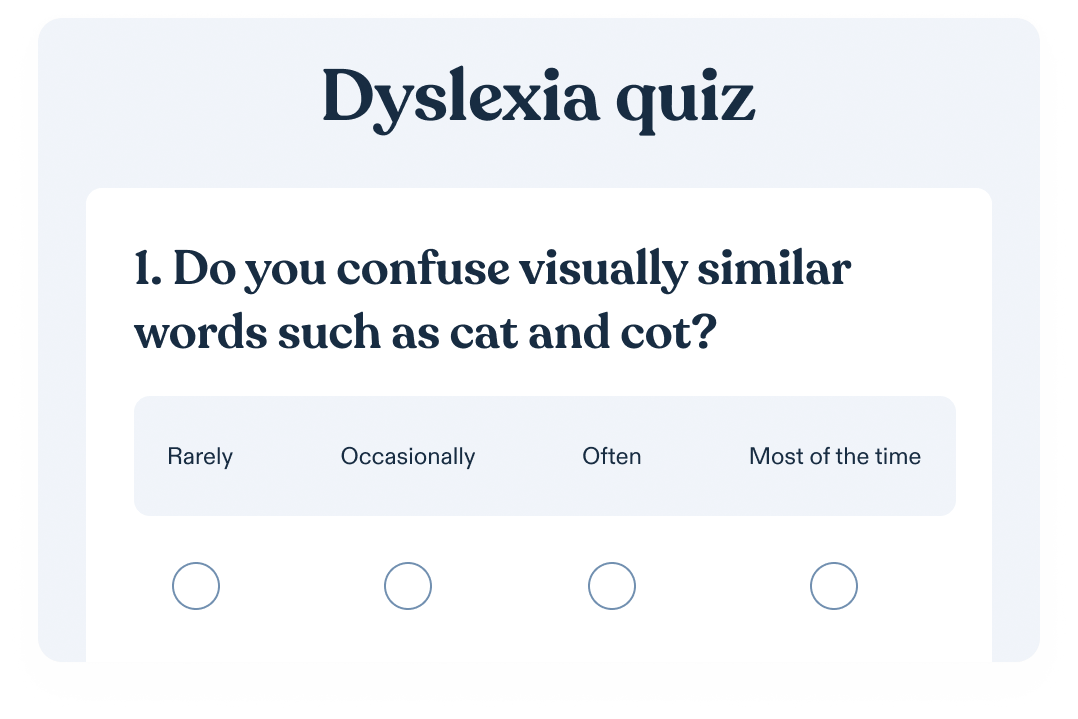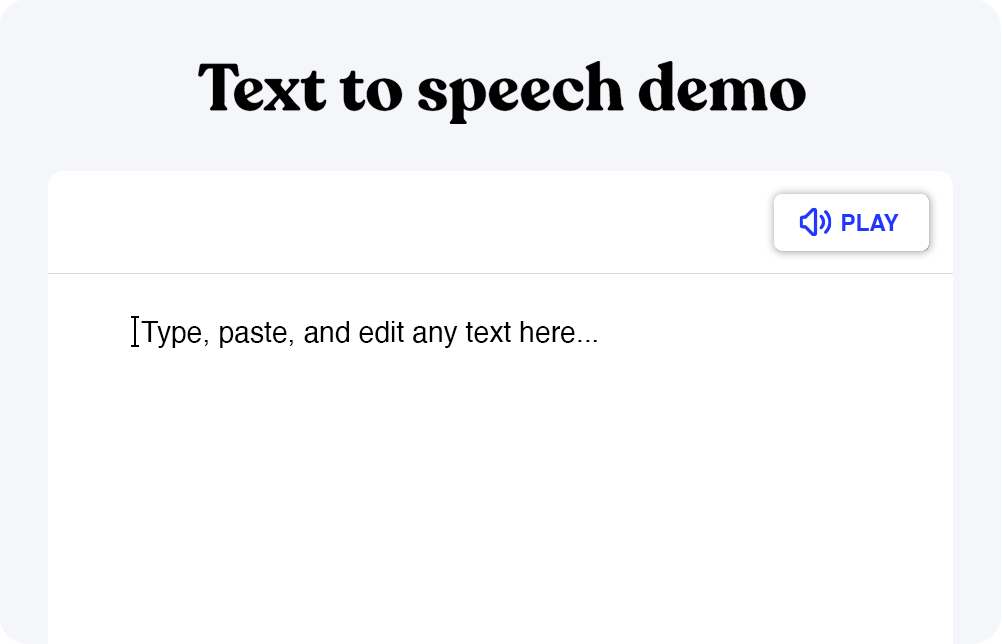Gdyby trzeba było zrobić listę jednych z bardziej popularnych edytorów tekstu dostępnych obecnie na rynku, Google Docs bez wątpienia znalazłby się na samym szczycie.
W przeszłości, niezależnie od tego, czy korzystałeś z komputera z systemem Mac czy Windows, miałeś w zasadzie jedną realną opcję – pakiet narzędzi biurowych Office firmy Microsoft. Teraz na rynku pojawili się nie tylko konkurenci, ale także tacy jak Dokumenty Google, z których można korzystać bezpłatnie, korzystając z dowolnego konta Google.
Dodatkowo niemal wszystko, co stworzysz, jest przechowywane w chmurze – co oznacza, że masz do tego dostęp nie tylko na komputerach stacjonarnych i laptopach, ale także na smartfonach, tabletach i każdym innym wybranym przez Ciebie urządzeniu.
Oczywiście wszystko to wymaga zadania pytania – czy możliwe jest wykorzystanie funkcjonalności text to speech na dokumentach utworzonych przy użyciu usługi Google text-to-speech Docs? Odpowiedź na to pytanie wymaga, abyś pamiętał o kilku kluczowych rzeczach.
Jak sprawić, by Dokumenty Google zaczęły z Tobą rozmawiać: Rozkładanie rzeczy na czynniki pierwsze
Zdecydowanie najprostszym sposobem na odblokowanie tej funkcjonalności jest rozszerzenie Google Docs z funkcją text to speech. Jest to niewielka aplikacja, którą dodajemy do używanej przeglądarki internetowej, przy czym najbardziej znanym przykładem jest Google Chrome.
Rozszerzenie Text to Speech dla Google Docs
Speechify obsługuje tekst Google Docs na mowę na wszystkich urządzeniach. Z Androida, Chrome, Safari i iOS. Po zainstalowaniu rozszerzenia Speechify TTS, wszystko, co musisz zrobić, to nacisnąć “przycisk odtwarzania” z paska narzędzi. Speechify będzie wtedy czytać wszystko do Ciebie, tworząc doskonałe doświadczenie audio, które pomaga zachować więcej informacji i lepiej zrozumieć treść przed tobą.
Podsumowując, używanie funkcji zamiany tekstu na mowę w Dokumentach Google to świetny sposób na zwiększenie możliwości komunikacji i współpracy zarówno z przyjaciółmi, jak i współpracownikami. Ponieważ Dokumenty Google są oparte na chmurze, wszelkie zmiany dokonane w dokumencie przez inną osobę będą wyświetlane na Twoim komputerze w czasie rzeczywistym.
Dlatego, jeśli współpracowałeś nad projektem na przykład ze współpracownikiem, a ten dodał kilka nowych akapitów tekstu do pliku, możesz zlecić rozszerzeniu Speechify odczytanie tych konkretnych informacji lub całości, natychmiast po wprowadzeniu zmian.
Dzięki temu nie musisz się martwić, że opóźnisz postępy w realizacji projektu, nad którym pracujesz. Niezależnie od tego, czy masz jakąś wadę wzroku, czy po prostu zachowujesz więcej informacji, gdy są one prezentowane za pomocą dźwięku, w przeciwieństwie do samego tekstu (co dotyczy większości z nas), jest to bardzo skuteczny sposób, aby pomóc osiągnąć swoje cele.
Zwróć uwagę, że w zależności od typu komputera, z którego korzystasz, mogą istnieć opcje tekstu na mowę, które są dostępne i nie wymagają pobierania dodatkowych plików. “VoiceOver” to nazwa funkcji wbudowanej bezpośrednio w komputery Apple, na przykład. Wystarczy, że włączysz ją w menu “Preferencje systemowe”, a pozwoli Ci ona osiągnąć podobny efekt.
Najczęściej zadawane pytania
Jak zrobić text to speech w Google Docs?
Ogólnie rzecz biorąc, proces używania tekstu na mowę w Google Docs jest dość prosty. Wszystko, co musisz zrobić, to otworzyć dany dokument i wybrać tekst, który chcesz przeczytać, podobnie jak w przypadku zaznaczenia akapitu, który chcesz skopiować i wkleić.
Następnie naciśnij jednocześnie przyciski “CTRL” i “A” na klawiaturze. Spowoduje to zaznaczenie całego tekstu. W tym momencie możesz wybrać opcję “Dostępność” na górnym pasku menu. Stamtąd, wybierz “Speak Selection” z rozwijanego menu oznaczonego “Speak”. Oprogramowanie czytnika ekranu, którego używasz, będzie wtedy czytać tekst na głos.
Szukasz lepszego doświadczenia z naturalnie brzmiącymi głosami? Wypróbuj Speechify za darmo!
Czy w Google Docs można czytać na głos?
Po otwarciu danego dokumentu Google, wybierz menu “Dostępność” z paska narzędzi u góry ekranu. Wybierz opcję “Mów”. W tym momencie możesz kliknąć przycisk oznaczony jako “Wybór mowy” z rozwijanego menu.Po włączeniu tej funkcji Dokumenty Google mogą być czytane na głos od miejsca, w którym aktualnie znajduje się kursor. Pamiętaj jednak, że gdy funkcja “ChromeVox” zostanie włączona, zacznie czytać na głos dla każdej karty otwartej w przeglądarce.
Speechify jest jednak lepszą alternatywą. Wypróbuj ją za darmo! Bez względu na to, gdzie używasz Google Docs – laptop lub urządzenie mobilne, Safari lub Google Chrome, Speechify jest najlepiej ocenianą aplikacją do zamiany tekstu na mowę.