Uanset om du er studerende, professionel eller ivrig læser, kan Speechify konvertere tekst til talte ord, hvilket forbedrer din produktivitet og tilgængelighed. I denne guide vil vi udforske funktionerne og mulighederne i Speechify Web App, og give dig trin-for-trin instruktioner om, hvordan du forvandler enhver tekst til lyd, tilpasser stemmeindstillinger og integrerer dette værktøj i din daglige rutine.
Sådan får du adgang til Speechify Web App
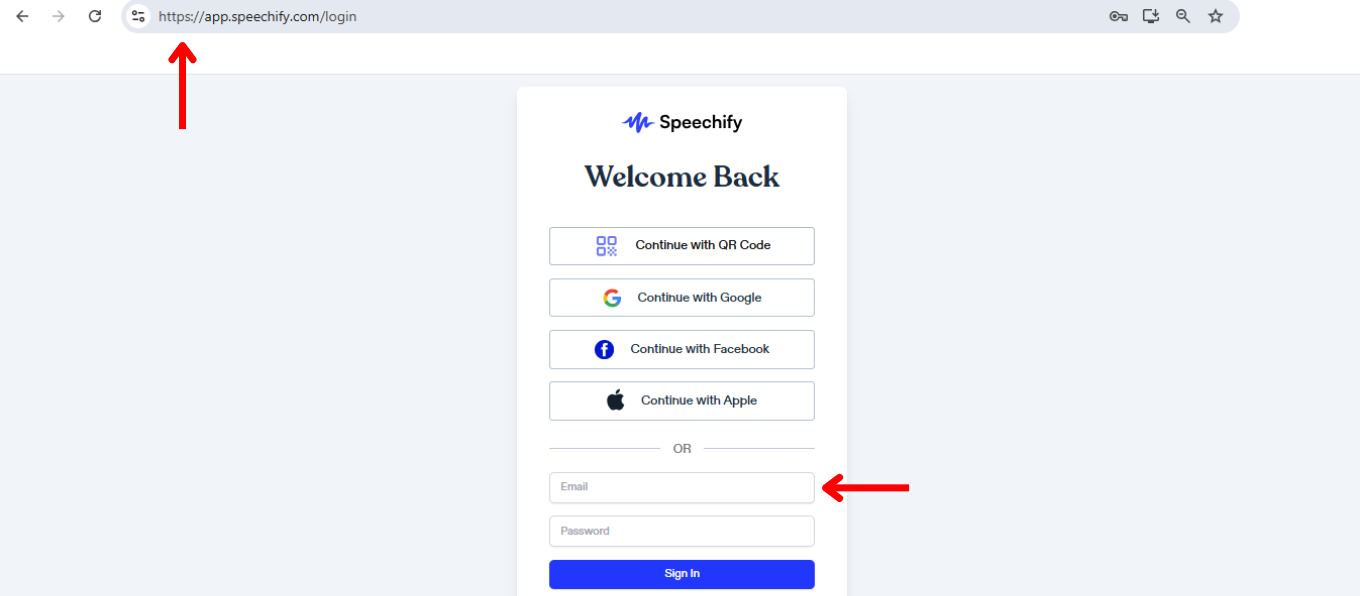
Det første skridt til at bruge Speechify Web App er at tilmelde dig. Sådan kommer du i gang:
- Besøg app.speechify.com
- Tilmeld dig en konto.
Sådan uploader du tekst til Speechify Web App
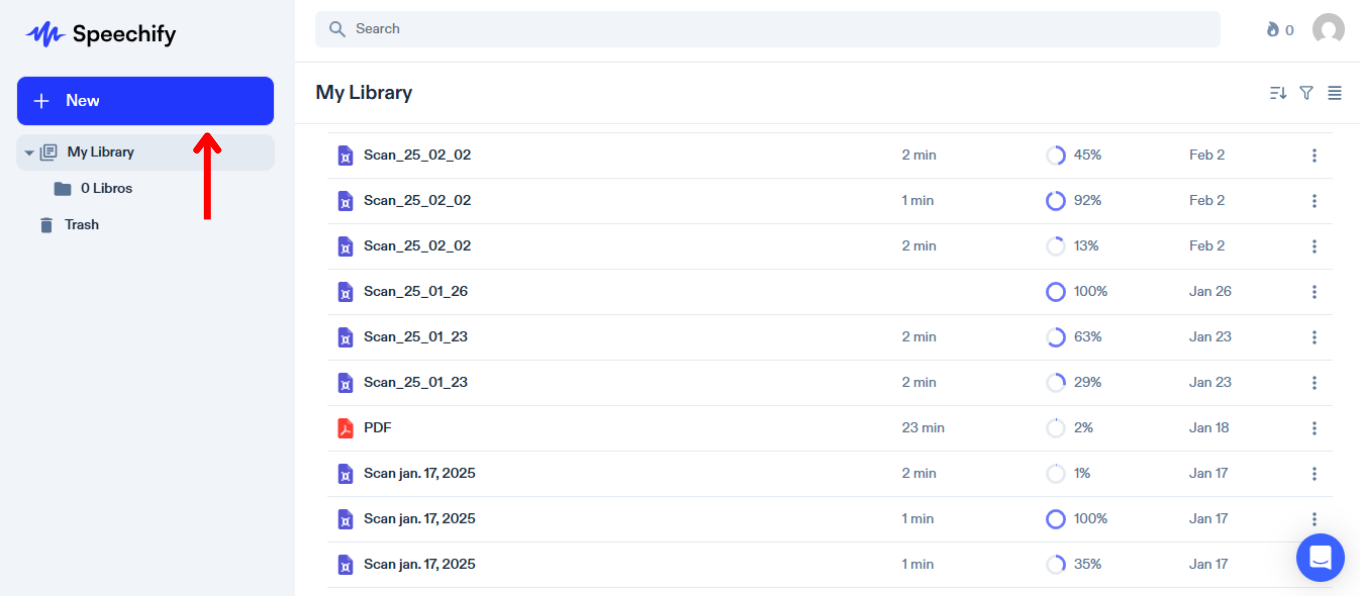
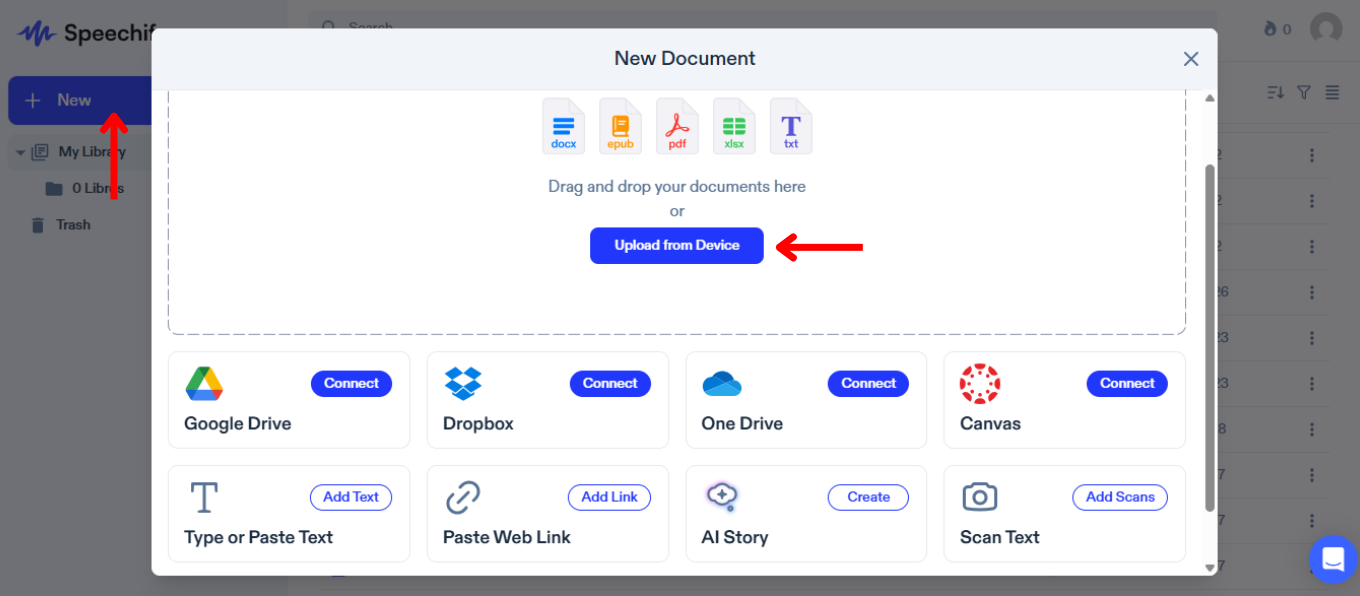
At uploade eller importere indhold til Speechify er essentielt for at konvertere din tekst til talte ord. Følg disse trin for at uploade eller importere dit indhold:
- Tryk på “Ny” i venstre sidepanel.
- Upload eller importer det indhold, du ønsker at læse. Du kan enten:
- Importere filer fra din computer.
- Forbinde Google Drive, Dropbox, OneDrive eller Canvas for at importere filer.
- Skrive eller indsætte tekst. For at bruge denne funktion, tryk blot på “Tilføj tekst,” tilføj en titel, tilføj tekst, og klik på “Tilføj tekst.”
- Indsætte et weblink for automatisk at importere en hvilken som helst webside til Speechify. Vælg “Indsæt et weblink,” indsæt et link, og tryk på “Indsend.”
- Scanne tekst med mobilappen, som vil synkronisere problemfrit til din Web App.
Sådan ændrer du stemmen i Speechify Web App
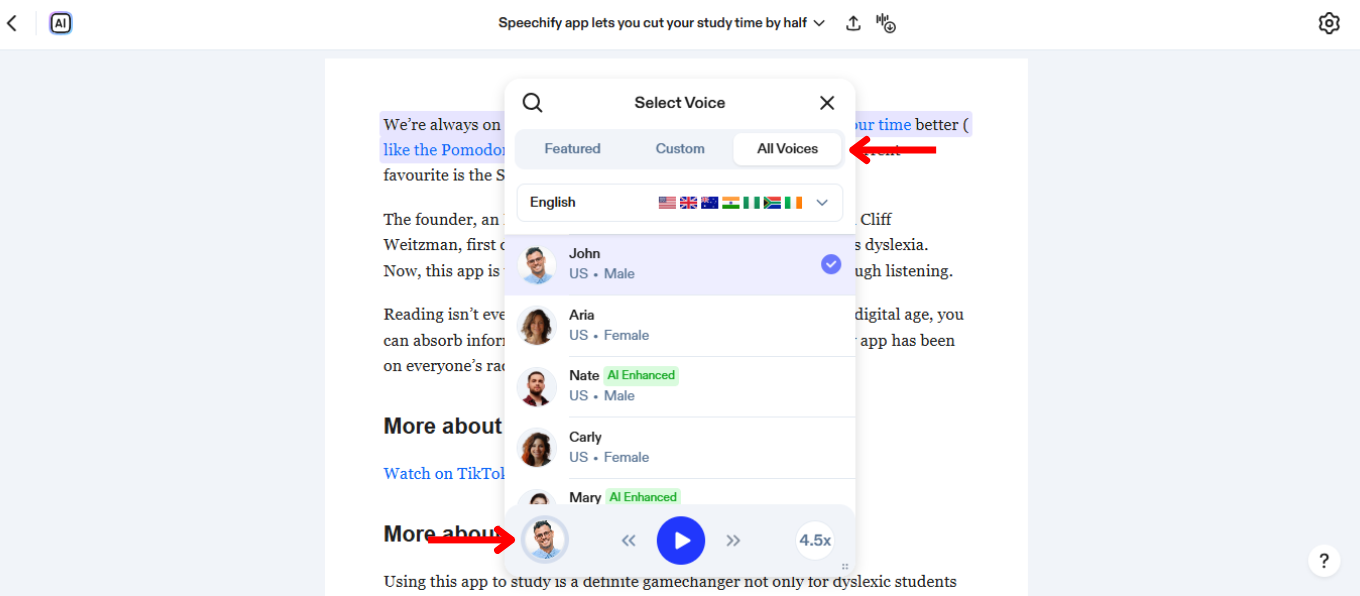
At ændre stemmen i Speechify giver dig mulighed for at tilpasse lytteoplevelsen til dine præferencer. For at ændre stemmen, skal du blot:
- Tryk på stemmeikonet i nederste venstre hjørne.
- Vælg en af 200+ livagtige AI-stemmer, inklusive kendte stemmer som Snoop Dogg og Gwyneth Paltrow.
Sådan opretter du en brugerdefineret stemme i Speechify Web App
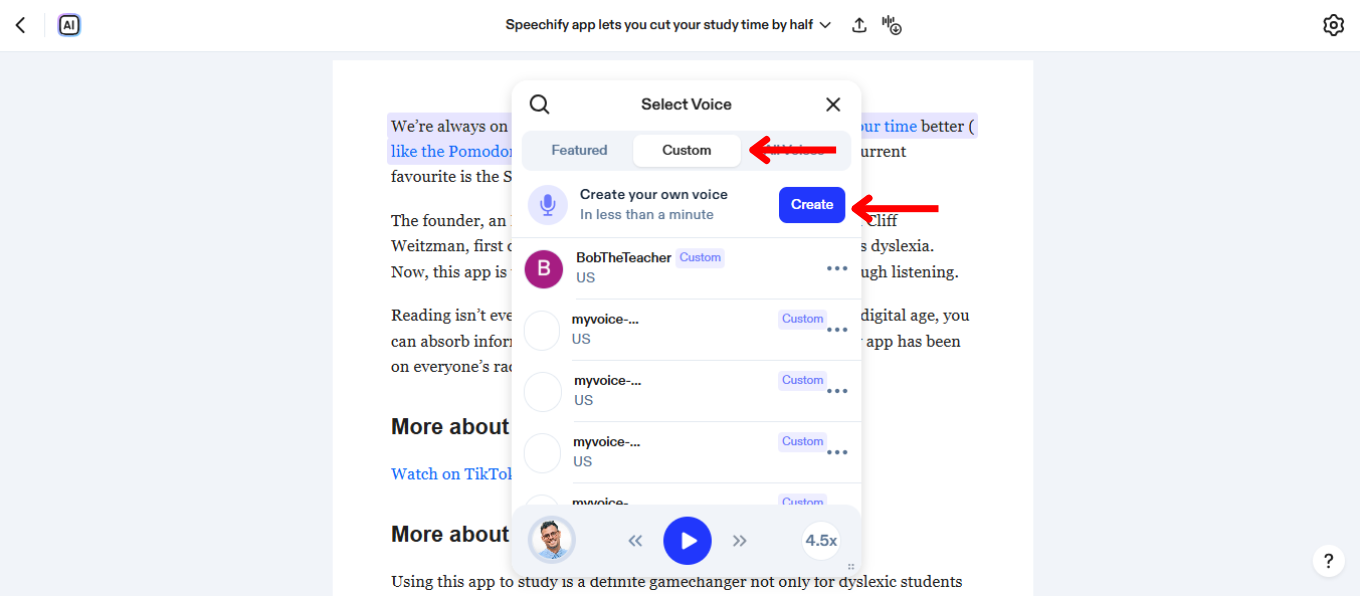
At oprette en brugerdefineret stemme i Speechify kan forbedre din auditive oplevelse ved at give en unik, skræddersyet stemme. Følg disse trin for at optage og tilpasse din egen stemme:
- Vælg stemmeikonet i nederste venstre hjørne.
- Vælg “Brugerdefineret.”
- Klik på “Opret din egen stemme.”
- Tryk på “Opret”
- Underskriv samtykkeformularen for vilkår og betingelser.
- Optag en 30-sekunders prøve af din stemme (anbefalet) eller upload en fil.
Sådan bruger du en brugerdefineret stemme i Speechify Web App
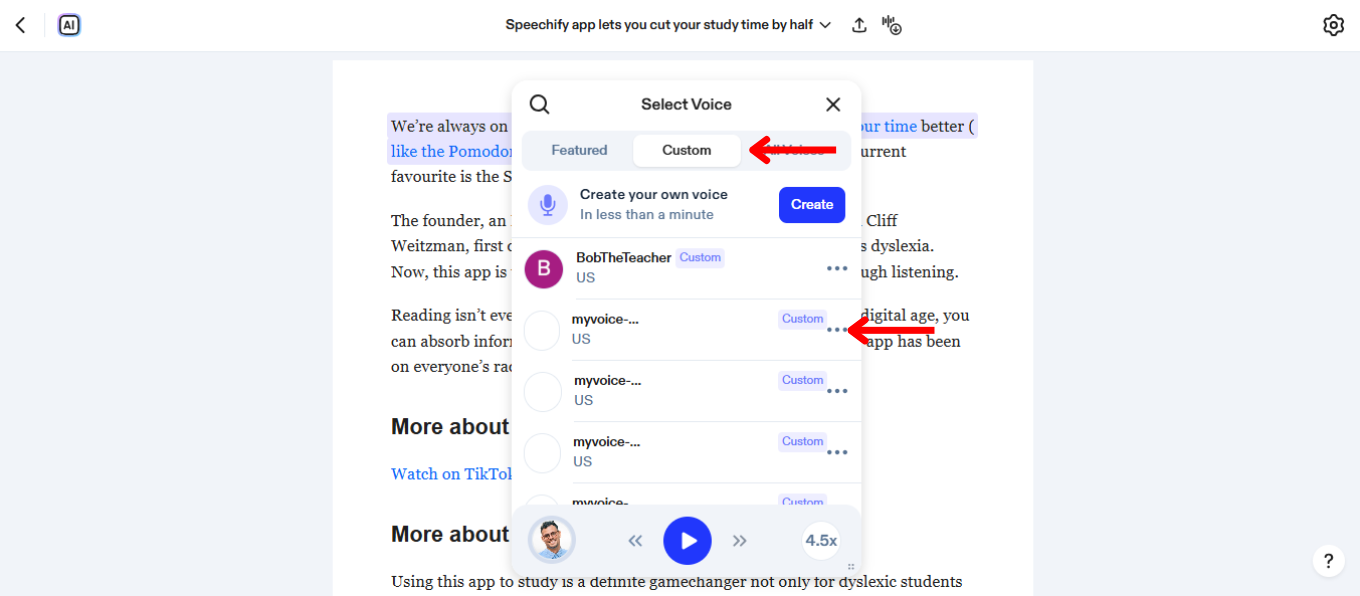
At bruge en brugerdefineret stemme i Speechify gør din læseoplevelse helt unik. For at bruge din brugerdefinerede stemme i Speechify Web App:
- Tryk på stemmeikonet nederst til venstre.
- Vælg “Brugerdefineret.”
- Vælg den stemme, du har oprettet.
Sådan ændrer du sproget i Speechify Web App
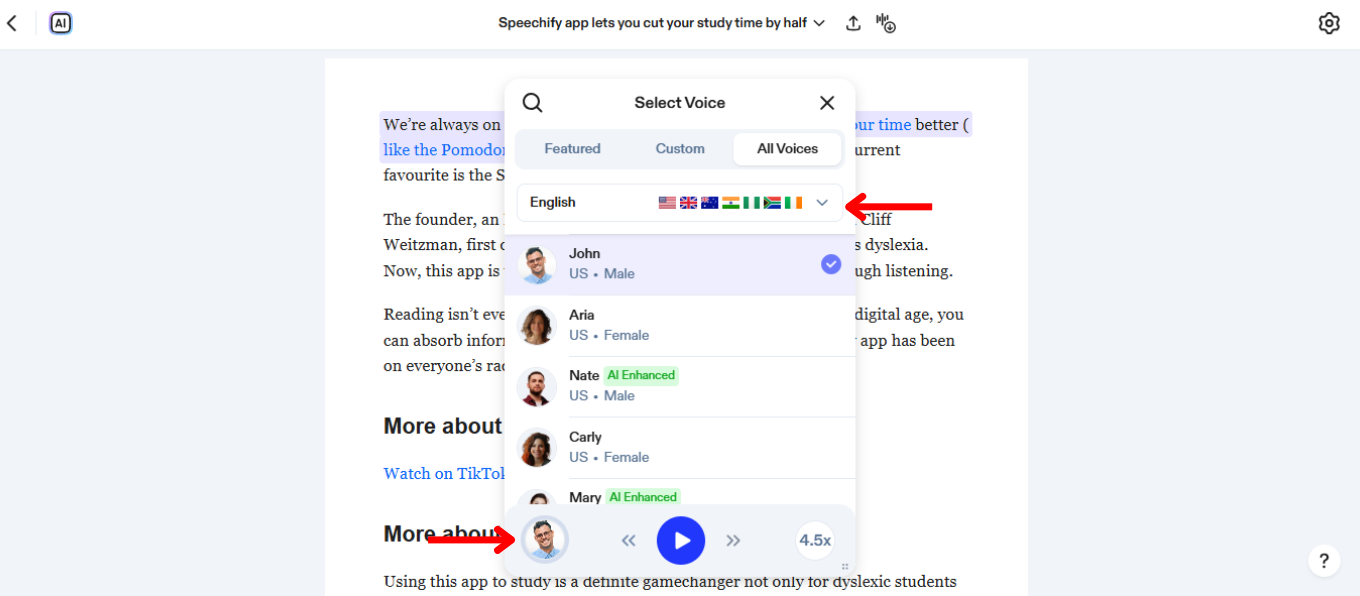
Speechify understøtter over 60 sprog. For at ændre sproget skal du blot:
- Vælg stemmeikonet nederst til venstre.
- Tryk på “Alle Stemmer.”
- Vælg blandt 60+ sprog.
Sådan ændrer du læsehastigheden i Speechify Web App
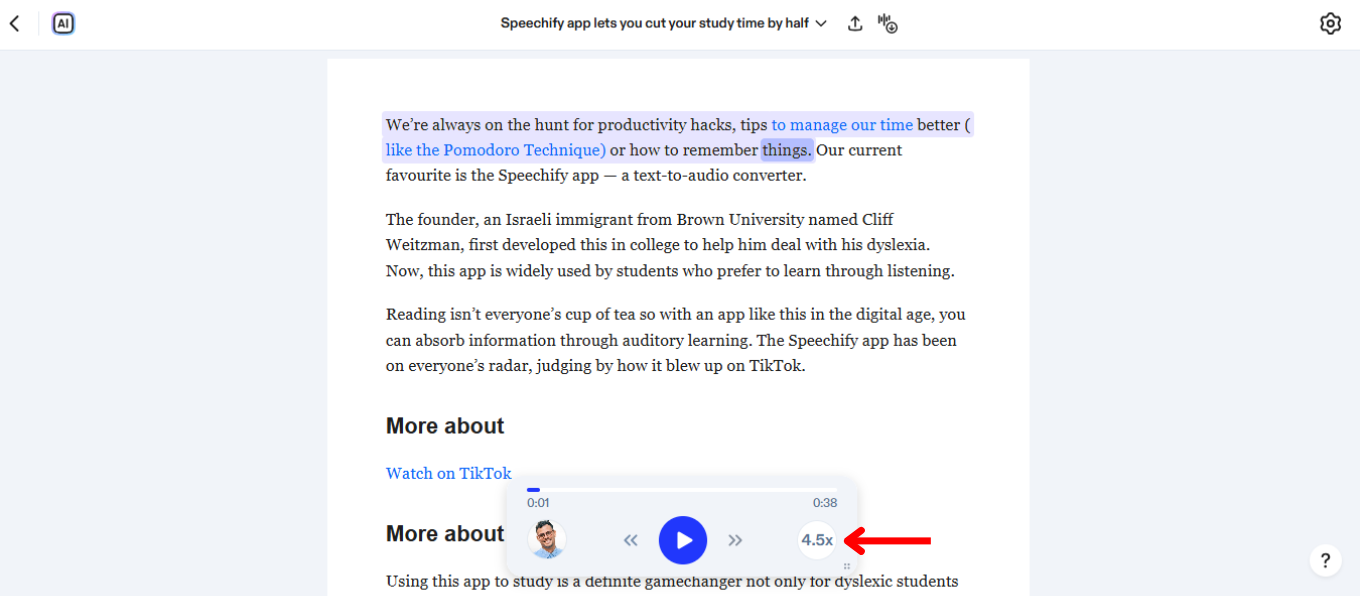
Justering af læsehastigheden i Speechify hjælper med at matche taleoutputtet til din lytte- og forståelseshastighed. Øg eller sænk taletempoet efter behov med disse trin:
- Klik på 1x-ikonet nederst til højre.
- Juster din læsehastighed. Du kan vælge en hvilken som helst læsehastighed mellem .5x (100 ord per minut) til 4.5x (900 ord per minut).
Sådan bruger du Offline Lytning i Speechify Web App
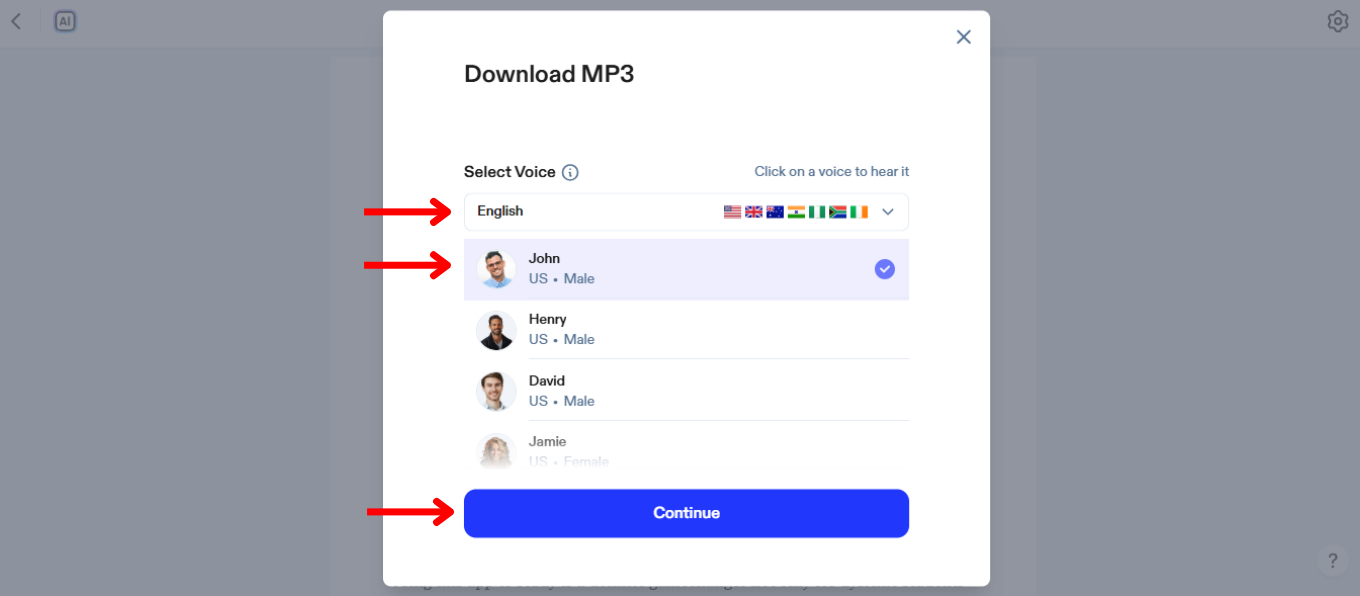
Offline lytning i Speechify er nøglen til at nyde indhold uden internetforbindelse. Aktiver offline-tilstand med disse trin:
- Tryk på ikonet til højre på den øverste værktøjslinje.
- Vælg et sprog.
- Vælg en AI-stemme.
- Tryk på “Fortsæt.”
- Download i MP3 til offline lytning.
Sådan bruger du AI Chat i Speechify Web App
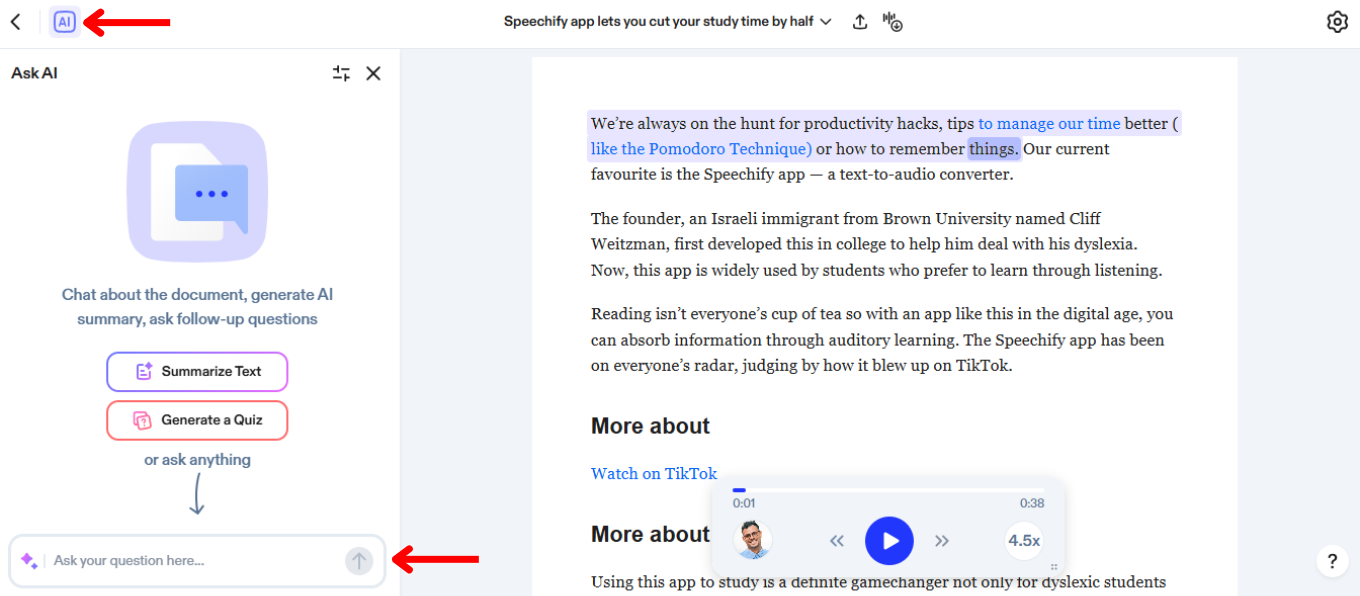
AI Chat i Speechify giver en interaktiv måde at engagere sig med tekstindhold gennem samtale-AI. For at begynde at bruge AI Chat:
- Klik på AI-ikonet til venstre på den øverste værktøjslinje.
- Indtast et spørgsmål i chatfeltet.
- Tryk på enter eller pilen for at indsende.
- Nyd dit øjeblikkelige svar eller stil et nyt spørgsmål.
Sådan bruger du AI Resuméer i Speechify Web App
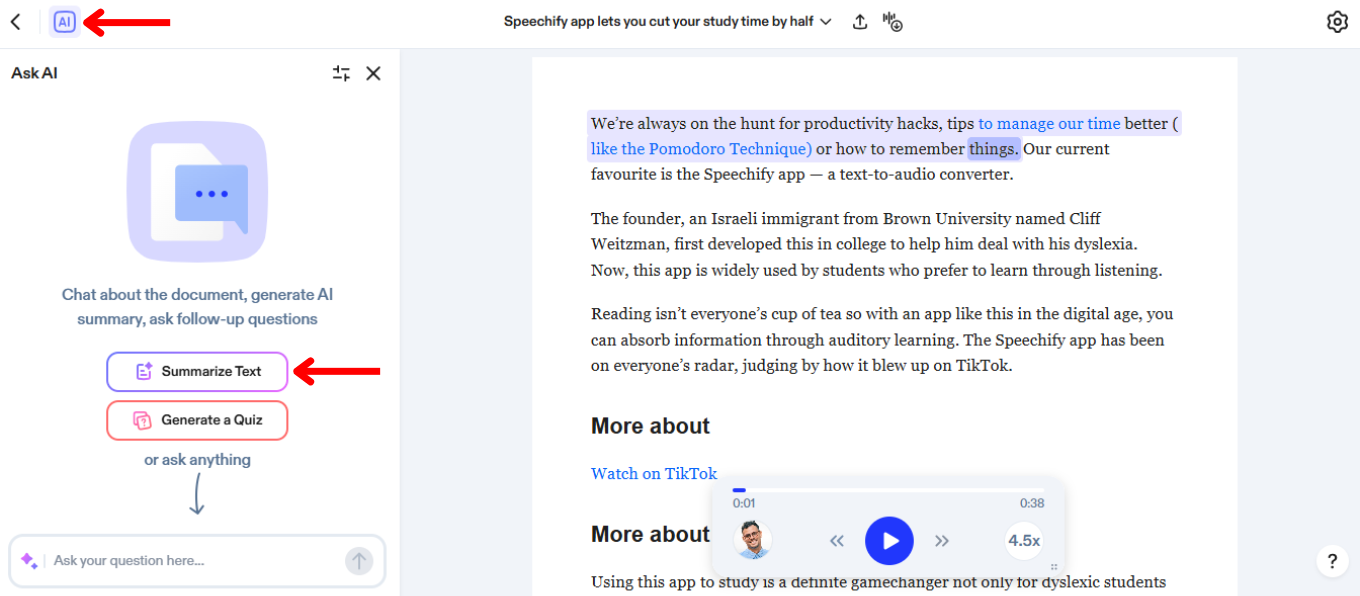
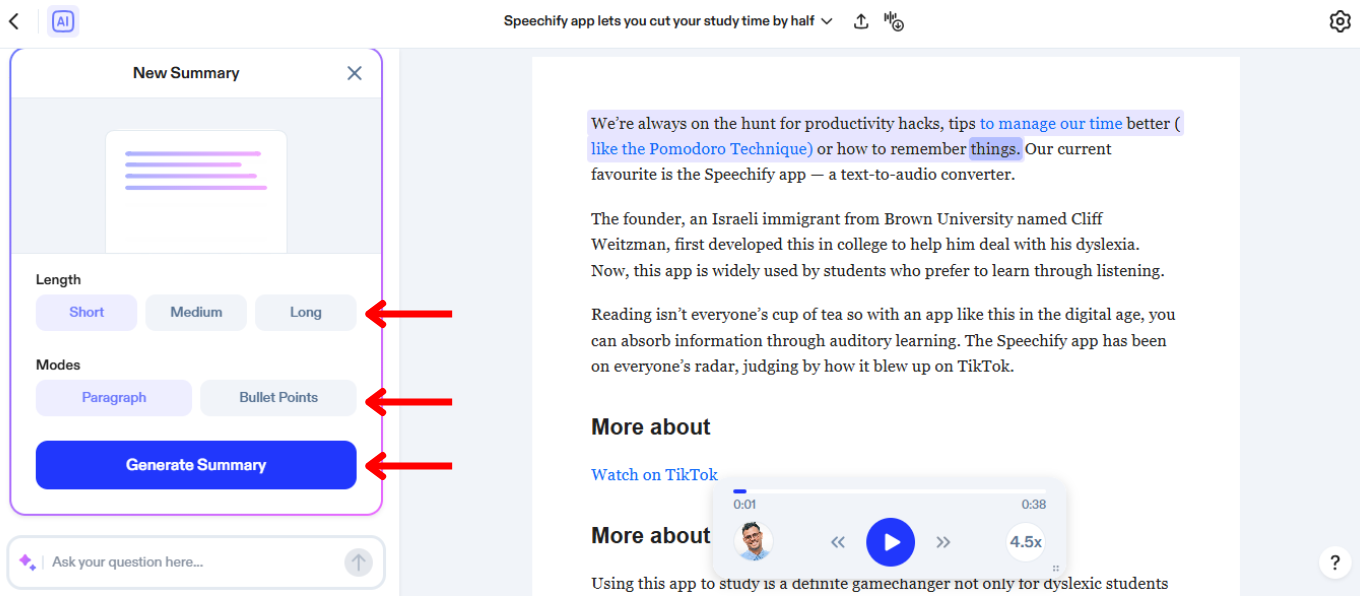
AI resuméer i Speechify sparer tid ved at kondensere lange dokumenter til nøglepunkter og højdepunkter. Følg denne guide for at aktivere AI Resuméer:
- Vælg AI-ikonet til venstre på den øverste værktøjslinje.
- Tryk på “Opsummer Tekst.”
- Vælg længden af resuméet fra afsnit eller punktform.
- Vælg hvilke sider du vil have opsummeret.
- Generer resuméet.
Sådan bruger du AI Quiz i Speechify Web App
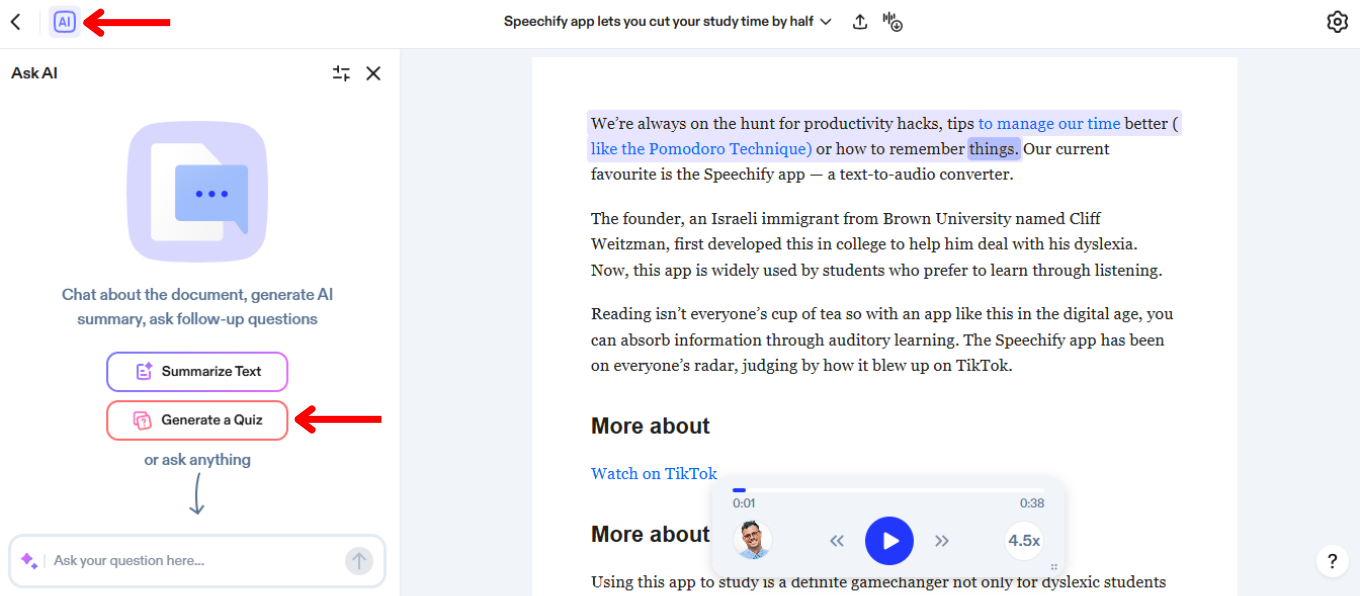
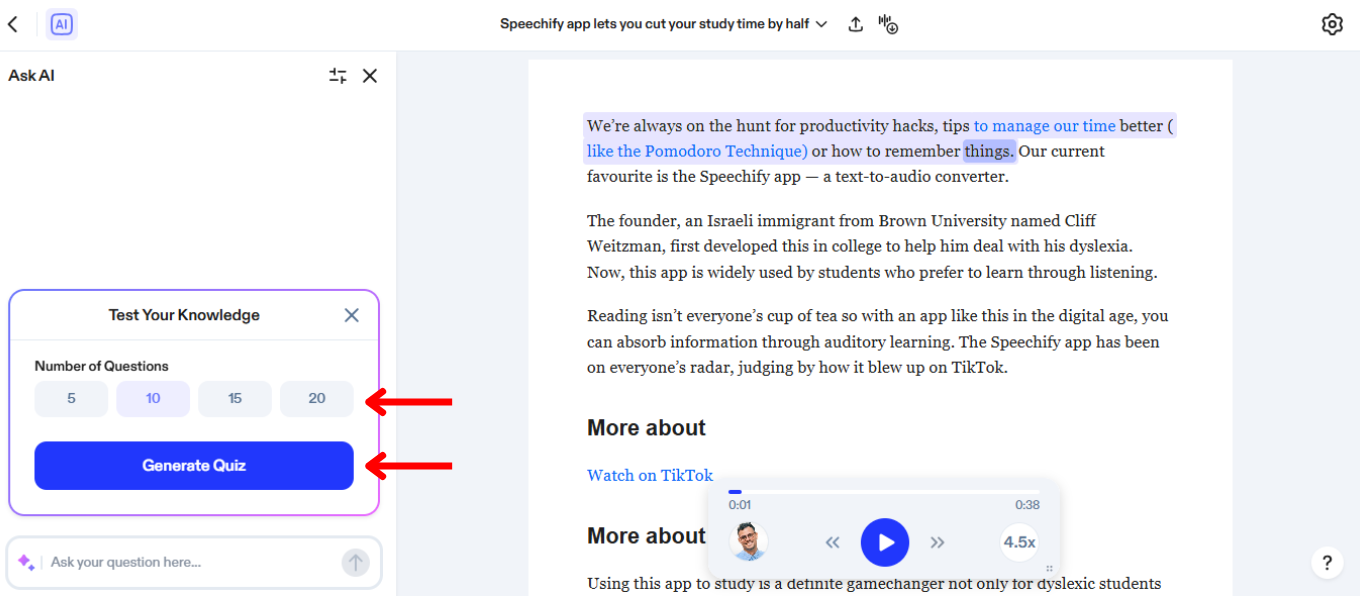
At lave quizzer med AI i Speechify kan forbedre læring og fastholdelse ved at teste din forståelse af teksten. Følg disse enkle trin for at generere en quiz:
- Klik på AI-ikonet til venstre på den øverste værktøjslinje.
- Tryk på “Generer en Quiz.”
- Vælg om du vil have quizzen baseret på alle sider i dokumentet eller udvalgte sider.
- Vælg om du vil have en quiz med 5, 10, 15 eller 20 spørgsmål.
- Vælg hvilke sider du vil have opsummeret.
- Generer quizzen.
Sådan aktiverer du tekstfremhævning i Speechify Web App
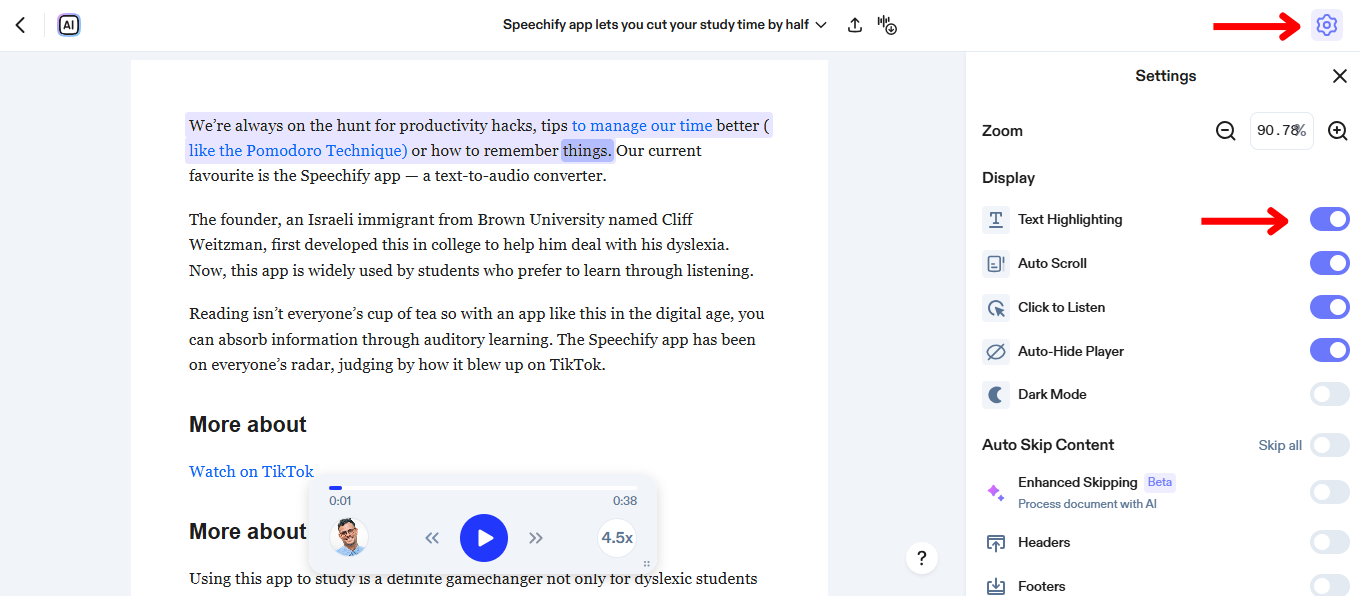
At læse fremhævet tekst mens du lytter til teksten, kan forbedre fokus og hjælpe dig med at følge og forstå kompleks information bedre. For at aktivere tekstfremhævning:
- Vælg tandhjulsikonet i øverste højre hjørne af skærmen.
- Slå “Tekstfremhævning” til eller fra.
Sådan aktiverer du mørk tilstand i Speechify Web App
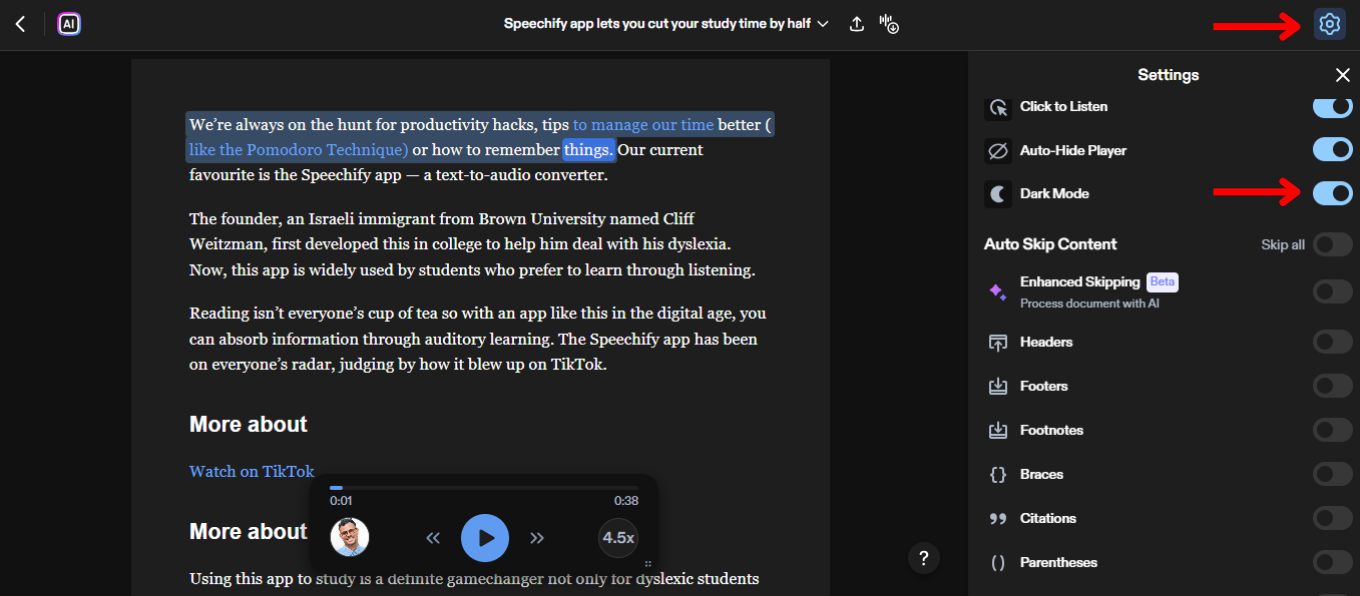
Mørk tilstand reducerer øjenbelastning i svagt lys og gør det lettere at bruge om natten. Skift til mørk tilstand via skærmindstillingerne. Gør blot følgende:
- Tryk på tandhjulsikonet i øverste højre hjørne af skærmen.
- Slå “Mørk tilstand” til eller fra.
Sådan springer du indhold over i Speechify Web App
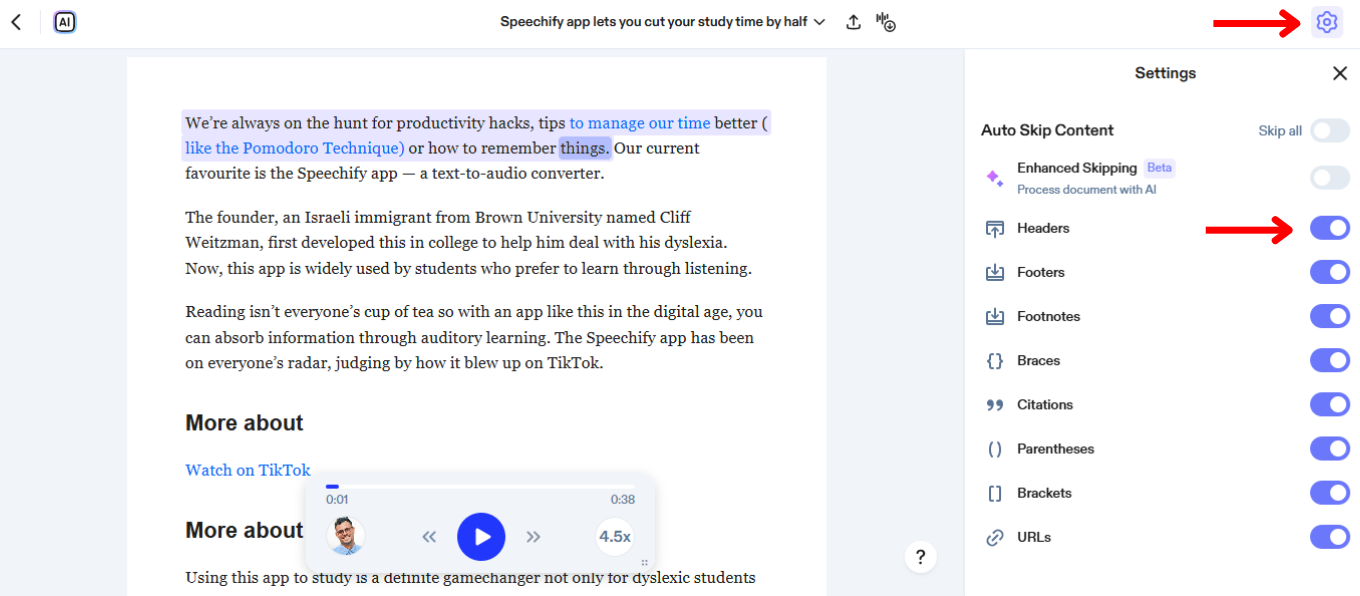
At springe indhold over i Speechify giver dig mulighed for at undgå overskrifter, sidefødder og andre ikke-væsentlige sektioner for en mere strømlinet lytteoplevelse. Konfigurer springindstillingerne med disse trin:
- Tryk på tandhjulsikonet i øverste højre hjørne af skærmen.
- Slå “Forbedret spring” til for automatisk at springe alt ekstra indhold over, eller slå følgende til/fra for at tilpasse din springoplevelse:
- Overskrifter
- Sidefødder
- Fodnoter
- Klammer
- Citat
- Parenteser
- Hjørneparenteser
- URL'er
Sådan får du support i Speechify Web App
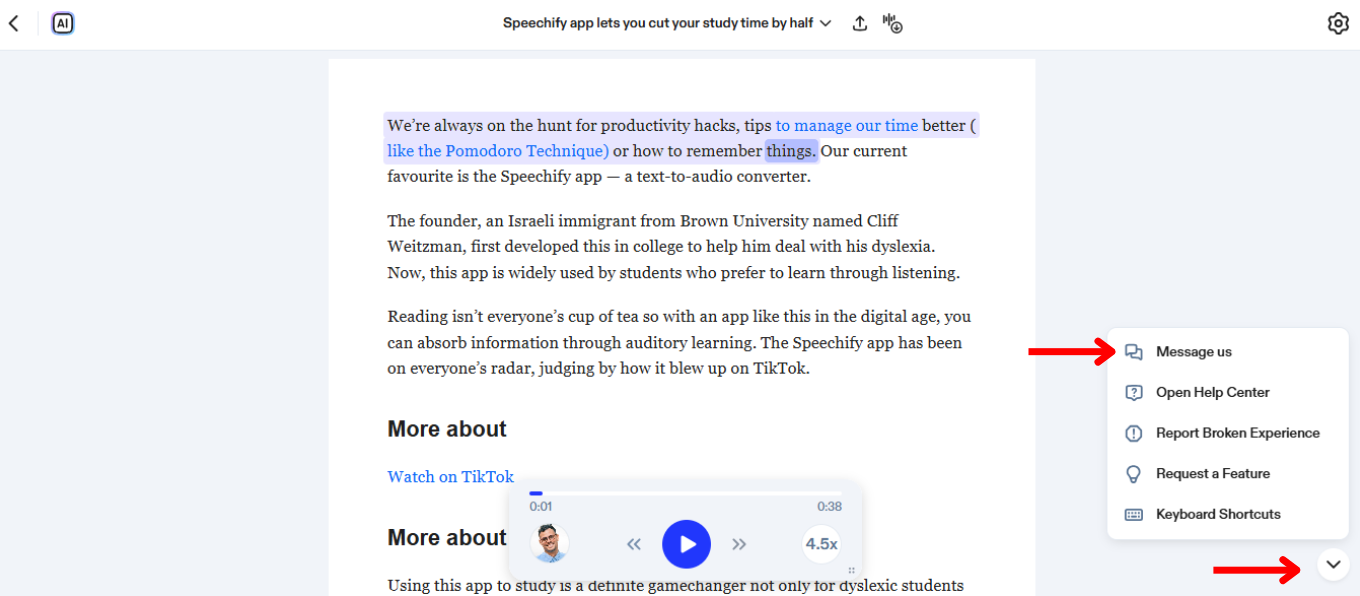
Hvis du har brug for yderligere hjælp med Speechify, kan du altid kontakte supportteamet eller udforske vores Hjælpecenter. Sådan kontakter du supportteamet:
- Vælg chatikonet i nederste højre hjørne
- Vælg at sende en besked til support eller få adgang til Hjælpecenteret.





