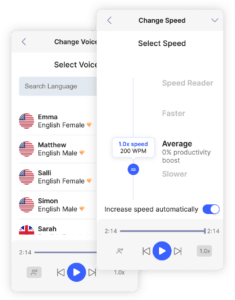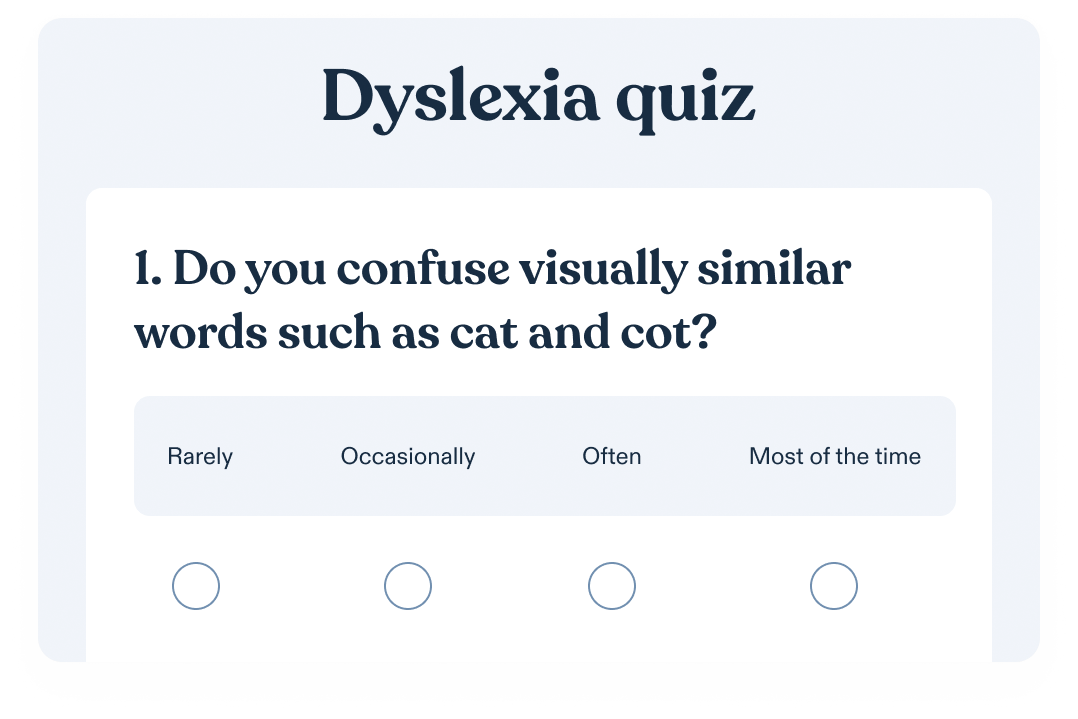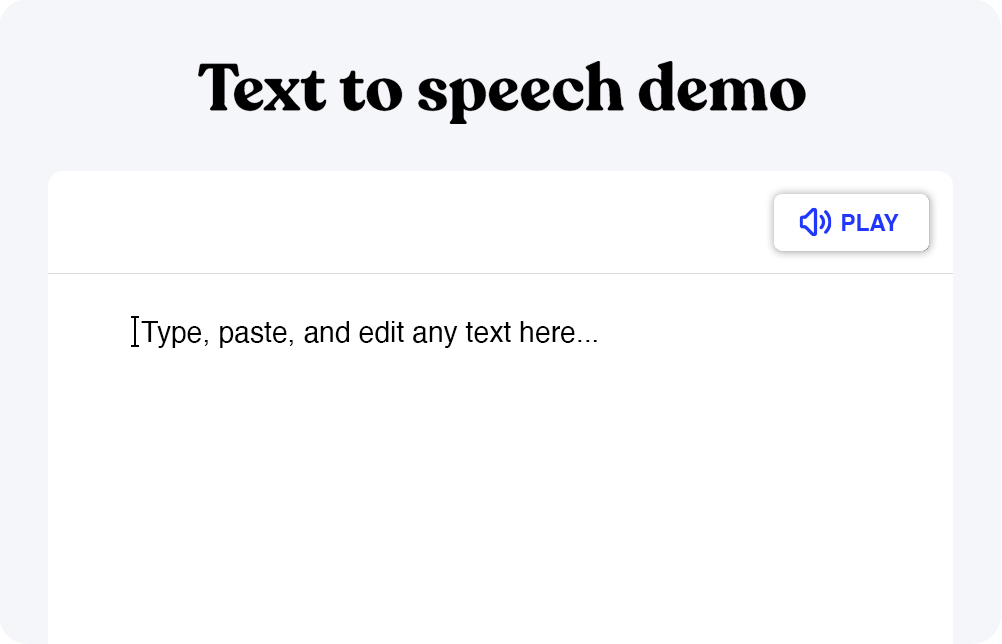Hay muchas formas de limitar el uso de aplicaciones en tu iPhone. Sigue leyendo para conocer todas las opciones que tienes para bloquear aplicaciones en tu teléfono.
Cómo bloquear aplicaciones a determinadas horas en mi iPhone
Por qué deberías limitar el uso de aplicaciones a determinadas horas
Es posible que utilices muchas redes sociales y otros tipos de aplicaciones en tu iPhone o iPad. Sin embargo, aunque pueden ayudarte a mejorar la comunicación y a escuchar audiolibros, a veces puede que necesites bloquearlas.
Limitar el tiempo de uso de las aplicaciones puede mejorar drásticamente la gestión del estrés. Puedes distanciarte de tu dispositivo bloqueando aplicaciones individuales y limitando el tiempo de pantalla. De este modo, las videollamadas y el frenesí de las redes sociales serán menos abrumadores.
Otra razón por la que deberías restringir las aplicaciones de vez en cuando es para limitar la procrastinación.
Bloquear las aplicaciones del iPhone o el Mac que te hacen perder tiempo te obliga a completar las tareas más rápido gracias a la menor cantidad de distracciones. Tanto si utilizas los ajustes de productividad integrados como si descargas aplicaciones de terceros desde Safari o Chrome, pueden bloquear aplicaciones para ayudarte a centrarte en tus proyectos.
También puede ser necesario introducir límites en las aplicaciones para restringir los contenidos inapropiados. Muchos iPhones permiten seleccionar aplicaciones permitidas y deshabilitar otras para evitar que los niños vean contenidos para adultos.
Además, reducir el tiempo de pantalla puede optimizar tu horario de sueño. Apartar el dispositivo durante al menos 60 minutos antes de acostarse relaja el cerebro. Este recibe menos luz azul, lo que mejora la calidad del sueño.
Si necesitas mantener tu smartphone encendido mientras duermes, consulta el manual del fabricante para determinar si puedes activar un filtro de luz azul. Además, asegúrate de que tu dispositivo no está alineado con tus ojos porque será menos probable que compruebes si tienes notificaciones.
Pasos para bloquear aplicaciones en tu iPhone a determinadas horas
Además de limitar el uso general del iPhone y activar un filtro de luz azul, también puedes bloquear aplicaciones específicas para aumentar la productividad y mejorar la salud. Hay varias formas de hacerlo.
Utilizar el tiempo de pantalla
Tiempo de pantalla es una función del iPhone introducida en iOS 12 que te permite bloquear notificaciones y apps durante un periodo determinado, por ejemplo, a la hora de dormir o de comer. A continuación te explicamos cómo activarla:
-
Navega hasta los “Ajustes” de tu teléfono.
-
Ve a “Tiempo de pantalla”.
-
Activa “Tiempo de pantalla” y elige “Tiempo de inactividad”.
-
Activa tu “Tiempo de inactividad” y pulsa “Personalizar días” o “Todos los días”.
-
Especifique cuánto durará su “Tiempo de inactividad”.
Introducir límites de uso de las aplicaciones
Tu iPhone te permite establecer límites de tiempo para determinadas categorías de apps, como redes sociales y juegos. Otra opción es bloquear aplicaciones individuales:
-
Toca “Ajustes” y navega hasta “Tiempo de pantalla”.
-
Activa Screen Time y ve a “App Limits”.
-
Elija “Añadir límite” y seleccione las categorías que desea bloquear. Si quieres limitar apps individuales, toca tu categoría y elige las aplicaciones a restringir.
-
Pulse el botón “Siguiente” y especifique durante cuánto tiempo puede utilizar las aplicaciones de su iPhone. Acceda al menú “Personalizar días” para establecer la cantidad de tiempo disponible para el uso de apps al día.
-
Una vez que hayas terminado de establecer los límites, selecciona el botón “Añadir”.
Activar el tiempo de inactividad a petición
Como se ha indicado anteriormente, la función Tiempo de inactividad te permite elegir las aplicaciones, mensajes y llamadas disponibles en tu sistema durante un periodo determinado. Puedes hablar con los contactos con los que hayas permitido la comunicación y acceder a las apps que hayas permitido en todo momento.
Downtime on Demand es ligeramente diferente. También bloquea ciertas funciones de tu iPhone, pero envía un recordatorio de cinco minutos antes de activar el modo restringido. El régimen está activo hasta que empieza el Tiempo de inactividad programado o hasta el final del día.
He aquí cómo activar el Tiempo de Inactividad a la Demanda:
-
Seleccione el menú “Tiempo de inactividad”.
-
Pulsa “Activar tiempo de inactividad hasta programado” si tienes activada la función “Programado” o “Activar tiempo de inactividad hasta mañana”.
-
Puede desactivar el tiempo de inactividad a petición pulsando el botón “Desactivar tiempo de inactividad”.
Ten en cuenta que puedes activar el Tiempo de Inactividad a petición para los miembros de tu familia a través de sus dispositivos directamente o mediante Compartir en familia desde tu iPhone.
Ajustar las restricciones de contenido y privacidad
Muchos dispositivos iOS permiten establecer restricciones y limitar los contenidos inapropiados en el App Store y el iTunes Store:
-
Navega hasta “Ajustes” y pulsa “Tiempo de pantalla”.
-
Pulse el menú “Restricciones de contenido y privacidad” y vaya a “Restricciones de contenido y privacidad”.
-
Siga las indicaciones en pantalla para añadir clasificaciones de contenido y restringir el uso o la compra de aplicaciones en App Store o iTunes Store. Es posible que tengas que introducir tu Touch ID o Apple ID para cambiar los ajustes.
Establecer límites de comunicación
Otra buena forma de bloquear aplicaciones en tu iPhone es restringir la comunicación de tus contactos de iCloud durante periodos específicos o siempre. Esto incluye las llamadas telefónicas entrantes y salientes, los mensajes y las llamadas FaceTime.
Sigue estos pasos para añadir límites de comunicación:
-
Pulsa “Ajustes” y toca tu nombre.
-
Ve a “iCloud” y activa tus “Contactos”.
-
Vuelve a “Ajustes” y activa “Tiempo de pantalla”.
-
Pulsa “Límites de comunicación” y elige “Durante el tiempo de pantalla”.
-
Toca “Sólo contactos” para permitir la comunicación sólo con contactos. También puedes seleccionar “Todos” cuando ya no quieras restringir el uso de la app, ya que te permite hablar con cualquiera.
-
Seleccione “Atrás” en la parte superior izquierda de la pantalla y elija “Durante el tiempo de inactividad”. Aquí se aplicarán las preferencias establecidas en el menú “Tiempo de pantalla”.
-
Si desea ajustar las preferencias de “Tiempo de pantalla”, elija la opción que le permite elegir entre sus contactos. Toca “Añadir un contacto” para añadir más personas con las que hablar durante el Tiempo de inactividad.
Además, puedes bloquear todas las llamadas de números desconocidos para limitar aún más las distracciones:
-
Toca “Ajustes” y ve a “Teléfono”.
-
Pulse “Silencio”, seguido de “Llamadas desconocidas”.
-
Active la función y el sistema enviará todos los números desconocidos a su buzón de voz.
Activar el acceso guiado
El acceso guiado es el control parental más restrictivo de su iPhone. Impide al usuario cerrar una app o cambiar a otra con accesos directos si quiere ocultar sus actividades.
A continuación te explicamos cómo activar esta función de control parental:
-
Ve a Ajustes y pulsa “Accesibilidad”.
-
Elija “Acceso guiado” en su menú “General”.
-
Activa la función y añade un código de acceso.
Utiliza Speechify para controlar el uso de las aplicaciones
Si tiene problemas para concentrarse, necesita una sólida plataforma de conversión de texto a voz (TTS) como Speechify. Speechify puede ayudarte a aumentar tu productividad de muchas maneras.
Por ejemplo, la herramienta compatible con Android e iOS lee cualquier texto con voces que captan tu atención desde el primer momento. También puedes acelerar el discurso, obligándote a prestar atención al podcast o a la grabación para no perderte los puntos clave.
Speechify puede analizar cualquier texto, incluidos Microsoft Word y Google Docs. Cuenta con una pantalla de inicio fácil de usar que te ayudará a empezar a utilizar TTS en un abrir y cerrar de ojos. Pruebe las funciones de forma gratuita.