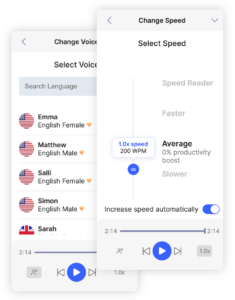Comment ajouter de l’audio à Google Slides
Avec un compte Google, vous pouvez accéder à différentes applications gratuites qui font partie de Google Drive. Si vous recherchez une version en ligne de PowerPoint, Google Slides peut vous aider en tant que plateforme alternative de création de présentations basées sur des diapositives.
Google Slides offre de nombreuses fonctions de présentation utiles, mais vous pouvez également ajouter un fichier audio à votre présentation Google Slides. L’ajout d’un fichier audio à Google Slides peut se faire de différentes manières, par exemple avec Google Drive, Spotify et des plateformes de synthèse vocale (TTS) comme Speechify.
Qu’est-ce que Google Slides ?
Anciennement connu sous le nom de Google Presentations, Google Slides est une plateforme de présentation gratuite. Cette application web est intégrée à votre compte Google Drive, au même titre que Google Docs, Google Forms, Google Sheets, Google Drawings, etc. Toute personne disposant d’un compte Google peut réaliser une présentation Google Slides.
Google Slides est en quelque sorte la version en ligne de Microsoft PowerPoint, avec des fonctions et des possibilités plus ou moins identiques. Toutefois, Google Slides est le seul à proposer une fonction de stockage en nuage. En d’autres termes, toutes vos présentations Google Slides sont automatiquement sauvegardées sur votre Google Drive. Cette application web propose également diverses options de format pour vous aider à personnaliser votre présentation.
Ajouter du son à une présentation Google Slides
Il existe deux méthodes principales pour insérer des fichiers audio dans vos présentations Google Slides. La première méthode consiste à utiliser Google Drive et la seconde Spotify.
Vous pouvez ajouter des effets sonores, des enregistrements audio, des voix off, des GIF et de la musique de fond à votre présentation. Gardez à l’esprit que Google Slides peut ouvrir deux formats audio, à savoir les formats MP3 et WAV.
Ajout de fichiers audio à Google Slides à partir de votre ordinateur
Le moyen le plus simple d’ajouter un fichier audio à votre présentation Google Slides est de le faire directement sur votre ordinateur. Pour ce faire, vous pouvez utiliser Google Drive. Avant d’entrer dans le vif du sujet, assurez-vous que le processus de téléchargement du fichier audio est terminé. Voici ce que vous devez faire ensuite :
Allez sur Google Slides et ouvrez la présentation.
Cliquez sur “Insérer” dans la barre d’outils en haut.
Cliquez sur “Audio” dans le menu déroulant.
Choisissez “My Drive” sous l’onglet “Insert audio”.
Recherchez le fichier audio que vous souhaitez ajouter et cliquez sur le bouton “Sélectionner” dans le coin inférieur gauche.
Une fois le fichier audio inséré, il apparaît sur la diapositive sous la forme d’une icône audio. Vous pouvez le redimensionner et le déplacer sur la diapositive. Lorsque le diaporama démarre, vous pouvez choisir le moment de la lecture du fichier audio, mais nous y reviendrons plus tard.
Ajout d’un fichier audio à Google Slides à partir de Spotify
Une autre façon d’ajouter un fichier audio à Google Slides consiste à utiliser la plateforme de streaming audio Spotify. Bien entendu, vous devez disposer d’un compte Spotify. Le fichier audio que vous souhaitez ajouter à votre présentation Google Slides doit également être disponible sur Spotify. Pour ce faire, suivez les étapes ci-dessous :
Ouvrez le lecteur web de Spotify. Cette opération n’est pas possible avec l’application mobile ou l’application de bureau de Spotify.
Faites un clic droit sur la chanson que vous souhaitez ajouter.
Choisissez “Copier le lien de la chanson” dans le menu déroulant.
Allez à l’option “Partager”.
Faites un clic droit n’importe où sur la diapositive et sélectionnez “Lien”.
Collez le lien de la chanson Spotify.
Gardez à l’esprit que si vous souhaitez utiliser cette méthode, vous devrez être connecté à votre compte Spotify pendant la présentation. Pour lire le fichier audio, vous devrez toujours cliquer sur le bouton de lecture du lecteur Web de Spotify.
Vous pouvez utiliser la même méthode pour ajouter un lien vers une vidéo YouTube.
Comment activer la lecture audio
Pour activer la lecture audio dans votre présentation Google Slides, il vous suffit de cliquer avec le bouton droit de la souris sur l’icône du haut-parleur de la diapositive. La barre latérale de lecture audio apparaît sous l’onglet “Options de format”.
À partir de là, vous pourrez choisir si la lecture du fichier audio doit commencer automatiquement ou sur simple clic. Si vous ne souhaitez pas que l’icône audio soit visible pendant la lecture de la diapositive, cliquez sur l’option “Cacher l’icône lors de la présentation” dans la barre latérale. C’est ici que vous pouvez également personnaliser l’onglet du fichier audio.
Une autre option de lecture permet de choisir si l’audio est joué en boucle pendant le diaporama ou s’il s’arrête lors d’un changement de diapositive.
Speechify – L’application de synthèse vocale qui vous aide à créer de l’audio
Il existe une autre façon de créer un son personnalisé pour Google Slides, et c’est Speechify.
Speechify est une application de synthèse vocale qui génère du texte parlé avec différentes voix, langues et accents. Au lieu d’utiliser un enregistreur vocal, vous pouvez utiliser l’outil gratuit de synthèse vocale en ligne de Speechify pour créer une narration pour vos présentations Google Slides. Il s’agit d’une méthode idéale lorsque vous souhaitez ajouter des fichiers audio personnalisés dans différents formats.
Speechify analysera le texte de votre présentation Google Slides et produira une voix naturelle sans que vous ayez à l’enregistrer. Il s’agit d’une fonction pratique lorsque vous ne présentez pas en personne, mais que vous souhaitez tout de même que votre présentation soit accompagnée d’une voix off. Cet outil de synthèse vocale donne à votre présentation un élément unique qui la rend unique.
Speechify est disponible sur iPhone et Android, et vous pouvez l’utiliser en tant qu’extension Chrome. Essayez Speechify gratuitement dès aujourd’hui.
FAQ
Pourquoi ne puis-je pas insérer un fichier audio dans Google Slides ?
Si vous ne parvenez pas à insérer un fichier audio dans votre présentation Google Slides, c’est qu’il n’est peut-être pas au bon format. Les deux seuls formats audio acceptables sont les formats de fichier MP3 et WAV.
Google Slides est-il compatible avec Microsoft PowerPoint ?
Google Slides est compatible avec Microsoft PowerPoint. Si vous téléchargez une présentation Google Slides sur votre ordinateur, elle sera automatiquement convertie en présentation PowerPoint. Toutefois, il se peut que vous deviez reformater votre présentation dans PowerPoint pour vous assurer qu’elle a la même apparence après sa conversion.
Qu’est-ce que le mode présentation dans Google Slides ?
Le mode présentation est une vue en plein écran de votre présentation. Il se trouve dans l’onglet “Affichage” de la barre de menus, lorsque vous choisissez “Diaporama”.
Sur quelles plateformes Google Slides est-il disponible ?
Outre Google Chrome, vous pouvez utiliser Google Slides sur Mozilla Firefox, Internet Explorer, Microsoft Edge et Safari. Vous pouvez également télécharger l’application mobile Google Slides sur les appareils iPhone et Android.