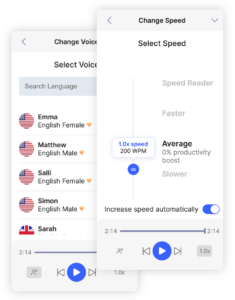Si vous deviez dresser une liste des traitements de texte les plus populaires disponibles sur le marché aujourd’hui, Google Docs figurerait sans aucun doute en tête de liste.
Auparavant, que vous utilisiez un ordinateur Mac ou Windows, vous n’aviez qu’une seule option réaliste : la suite d’outils de productivité Office de Microsoft. Aujourd’hui, non seulement des concurrents sont apparus sur le marché, mais des outils comme Google Docs peuvent être utilisés gratuitement avec n’importe quel compte Google.
En outre, presque tout ce que vous créez est stocké dans le cloud, ce qui signifie que vous pouvez y accéder non seulement sur les ordinateurs de bureau et les ordinateurs portables, mais aussi sur les smartphones, les tablettes et tout autre appareil de votre choix.
Bien entendu, tout cela soulève la question suivante : est-il possible d’utiliser la fonctionnalité de synthèse vocale sur des documents créés à l’aide du service Docs de synthèse vocale de Google ? La réponse à cette question exige que vous gardiez à l’esprit quelques éléments clés.
Comment faire en sorte que Google Docs vous parle : Décomposer les choses
Le moyen le plus simple de débloquer cette fonctionnalité est de loin l’extension Google Docs de synthèse vocale. Il s’agit d’une petite application que vous ajoutez au navigateur Web que vous utilisez, Google Chrome étant l’exemple le plus marquant.
Extension Text to Speech pour Google Docs
Speechify prend en charge la synthèse vocale de Google Docs sur tous les appareils, qu’ils soient Android, Chrome, Safari ou iOS. Une fois l’extension Speechify TTS installée, tout ce que vous avez à faire est d’appuyer sur le bouton “lecture” de la barre d’outils. Speechify vous lira alors tout, créant une expérience audio parfaite qui vous aidera à retenir plus d’informations et à mieux comprendre le contenu qui se trouve devant vous.
Au final, l’utilisation de la synthèse voc ale dans Google Documents est un excellent moyen de renforcer votre capacité à communiquer et à collaborer avec vos amis et vos collègues. Google Documents étant basé sur le cloud computing, toute modification apportée par un tiers à un document s’affiche en temps réel sur votre propre ordinateur.
Par conséquent, si vous collaborez à un projet avec un collègue, par exemple, et que ce dernier ajoute quelques nouveaux paragraphes de texte au fichier, vous pouvez demander à l’extension Speechify de lire ces informations spécifiques, ou l’ensemble du document, immédiatement après que les modifications ont été apportées.
Ainsi, vous n’avez pas à craindre de retarder l’avancement de votre projet. Que vous souffriez d’une déficience visuelle ou que vous reteniez simplement mieux les informations lorsqu’elles sont présentées sous forme audio plutôt que textuelle (ce qui est le cas de la plupart d’entre nous), il s’agit d’un moyen très efficace d’atteindre vos objectifs.
Notez que, selon le type d’ordinateur que vous utilisez, il peut y avoir des options de synthèse vocale disponibles qui ne nécessitent aucun téléchargement supplémentaire. “VoiceOver” est le nom de la fonction intégrée aux ordinateurs Apple, par exemple. Il vous suffit de l’activer via le menu “Préférences système” pour obtenir le même effet.
Questions fréquemment posées
Comment faire de la synthèse vocale sur Google Docs ?
Dans l’ensemble, le processus d’utilisation de la synthèse vocale dans Google Documents est assez simple. Il vous suffit d’ouvrir le document en question et de sélectionner le texte que vous souhaitez lire, de la même manière que vous pouvez mettre en évidence un paragraphe que vous souhaitez copier et coller.Ensuite, appuyez en même temps sur les touches “CTRL” et “A” de votre clavier. Cela permet de sélectionner tout le texte. À ce stade, vous pouvez choisir l’option “Accessibilité” dans la barre de menu supérieure. De là, choisissez “Speak Selection” dans le menu déroulant intitulé “Speak”. Le logiciel de lecture d’écran que vous utilisez lira alors le texte à voix haute.
Vous recherchez une meilleure expérience avec des voix au son naturel ? Essayez Speechify gratuitement!
Google Docs peut-il lire à voix haute ?
Une fois que vous avez ouvert le document Google en question, sélectionnez le menu “Accessibilité” dans la barre d’outils en haut de l’écran. Choisissez l’option “Parler”. À ce stade, vous pouvez cliquer sur le bouton intitulé “Speak Selection” dans le menu déroulant.Une fois cette fonction activée, vous pouvez faire lire à haute voix les documents Google à partir de l’endroit où se trouve votre curseur. N’oubliez pas, cependant, que lorsque la fonctionnalité “ChromeVox” est activée, elle commence à lire à voix haute pour chaque onglet ouvert dans votre navigateur.
Cependant, Speechify est la meilleure alternative. Essayez-la gratuitement! Quel que soit l’endroit où vous utilisez Google Docs – ordinateur portable ou appareil mobile, Safari ou Google Chrome, Speechify est l’application la mieux notée pour la conversion de texte en parole.