Tilgjengelighet og enkel kommunikasjon er avgjørende. Google Docs har utvidet sine funksjoner til å inkludere tekst til tale (TTS). Hvis du noen gang har lurt på hvordan du bruker denne funksjonen, er du på rett sted. Vi vil veilede deg steg for steg gjennom tekst til tale i Google Docs, slik at du enkelt kan forvandle dine skrevne ord til talte.
Oversikt over tekst til tale
Tekst til tale (TTS) er en moderne tilgjengelighetsfunksjon som lar brukere forvandle skriftlig tekst til talte ord. Denne funksjonaliteten hjelper personer med lese- eller lærevansker og de som foretrekker auditiv læring. Teknologien hjelper også med multitasking, da du kan lytte til tekstinnhold mens du er opptatt med andre aktiviteter.
Oversikt over Google Docs
Google Docs er et skybasert tekstbehandlingsverktøy fra Google, tilgjengelig via Chrome-nettleseren og andre nettlesere. Som en del av den bredere Google Workspace-pakken, tilbyr det sanntidssamarbeidsfunksjoner, som gjør det mulig for flere brukere å jobbe på samme dokument samtidig fra forskjellige steder. Med Google Docs kan brukere formatere tekst, legge til lenker, sette inn bilder og bruke ulike maler for å effektivisere dokumentopprettelsen. Det støtter også stemmeskriving, omfattende kommentar- og revisjonsmuligheter, og muligheten til å spore endringer gjort av samarbeidspartnere. Integrert med Google Drive, tilbyr det robuste delingsalternativer, som sikrer at brukere kan kontrollere hvem som ser eller redigerer dokumentene deres. Denne plattformen er tilgjengelig fra enhver enhet med internettforbindelse, noe som gjør den til en ideell løsning for enkeltpersoner, utdanningsinstitusjoner og bedrifter som søker et fleksibelt og dynamisk tekstbehandlingsverktøy.
Fordeler med å bruke tekst til tale i Google Docs
Enten du er en som lærer bedre gjennom lytting, søker måter å forbedre innholdstilgjengelighet på, eller bare ønsker å gi øynene en pause, er fordelene med å bruke tekst til tale mange. Noen av fordelene med å inkludere tekst til tale i Google Docs-arbeidsflyten er:
- Tilgjengelighet: Tekst til tale i Google Docs sikrer tilgjengelighet for brukere med synshemminger eller lærevansker. Det hjelper med forståelse ved å lese opp valgt tekst.
- Multitasking: Lytt til Google Docs-dokumentet ditt mens du jobber med andre oppgaver, ideelt for travle profesjonelle.
- Språklæring: Med støtte for forskjellige språk kan du høre riktig uttale og intonasjon, noe som hjelper i språklæring.
- Forbedret læring og forståelse: Noen mennesker er auditive elever og kan forstå eller huske informasjon bedre når de hører den. Tekst til tale kan være uvurderlig for denne gruppen.
- Korrekturlesing: Å lytte til innholdet ditt kan gjøre det lettere å oppdage feil, klønete formuleringer eller formatering, og gjentatte ord, noe som fører til renere og mer effektiv skriving.
- Inkludering: Ved å tilby en auditiv mulighet kan innholdsskapere nå et bredere publikum, inkludert de som kanskje ikke er flytende lesere på et bestemt språk eller de med varierende evner.
- Redusert øyebelastning: For de som tilbringer lange timer foran skjermer, kan lytting i stedet for lesing gi øynene en etterlengtet pause, redusere tretthet og potensielt langvarig belastning.
- Økt engasjement: Å engasjere flere sanser kan føre til en dypere forbindelse med innholdet. Å høre et dokument kan gi et annet perspektiv og forbedre det totale engasjementet med materialet.
- Fleksibilitet: Tekst til tale kan være spesielt nyttig for mobilbrukere. Enten du er på pendling eller går, kan du holde deg oppdatert med viktige dokumenter uten å måtte fokusere på en skjerm.
- Tilpasning: Mange tekst til tale-verktøy, inkludert det i Google Docs, tilbyr justerbare innstillinger som hastighet og stemmetype. Dette lar brukere tilpasse lytteopplevelsen til sine preferanser.
Hvordan aktivere tekst til tale i Google Docs
Google Docs har blitt den foretrukne plattformen for samarbeid og effektiv dokumentopprettelse, og dens allsidighet strekker seg langt utover konvensjonell tekstbehandling.
Selv om Google Docs ikke tilbyr en innebygd tekst til tale-funksjon, kan brukere bruke tekst til tale i Google Docs ved å benytte en av fire metoder:
- Skjermlesere
- Tillegg
- Utvidelser
- Apper
La oss utforske alle fire alternativene for å bruke tekst til tale i Google Docs i denne trinnvise guiden.
Alternativ 1: Bruk en skjermleser for tekst til tale i Google Docs
For å begynne å bruke en skjermleser med Google, er trinn 1 å aktivere støtte for skjermleser. For å gjøre dette, følg trinnene nedenfor:
1. Åpne dokumentet ditt.
2. Klikk på “Verktøy” i verktøylinjen i Google Docs
3. Trykk på “Tilgjengelighet” for å få tilgang til “Tilgjengelighetsinnstillinger.”
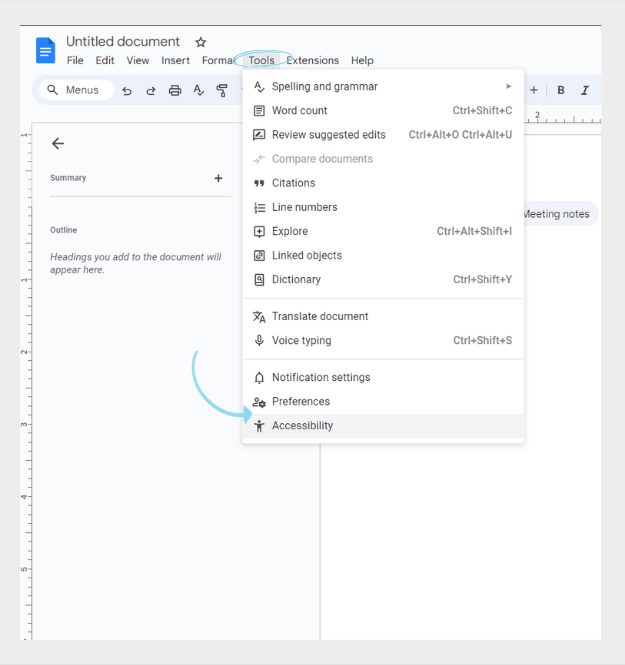
4. Merk av for “Slå på støtte for skjermleser” i tilgjengelighetsmenyen.
5. Trykk “OK.”
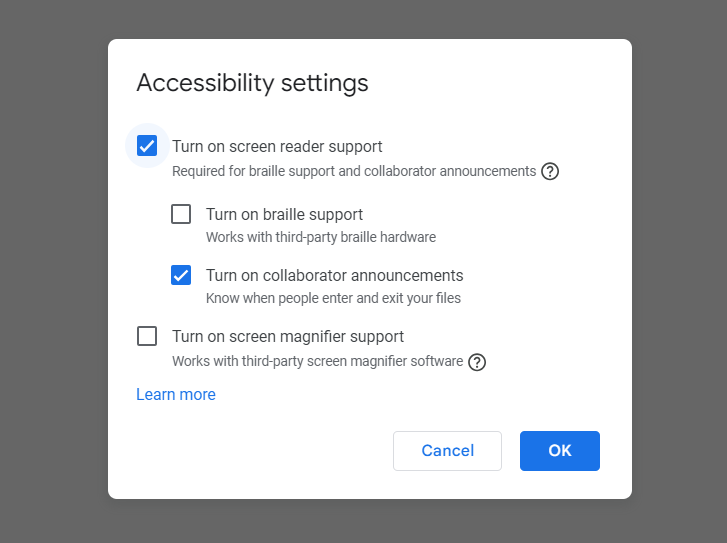
6. Velg en skjermleser. De første fem trinnene vi nettopp dekket, gjør det mulig å bruke skjermlesere med Google Docs, men aktiverer ikke automatisk at Google Docs leser høyt for deg. For at Google Docs skal lese tekst høyt, må du nå velge en skjermleser avhengig av enheten/operativsystemet du har. For eksempel vanlige eksempler inkluderer:
- Plattformuavhengig - Speechify
- Windows – NVDA eller JAWS
- ChromeOS – ChromeVox
- macOS – VoiceOver
Vi gir trinn-for-trinn veiledninger om hvordan du bruker hver av dem nedenfor.
Plattformuavhengig skjermleser: Hvordan bruke Speechify tekst-til-tale på Google Docs
Hvis du leter etter en skjermleser som er kompatibel med alle enheter, har Speechify det du trenger. Her er en guide til hvordan du bruker Speechify på hvilken som helst enhet:
- Besøk Speechify.com og logg inn med en eksisterende konto eller opprett en ny hvis du blir bedt om det.
- Det er flere måter å importere Google Doc-tekst til Speechify:
- Lim inn tekst: Du kan kopiere og lime inn tekst fra ulike kilder, inkludert nettsteder, artikler eller Google Docs ved å trykke “Ny,” “Tekstdokument,” og lime inn innholdet i Speechify.
- Nettlenke: Du kan lime inn nettlenken direkte til et Google Doc ved å klikke “Ny” og deretter “Nettlenke.”
- Dokumentopplasting: Du kan kanskje laste opp dokumenter eller PDF-er direkte til Speechify ved å trykke “Ny” og “Lokale dokumenter.”
- Velg en stemme og innstillinger: Tilpass stemmen, hastigheten og andre innstillinger etter dine preferanser.
- Spill av teksten: Når du har importert tekst og justert innstillinger, klikk på avspillingsknappen for å begynne å lytte til teksten som blir lest høyt. Speechify vil konvertere teksten til talte ord.
- Juster avspillingskontroller: Mens du lytter, kan du pause, spole tilbake eller hoppe fremover for å kontrollere avspillingen.
Windows skjermleser 1: Hvordan bruke NVDA for tekst-til-tale på Google Docs
Hvis du foretrekker å bruke Windows, kan du velge NVDA for tekst-til-tale-funksjonalitet. Følg denne veiledningen for å bruke den nyeste versjonen av NVDA med den nyeste versjonen av Chrome.
- Gå til Google Docs og åpne en fil.
- Trykk NVDA + Ctrl + K.
- Slå av Les opp tastede tegn og Les opp tastede ord.
- Valgfritt: Du kan endre NVDA oppstartstastaturgenveien slik at den ikke kolliderer med Docs. For å endre NVDA tastaturgenveien, åpne Egenskaper på Snarvei-fanen og rediger Snarveitasten til for eksempel Ctrl + Shift + S.
Windows skjermleser 2: Hvordan bruke JAWS for tekst-til-tale på Google Docs
Et annet alternativ for Microsoft-brukere er JAWS. Her er hvordan du bruker JAWS med Google Docs på Windows:
- Åpne dokumentet ditt.
- Trykk Ctrl + Alt + Z for å slå på lesing.
- Kontroller lesing med følgende kommandoer:
- Flytt til neste eller forrige tegn: Høyre pil eller Venstre pil.
- Flytt til neste eller forrige ord: Ctrl + Høyre pil eller Ctrl + Venstre pil.
- Flytt til starten eller slutten av linjen: Hjem eller Slutt.
- Flytt til neste eller forrige linje: Ned pil eller Opp pil.
- Les fra markøren til slutten: Insert + Ned pil.
- Les den nåværende linjen: Insert + Opp pil.
- Les neste eller forrige linje: Insert + Ned pil eller Insert + Opp pil, henholdsvis, når i linjemodus.
ChromeOS skjermleser: Hvordan bruke ChromeVox for tekst-til-tale på Google Docs
Hvis du bruker ChromeVox på Chrome OS, trenger du ikke å gjøre noen ekstra oppsett. Lesing skal begynne så snart du åpner et Google Doc.
macOS skjermleser: Hvordan bruke VoiceOver for tekst-til-tale i Google Docs
For Mac-brukere er VoiceOver den foretrukne skjermleseren.
- Gå til Google Docs og åpne et dokument.
- Hvis du har aktivert "Les nettsiden automatisk" i VoiceOver, vil lesingen starte automatisk.
- Kontroller lesingen med følgende snarveier:
- Gå tilbake til redigeringsområdet: Trykk Escape
- Interager med redigerbar tekst: Trykk VoiceOver + Shift + Pil ned
Alternativ 2: Bruk en tillegg for tekst-til-tale i Google Docs
I stedet for en skjermleser kan brukere også bruke tillegg for å gi Google Docs en tekst-til-tale-funksjon. Følg denne veiledningen for å installere tillegget ditt:
- Åpne Google Doc-dokumentet ditt ved å bruke Google Chrome-nettleseren.
- Naviger til toppmenyen og klikk på “Utvidelser.”
- Fra rullegardinmenyen velger du “Tillegg” og deretter “Hent tillegg.”

4. Søk etter “Tekst til tale.”
5. Installer det nødvendige tillegget for å aktivere denne funksjonaliteten.
6. Når det er installert, marker teksten du ønsker å høre.
7. Klikk på “Tillegg” igjen, og velg tekst-til-tale-alternativet, som “Speak.”
8. Den valgte teksten vil bli lest opp med den valgte tekst-til-tale-stemmen.
Alternativ 3: Bruk en Chrome-utvidelse for tekst-til-tale i Google Docs
Hvis du ønsker den enkleste tekst-til-tale-opplevelsen i Google Docs, og de mest realistiske stemmene, anbefaler vi å installere Speechify Chrome-utvidelsen ved å følge disse trinnene:
- Åpne Chrome-nettleseren og besøk Chrome nettbutikk.
- Søk etter “Speechify.”
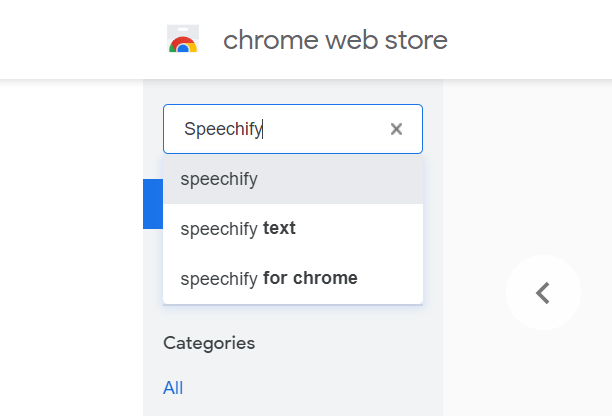
3. Installer utvidelsen ved å gi de nødvendige tillatelsene.
4. Når den er installert, åpne Google Docs-dokumentet ditt.
5. Det vil være en avspillingsknapp som vises til venstre.
6. Klikk på avspillingsknappen med markøren for å lese opp den valgte teksten.
7. Juster avspillings- og stemmeinnstillinger etter preferanse.
Andre Chrome-utvidelser for tekst-til-tale i Google Docs
Noen flere Chrome-utvidelser for tekst-til-tale i Google Docs inkluderer følgende:
Read Aloud
Read Aloud er en Chrome-utvidelse som kan lese tekst fra nettsider, inkludert Google Docs. Den markerer teksten den leser og lar deg kontrollere lesehastighet og stemme. Den kan også oversette teksten til forskjellige språk og støtter flere AI-stemme alternativer. Følg disse trinnene for å bruke utvidelsen.
- Installer "Read Aloud"-utvidelsen fra Chrome nettbutikk.
- Åpne Google Docs-dokumentet ditt.
- Klikk på "Read Aloud"-ikonet i Chrome-verktøylinjen.
- Juster innstillingene, som stemme og hastighet, etter behov.
- Klikk på avspillingsknappen for å starte tekst-til-tale.
Select and Speak
Select and Speak er en tekst-til-tale-utvidelse som kan lese tekst fra nettsider, inkludert Google Docs. Den har alternativer for å justere stemme, tonehøyde og hastighet. For å bruke Select and Speak, gjør følgende:
- Installer "Select and Speak"-utvidelsen fra Chrome nettbutikk.
- Åpne Google Docs-dokumentet ditt.
- Velg teksten du vil ha lest opp.
- Klikk på "Select and Speak"-ikonet i Chrome-verktøylinjen.
SpeakIt!
SpeakIt! er en populær tekst-til-tale-utvidelse som kan lese tekst fra Google Docs og andre nettsider. Den tilbyr et utvalg av stemmealternativer, inkludert 50 forskjellige språk, og lar deg justere lesehastigheten. For å bruke SpeakIt!-utvidelsen, følg disse trinnene:
- Installer "SpeakIt!"-utvidelsen fra Chrome Web Store.
- Åpne Google Docs-dokumentet ditt.
- Marker teksten du vil ha lest opp.
- Høyreklikk på den valgte teksten og velg "SpeakIt!" fra kontekstmenyen.
ReadSpeaker TextAid for Chrome
ReadSpeaker TextAid er en tilgjengelighetsutvidelse som kan lese tekst i Google Docs. Den tilbyr også tekstmarkering og andre funksjoner for å støtte lesing. ReadSpeaker TextAid for Chrome er enkel å bruke og krever bare følgende oppsett:
- Installer "ReadSpeaker TextAid for Google Docs"-utvidelsen fra Chrome Web Store.
- Åpne Google Docs-dokumentet ditt.
- Få tilgang til ReadSpeaker-funksjonene fra verktøylinjen eller menyen for en tilpasset leseopplevelse.
Read&Write for Google Chrome
Read&Write for Google Chrome er et omfattende verktøy for lese- og skrivehjelp som inkluderer tekst-til-tale-funksjoner for Google Docs. Det tilbyr naturlige stemmer og andre hjelpemidler. For å få tilgang til Read&Write, følg disse trinnene:
- Installer "Read&Write for Google Chrome"-utvidelsen fra Chrome Web Store.
- Åpne Google Docs-dokumentet ditt.
- Få tilgang til Read&Write-funksjonene, inkludert tekst-til-tale, fra verktøylinjen.
Alternativ 4: Bruk en app for tekst-til-tale på Google Docs på mobile enheter
Hvis du ønsker å bruke tekst-til-tale i Google Docs på en mobil enhet, kan du gjøre det ved å bruke IOS- eller Android-appen Speechify. Følg trinnene nedenfor for å koble Speechify-appen til Google Docs:
- Last ned IOS- eller Android-appen Speechify fra Google Play eller Apple App Store.
- Logg inn på Speechify eller registrer deg for en Speechify-konto ved å logge inn med Google-kontoen din.
- Trykk på “Legg til” på den nederste verktøylinjen i Speechify.
- Velg nå “Google Drive.”
- Gi “Speechify” tilgang til Google-kontoen din.
- Velg Google-dokumentet du vil høre på.
- Trykk på avspillingsknappen og tilpass leseopplevelsen ved å endre fortellerstemmen eller lesehastigheten.
- Valgfritt: Hvis du ikke ønsker å gi Speechify tilgang til Google-kontoen din, kan du etter trinn 3 velge “Lim inn nettstedslenke” og lime inn lenken til det spesifikke Google-dokumentet du vil ha lest opp.
Andre apper for tekst-til-tale på Google Docs
Noen flere mobilapper for tekst-til-tale i Google Docs inkluderer følgende:
Voice Dream Reader
Voice Dream Reader er en funksjonsrik app kun for IOS som integreres sømløst med Google Docs, og tilbyr tilpassbar tekst-til-tale-funksjonalitet og et bredt utvalg av naturlige stemmer, noe som forbedrer leseopplevelsen for brukere med ulike preferanser. For å bruke appen, gjør følgende:
- Installer "Voice Dream Reader"-appen fra App Store.
- Åpne Google Docs-dokumentet ditt på iOS-enheten din.
- Velg teksten du vil ha lest.
- Trykk på "Del"-knappen i Google Docs.
- Velg "Voice Dream" fra listen over delingsalternativer.
Appen vil åpne og begynne å lese den valgte teksten.
NaturalReader
NaturalReader er en brukervennlig tekst-til-tale-app for både IOS og Android, kjent for sin enkelhet og klare, livaktige stemmealternativer, noe som gjør den til et tilgjengelig valg for de som søker enkel tekst-til-tale-konvertering i sine Google Docs-dokumenter. Her er en veiledning om hvordan du kobler NaturalReader og Google Docs:
- Installer "Natural Reader"-appen fra App Store.
- Åpne Google Docs-dokumentet ditt på iOS-enheten din.
- Velg teksten du vil ha lest.
- Trykk på "Del"-knappen i Google Docs.
- Velg "NaturalReader" fra listen over delingsalternativer.
- Appen vil åpne og begynne å lese den valgte teksten.
Google Text-to-Speech
Google Text-to-Speech, en Google-app, gir tekst-til-tale-funksjonalitet ikke bare for Google Docs, men også på tvers av ulike Android-applikasjoner, og tilbyr taletilbakemelding og forbedrer tilgjengeligheten på Android-enheter. Å bruke appen er enkelt og består av følgende trinn:
- Sørg for at "Google Tekst-til-tale" er installert på Android-enheten din (det er ofte forhåndsinstallert).
- Åpne Google Docs-dokumentet ditt i Google Docs-appen på Android-enheten din.
- Velg teksten du vil ha lest opp.
- Trykk på "Mer"-menyen (tre prikker).
- Velg "Les høyt."
- Den innebygde tekst-til-tale-motoren vil lese den valgte teksten.
TalkBack
TalkBack er en viktig tilgjengelighetstjeneste for Android-brukere, som gir taletilbakemelding og navigasjonsstøtte, og gjør Google Docs og andre apper tilgjengelige for personer med synshemminger. For å bruke TalkBack, følg denne veiledningen:
- Sørg for at "TalkBack" er aktivert på Android-enheten din. Du kan aktivere det i tilgjengelighetsinnstillingene.
- Åpne Google Docs-dokumentet ditt i Google Docs-appen på Android-enheten din.
- Velg teksten du vil ha lest opp.
- Dobbelttrykk på den valgte teksten for å få TalkBack til å lese den høyt.
Voice Aloud Reader
Voice Aloud Reader er en iOS- og Android-app som kan brukes sammen med Google Docs, og tilbyr en rekke stemmealternativer og tilpassbare funksjoner for å dekke ulike tekst-til-tale-behov. Følg denne veiledningen for å utforske Voice Aloud Reader:
- Installer "Voice Aloud Reader"-appen fra Google Play Store.
- Åpne Google Docs-dokumentet ditt på Android-enheten din.
- Velg teksten du vil ha lest opp.
- Trykk på "Del"-knappen i Google Docs.
- Velg "Voice Aloud Reader" fra listen over delingsalternativer.
- Appen vil åpne og begynne å lese den valgte teksten.
ClaroSpeak
ClaroSpeak, tilgjengelig på flere plattformer, inkludert Android og iOS, kan integreres med Google Docs, og gir høykvalitets tekst-til-tale-funksjoner, stemmevalg og tekstopphøyelse for bedre dokumentlesing og forståelse. For å få tilgang til ClaroSpeak, bruk denne veiledningen:
- Installer "ClaroSpeak"-appen fra App Store.
- Åpne Google Docs-dokumentet ditt på iOS-enheten din.
- Velg teksten du vil ha lest opp.
- Trykk på "Del"-knappen i Google Docs.
- Velg "ClaroSpeak" fra listen over delingsalternativer.
- Appen vil åpne og begynne å lese den valgte teksten. ClaroSpeak tilbyr også ulike stemmer og taleinnstillinger for tilpasning.
Slik aktiverer du tale til tekst i Google Docs: Innebygd funksjonalitet
Hvis du liker tekst til tale, vil du kanskje også like tale til tekst. Heldigvis har Google Docs en innebygd tale til tekst-funksjon kalt "Stemmeinnskriving." For å bruke tale til tekst i Google Docs, følg disse trinnene:
- Åpne Google Docs-dokumentet ditt.
- Gå til "Verktøy"-alternativet i toppmenyen.
- Velg "Stemmeinnskriving" fra rullegardinmenyen.
- Klikk på mikrofonikonet som vises. Sørg for at mikrofonen din har de nødvendige tillatelsene.
- Begynn å diktere. Google Docs vil transkribere i sanntid.
Den beste tekst-til-tale-løsningen for Google Docs er Speechify
Speechify utmerker seg som den fremste tekst-til-tale-løsningen for tekst fra Google Docs og Excel-regneark til nettsider og fysiske dokumenter. Enten du er på farten med Android- eller iOS-enheter, jobber gjennom en nettleser, eller surfer med Chrome, er Speechify der for deg. Dens dedikerte apper, nettside, MS Edge-utvidelse og Chrome-utvidelse sikrer at overlegen tekst-til-tale-konvertering er bare et klikk unna, uansett hvordan eller hvor du jobber.
Med så mange alternativer for tekst-til-tale i Google Docs, her er bare noen få grunner til hvorfor Speechify er det beste tekst-til-tale-alternativet for Google Docs:
- Naturtro fortelleralternativer: Med over 200 klare og tydelige AI-stemmer på tvers av ulike aksenter og språk, leser Speechify opp enhver digital eller fysisk tekst med de mest menneskelignende AI-stemmer på markedet.
- Bred språkundersøttelse: Speechify støtter flere språk, inkludert engelsk, spansk, russisk, fransk, og mange flere, slik at brukere over hele verden kan få tilgang til innhold på sitt foretrukne språk.
- Offline tilgang: Speechify tilbyr offline-funksjonalitet, slik at du kan lytte til Google Docs-dokumentene dine selv uten internettforbindelse.
- Tilpasning: Skreddersy din tekst-til-tale-opplevelse med tilpasningsmuligheter, inkludert valg av AI-stemme, justering av lesehastighet, og mer.
- Tekstmarkering: Speechify markerer visuelt hvert ord eller uttrykk mens det leses opp, noe som forbedrer forståelsen og engasjementet for lytteren.
- Kjendisstemmer: I tillegg til sitt brede utvalg av fortelleralternativer, kan premium-brukere også velge blant kjendisstemmer og få teksten sin lest opp av kjente stemmer som Gwyneth Paltrow eller Snoop Dogg.
Prøv Speechify gratis i dag for å forbedre din leseopplevelse.
Tekst til tale i Google Docs: Vanlige spørsmål
Installer Speechify Google Chrome-utvidelsen, åpne deretter Google Doc-en din, og trykk på avspillingsknappen til venstre for å høre dokumentene dine lest opp med noen av de mest naturtro AI-stemmene på markedet.
Ja, når det kombineres med tekst-til-tale-verktøy som Speechify eller Natural Reader, kan Google Docs leses høyt.
Speechify er en tekst-til-tale Google Chrome-utvidelse som er kompatibel med Google Docs.
Du kan bruke Speechify for å bruke tekst til tale sømløst på en Chromebook.
I Google Docs, klikk på "Verktøy" i toppmenyen, og velg "Stemmeinnskriving" for å aktivere mikrofonen og begynne å transkribere talen din til tekst.
For å få tilgang til Google Docs, må du logge inn på Google-kontoen din og gå til Google Docs-nettstedet eller appen.
Du kan få tilgang til Google Docs-maler ved å åpne Google Docs, deretter gå til "Fil" > "Ny" > "Fra mal."





