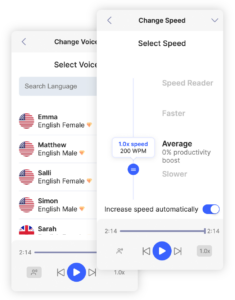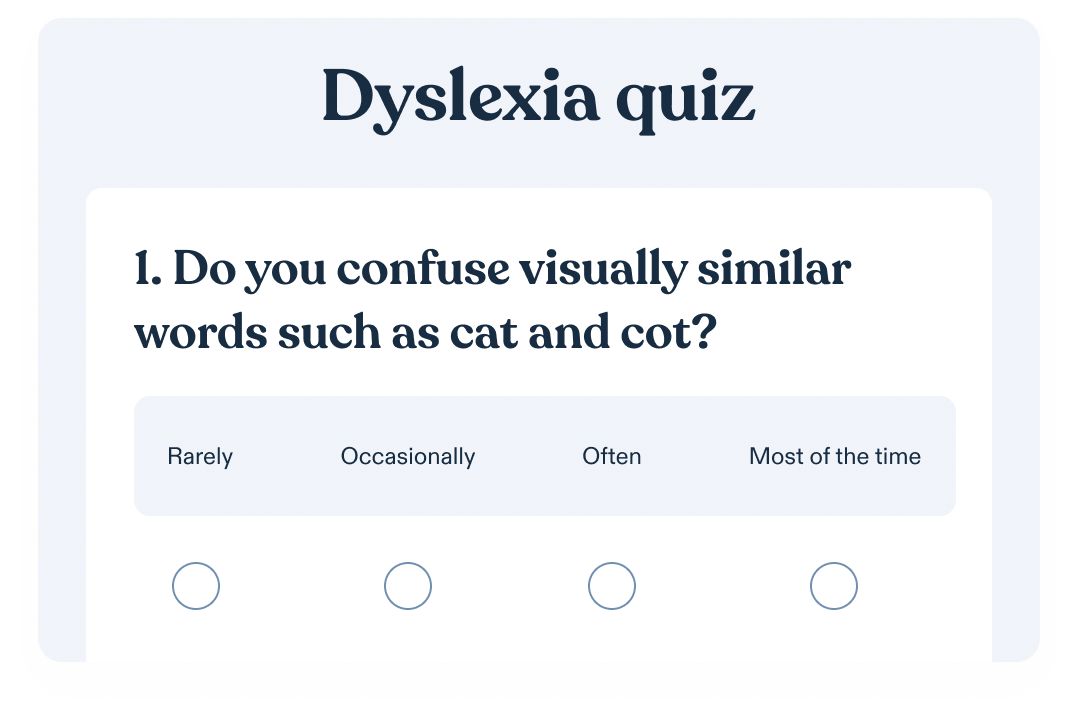Como personalizar texto para fala no Dell.
Configurar e usar texto em fala no Dell no Windows 10
A tecnologia de conversão de texto em fala tem muitos benefícios fantásticos. A maioria das pessoas usa texto em fala como um recurso de acessibilidade. Com o TTS, pessoas com deficiência visual ou de aprendizado podem gostar de ler e gerenciar melhor sua carga de trabalho.
A boa notícia é que configurar o recurso de conversão de texto em fala é possível se você tiver um computador Dell com sistema operacional Windows 10. O Windows 10 também permite configurar a funcionalidade de reconhecimento de fala. Aqui, no entanto, vamos nos concentrar em como personalizar texto em fala no Dell.
Benefícios do uso de conversão de texto em fala na Dell
A maioria dos desktops ou laptops Dell é executada no Windows 10. Portanto, o recurso padrão de conversão de texto em fala é o Narrador. Todos os computadores com Windows 10 podem acessar este leitor de tela e fazer com que o texto e outros elementos da tela sejam lidos em voz alta para eles.
Os computadores Apple com sistemas operacionais macOS têm uma solução de conversão de texto em fala diferente . Novamente, o TTS pode tornar o uso de dispositivos Dell muito mais fácil se você estiver lidando com dificuldades de aprendizagem, como dislexia ou TDAH.
Essa tecnologia assistiva também faz uma grande diferença para pessoas com deficiência visual e idosos. Texto para fala é incrivelmente conveniente para usuários Dell que desejam melhorar sua produtividade e dominar a multitarefa.
Configure seu hardware
A primeira etapa neste tutorial de conversão de texto em fala do Microsoft Windows 10 é configurar o hardware. Você deve ter um computador Dell confiável. Se o dispositivo tiver um vírus ou falhas que causem interrupções na tela, você terá dificuldade em utilizar esta ferramenta. Além disso, verifique se o inglês é o idioma padrão em seu computador Dell.
Vá para Sistema>Hora e Idioma>Fala e escolha as opções de fala, incluindo o idioma.
Configurar alto-falantes
Veja como você configura seus alto-falantes:
- Vá para o painel de controle.
- Selecione “Sons e dispositivos de áudio”.
- Alterne para a guia “Áudio” e escolha um dispositivo em “Reprodução de som”.
- Selecione a guia “Alto-falantes” e prossiga para configurar seus alto-falantes.
Selecione um dispositivo de saída de áudio
A próxima etapa é selecionar seu alto-falante em seu dispositivo Dell:
- Usando o cursor, clique com o botão esquerdo no ícone do alto-falante na barra de tarefas do Windows 10.
- Quando um menu suspenso aparecer, você verá todos os dispositivos de áudio disponíveis.
- Selecione o alto-falante ou fone de ouvido desejado clicando com o botão esquerdo nele.
Configurar opções de texto para fala
Depois de concluir a configuração do hardware e do alto-falante, você pode configurar o Narrador no Windows 10 e aproveitar ao máximo todas as opções de conversão de texto em fala .
- Clique no botão “Iniciar” e selecione “Configurações”. Como alternativa, comande a Cortana para abrir “Configurações”.
- Selecione a opção “Facilidade de acesso” seguida de “Narrador” no painel do lado esquerdo.
- Mova a chave de alternância na opção “Ativar o Narrador” ou clique em “Abrir a página inicial do Narrador”.
Provavelmente aparecerá uma caixa de diálogo informando que a Microsoft fez alterações no layout. Além disso, você aprenderá que ele depende da tecla “CTRL” para a maioria dos atalhos de teclado.
Determine a voz ou mecanismo TTS selecionado
Na opção “Personalizar a voz do Narrador”, você encontrará um menu suspenso com todas as vozes de texto para fala disponíveis no Windows 10. Você pode escolher entre Microsoft Zira ou Microsoft David e muitos outros.
Visualizar voz TTS
Você ouvirá automaticamente as vozes mudarem ao clicar na voz de cada narrador disponível. Se não houver som, provavelmente é porque a função Narrador foi desativada. Portanto, role para cima e ative o recurso para visualizar as vozes TTS .
Alterar a voz ou motor TTS
Quando você seleciona a voz de texto para fala para seu computador Dell com Windows 10, tudo o que o Narrador lê em voz alta estará nessa voz.
Se você quiser ouvir uma voz diferente narrando na tela, é fácil fazer a alteração. Basta visitar a opção “Personalizar a voz do Narrador” e selecionar uma voz com som diferente.
Alterar taxa de voz TTS
Você pode alterar a taxa de voz de texto para fala movendo o controle deslizante no menu “Escolher uma voz”. À medida que você move o controle deslizante “Alterar velocidade da voz”, o Narrador altera a velocidade da voz automaticamente, permitindo que você encontre a configuração correta.
Altere o volume do texto para a fala
Nem todos irão desfrutar do mesmo nível de volume para o seu Windows 10 Narrator. Portanto, você encontrará outro controle deslizante denominado “Alterar volume da voz” na opção “Escolher uma voz”.
Usando texto para fala com o Narrador
Usar texto em fala com o Narrador é bastante simples, mas tem uma curva de aprendizado. Você precisará de algum tempo para dominar todos os atalhos de teclado. Mas o tutorial “QuickStart” deve ajudá-lo a se sentir mais confortável com essa funcionalidade.
Faça com que o Narrador anuncie eventos na tela
Depois de ativar o Narrador no Windows 10, a voz selecionada começará a anunciar eventos na tela.
É um processo automático, embora você possa continuar escolhendo configurações diferentes. Por exemplo, você pode selecionar “Não anunciar” em “Alterar como o texto em maiúsculas é lido”. Isso evita que o Narrador “anuncie” sempre que houver texto em letras maiúsculas na tela.
Faça o Narrador ler as teclas digitadas em voz alta
Em “Alterar o que você ouve ao digitar” nas configurações do Narrador, você pode marcar ou desmarcar várias caixas.
Por exemplo, você pode querer “Ouvir letras, números e pontuação enquanto digita”, mas não “Ouvir Shift, Alt e outras teclas modificadoras enquanto digita”. Essas configurações permitem que você personalize mais o que o Narrador lê em voz alta.
Faça com que o ponteiro do mouse se mova para os itens ativos ao usar o Narrador
O Narrator é um aplicativo versátil de leitura de tela integrado. Ele permite que o Windows 10 funcione com computadores sem a necessidade de mover o ponteiro do mouse.
Nas configurações do Narrador, encontre a opção “Usar o cursor do Narrador”. A partir daí, você pode escolher o modo de navegação do cursor do Narrador, incluindo mover o cursor enquanto o Narrador lê o texto.
Navegando com o teclado e o Narrador
No Microsoft Windows 10, você pode escolher diferentes configurações de teclado para garantir que o TTS funcione sem problemas. Nas configurações do Narrador, encontre a opção “Escolher configurações do teclado”.
Em “Selecionar layout de teclado”, selecione “Padrão” ou “Legado”. É aqui que você também escolhe a tecla dedicada do teclado do Narrador. Pode ser a tecla “Caps lock”, “Insert” ou ambas.
Opções de leitura
Existem algumas opções de leitura nas configurações do Windows 10 Narrator. Você pode usar um display braille com este aplicativo de leitura de tela do Windows. No entanto, você precisará de um programa de software dedicado que possa se comunicar com o Narrador de forma eficaz.
Outra opção é usar o “modo de digitalização” integrado. Quando você pressiona a barra de espaço e as teclas caps lock juntas, o Narrador examina o texto na tela e lê em voz alta mais rapidamente.
Iniciar Narrador minimizado
Você não precisa ver o menu principal do Narrator e todas as opções assim que liga seu computador Dell. Se você marcar a caixa “Minimizar o Narrator Home to system tray” na opção “Start-up”, o Narrator será minimizado na barra de tarefas.
Configurando o TTS no Windows Vista ou Windows XP
Se você estiver usando uma versão mais antiga do Windows em seu Dell, como XP ou Vista, ainda terá a opção de usar os recursos TTS.
O processo de configuração é semelhante. Você precisa garantir que o hardware e os alto-falantes estejam funcionando bem. O leitor de tela dedicado, Narrator, também está disponível nessas versões do Windows, então você poderá escolher diferentes vozes TTS.
Precisa de outra opção?
O aplicativo Narrator não é sua única opção para a funcionalidade de conversão de texto em fala em seu computador Dell. Se você possui um sistema operacional Linux ou não está satisfeito com o Narrator, considere um software TTS profissional.
Uma das melhores opções disponíveis é o Speechify. Esta ferramenta de leitura de tela é versátil, acessível e fácil de usar. Você pode instalar o Speechify em seu navegador Chrome , dispositivo Android , iPhone, iPad e computador Dell.
A função de conversão de texto em fala está disponível em mais de 30 vozes humanas e em mais de 15 idiomas. Você pode começar sua avaliação gratuita do Speechify hoje e desfrutar de um serviço TTS de alta qualidade .
Conclusão
Independentemente do seu serviço TTS , a tecnologia de conversão de texto em fala muda vidas. As pessoas que lutam com a leitura podem melhorar sua qualidade de vida e aumentar a produtividade . O recurso de reconhecimento de fala permite que você dite texto no Microsoft Word, mas o Narrador permite que você ouça cada palavra na tela. Além disso, se você deseja uma variedade maior de vozes com som mais natural, o Speechify pode ser ideal para você. Essas tecnologias são imensamente benéficas e só estão melhorando com o tempo.