Speechify iOS 应用程序将文本转换为语音,提升阅读的可访问性和效率。本指南涵盖您需要了解的一切,从下载应用程序、探索其主要功能到深入高级设置,帮助您充分利用 Speechify 的文本转语音功能。
如何访问 Speechify iOS 应用程序
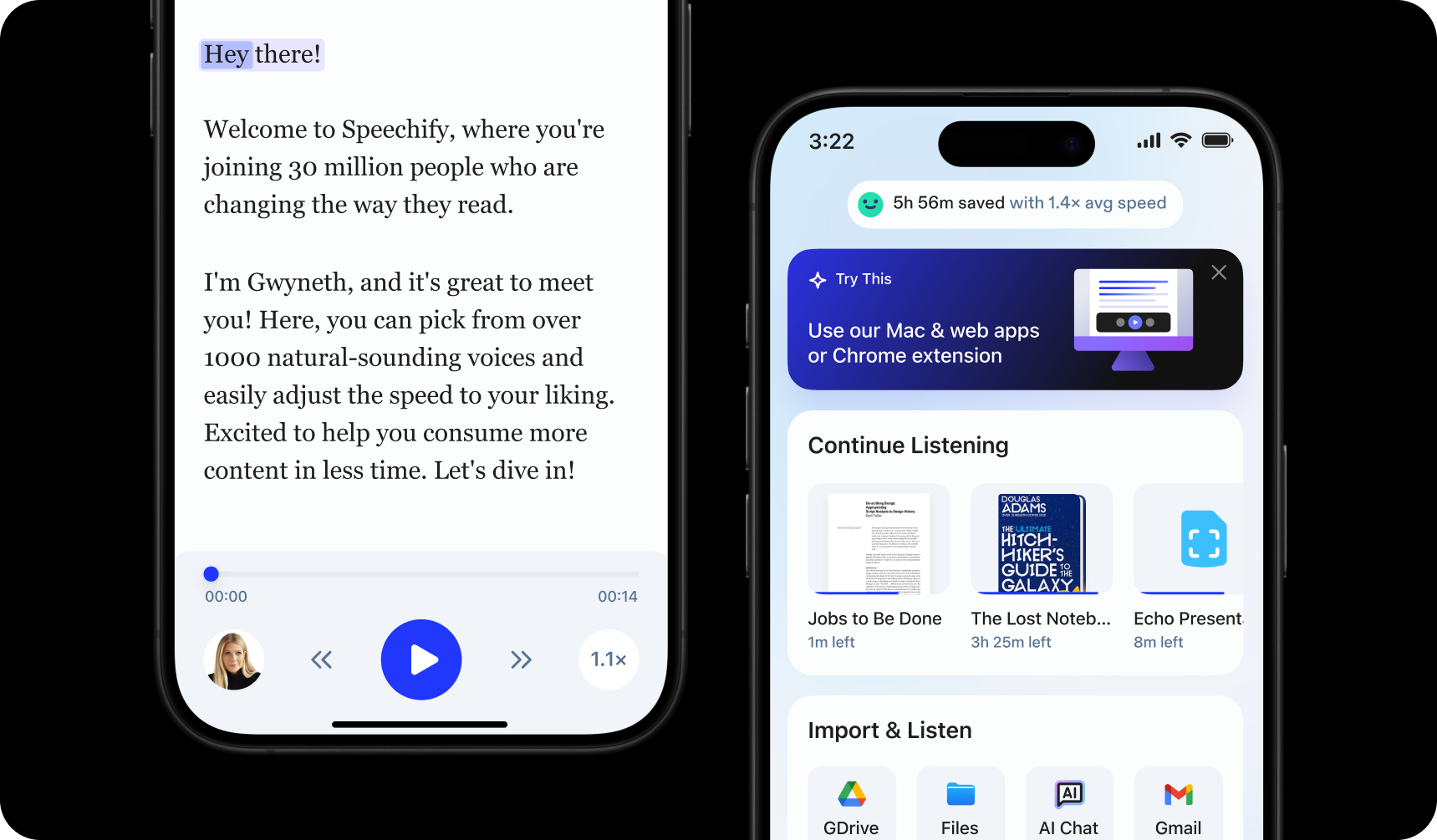
要开始使用 Speechify iOS 应用程序,只需按照以下步骤安装:
- 从App Store下载Speechify iOS 应用程序。
- 注册一个账户。
如何在 Speechify iOS 应用程序中上传文本
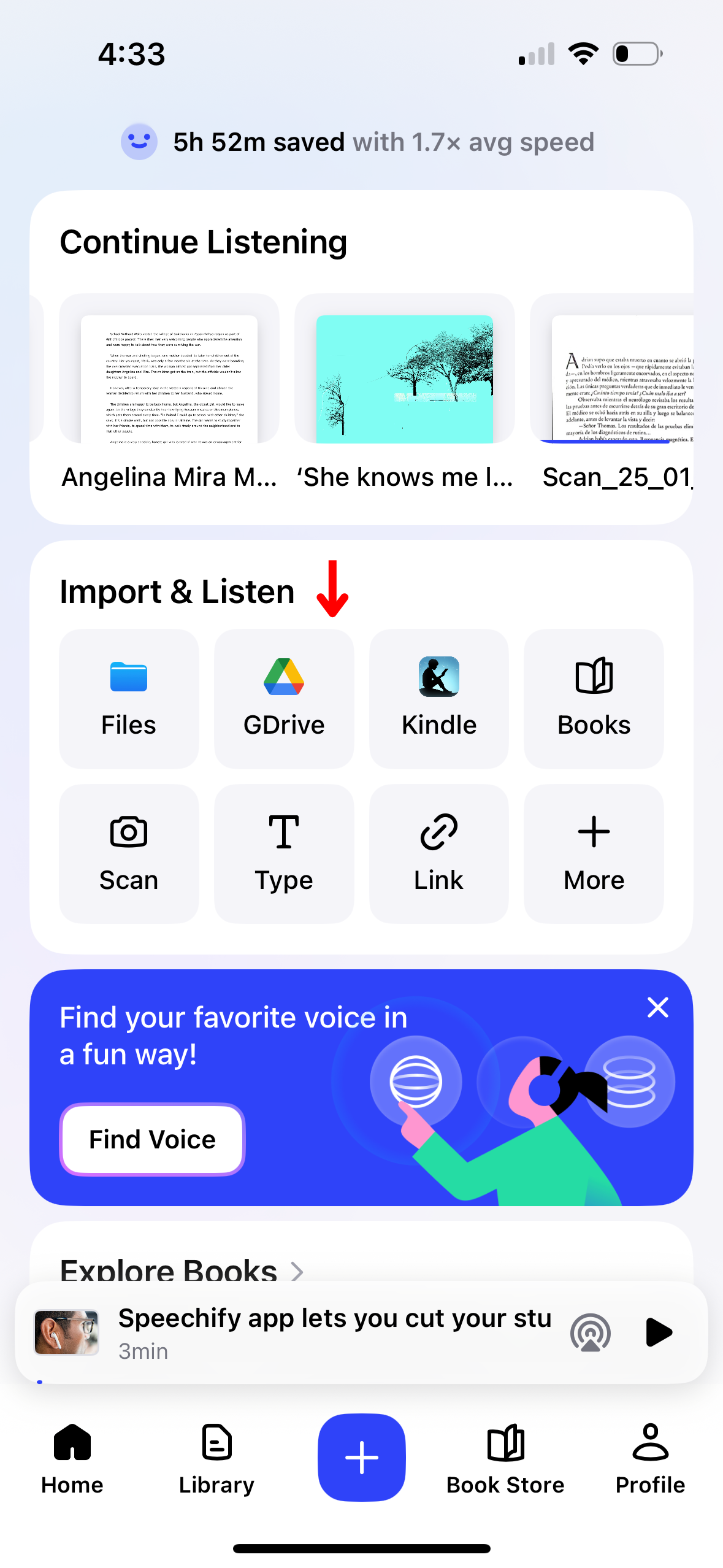
在 Speechify iOS 应用程序中上传您的材料以进行朗读比以往更简单。按照以下说明开始操作:
- 打开Speechify iOS 应用程序。
- 在主屏幕上,上传或导入您希望阅读的内容。您可以:
- 从您的 iPhone 导入文件。
- 连接 Google Drive、Dropbox、OneDrive 或 Canvas 以导入文件。
- 输入或粘贴文本。要使用此功能,只需点击“添加文本”,添加标题,添加文本,然后点击“添加文本”。
- 粘贴网页链接以自动将任何网页导入 Speechify。选择“粘贴网页链接”,插入链接,然后点击“提交”。
- 通过选择扫描并拍摄书籍、工作表或其他内容的照片来扫描文本。
如何在 Speechify iOS 应用程序中进行扫描
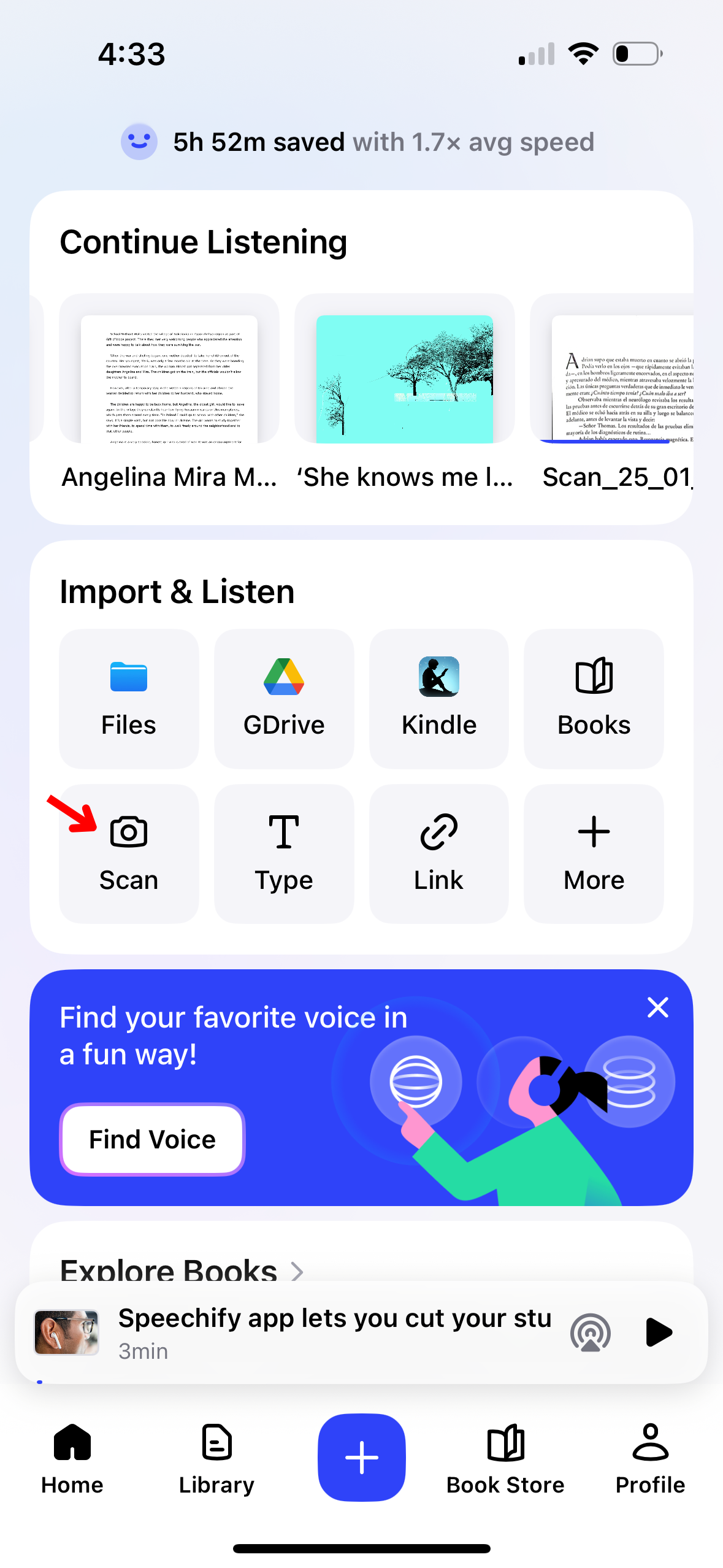
如果您希望 Speechify 朗读实体文本,例如教科书、工作表或手写笔记,OCR 扫描功能可以帮助您。以下是扫描功能的快速指南:
- 点击主屏幕上的扫描按钮。
- 拍摄书籍、手写笔记或您希望扫描的任何内容的照片。
- 您现在可以让 Speechify 朗读文本。
如何在 Speechify iOS 应用程序中更改语音
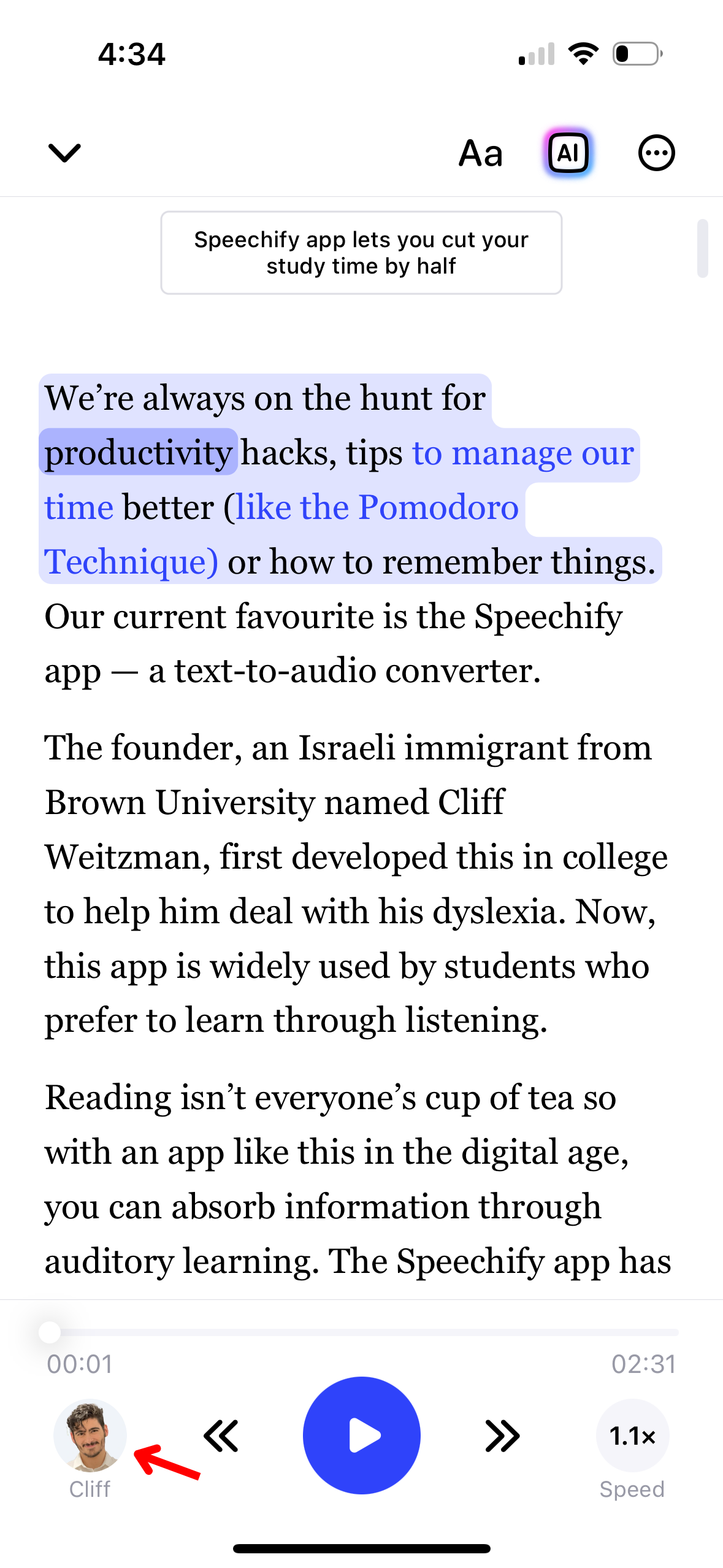
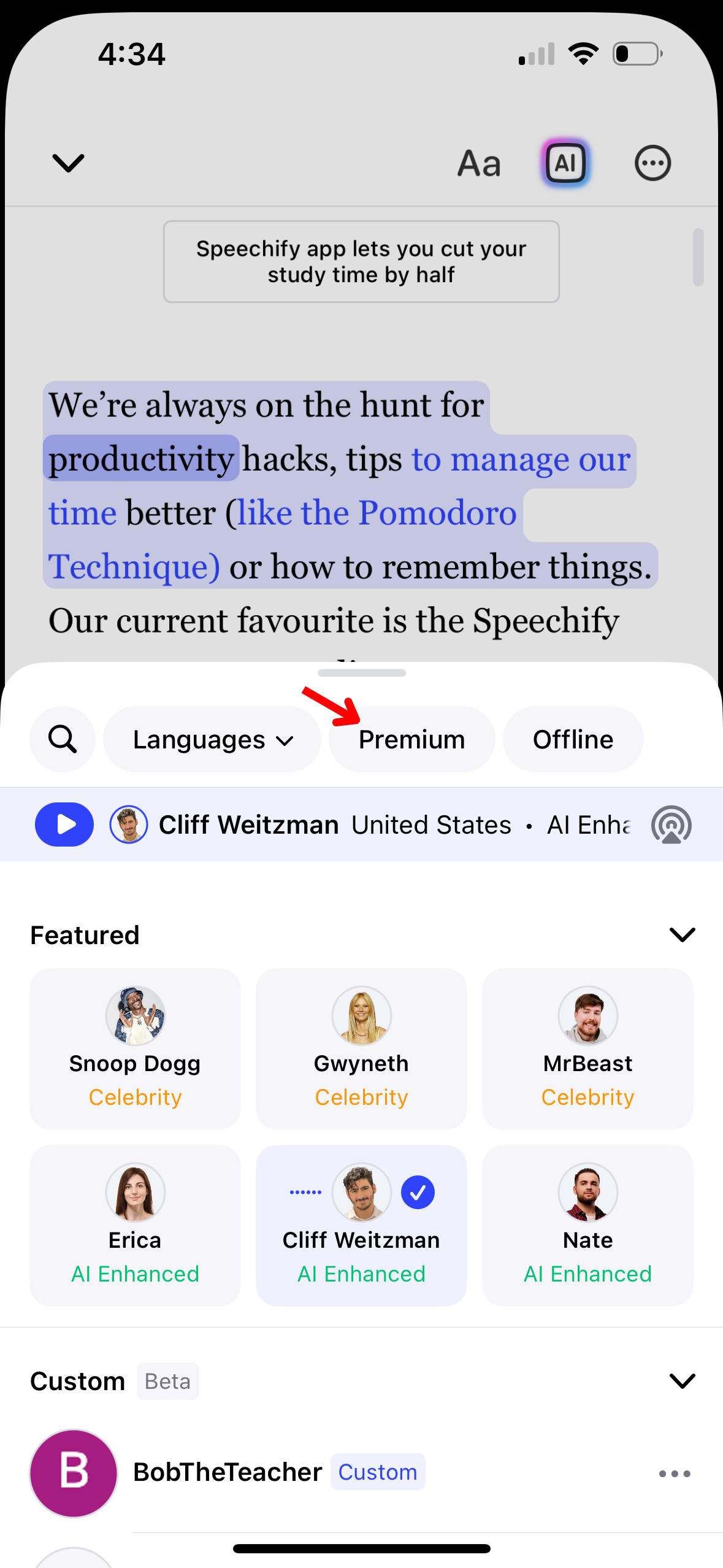
您可以通过更改语音来个性化您的 Speechify 聆听体验。以下是调整方法:
- 点击左下角的语音图标。
- 选择其中一个200 多种逼真的 AI 语音,包括名人语音,如Snoop Dogg和Gwyneth Paltrow。
如何在 Speechify iOS 应用程序中使用自定义语音
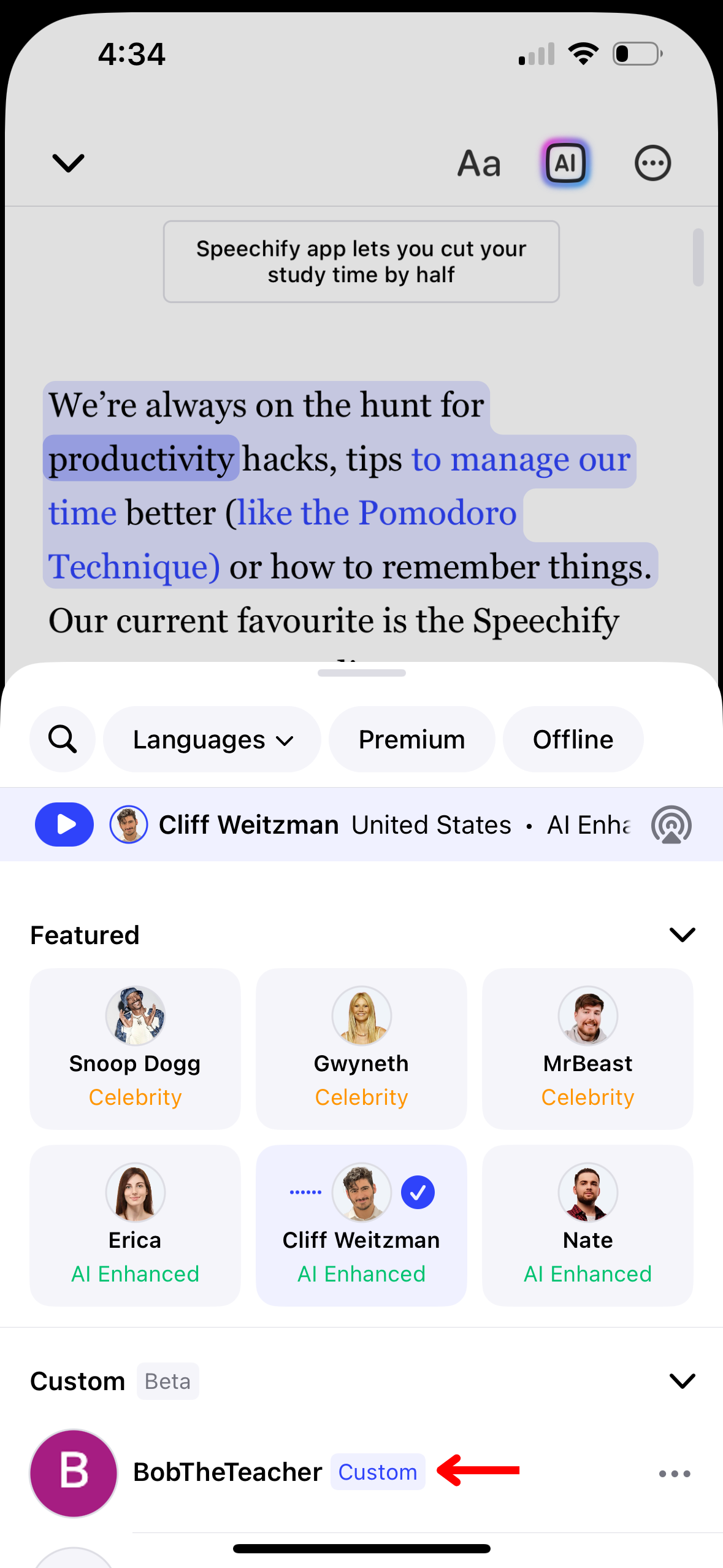
通过使用自定义语音,让您的 Speechify 阅读体验独一无二。虽然您需要在Web 应用程序中创建自定义语音,但您可以在 Speechify iOS 应用程序中访问这些自定义语音。只需按照以下步骤使用自定义语音:
- 点击左下角的语音图标。
- 点击“自定义”。
- 选择您的自定义语音。
如何更改Speechify iOS应用的语言
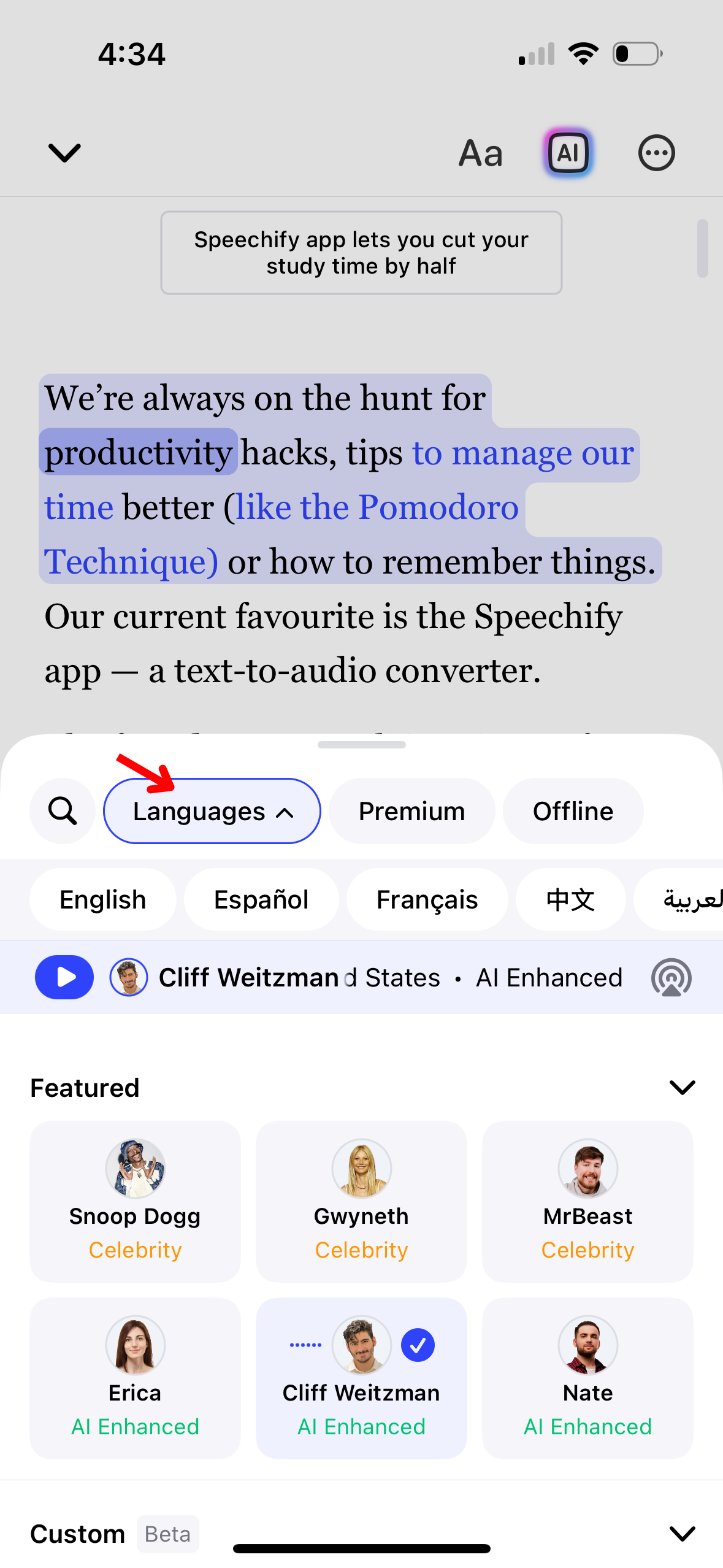
Speechify支持超过60种语言。要切换语言,请按照以下步骤操作:
- 选择左下角的语音图标。
- 点击“所有语音”。
- 从60多种语言中选择。
如何更改Speechify iOS应用的阅读速度
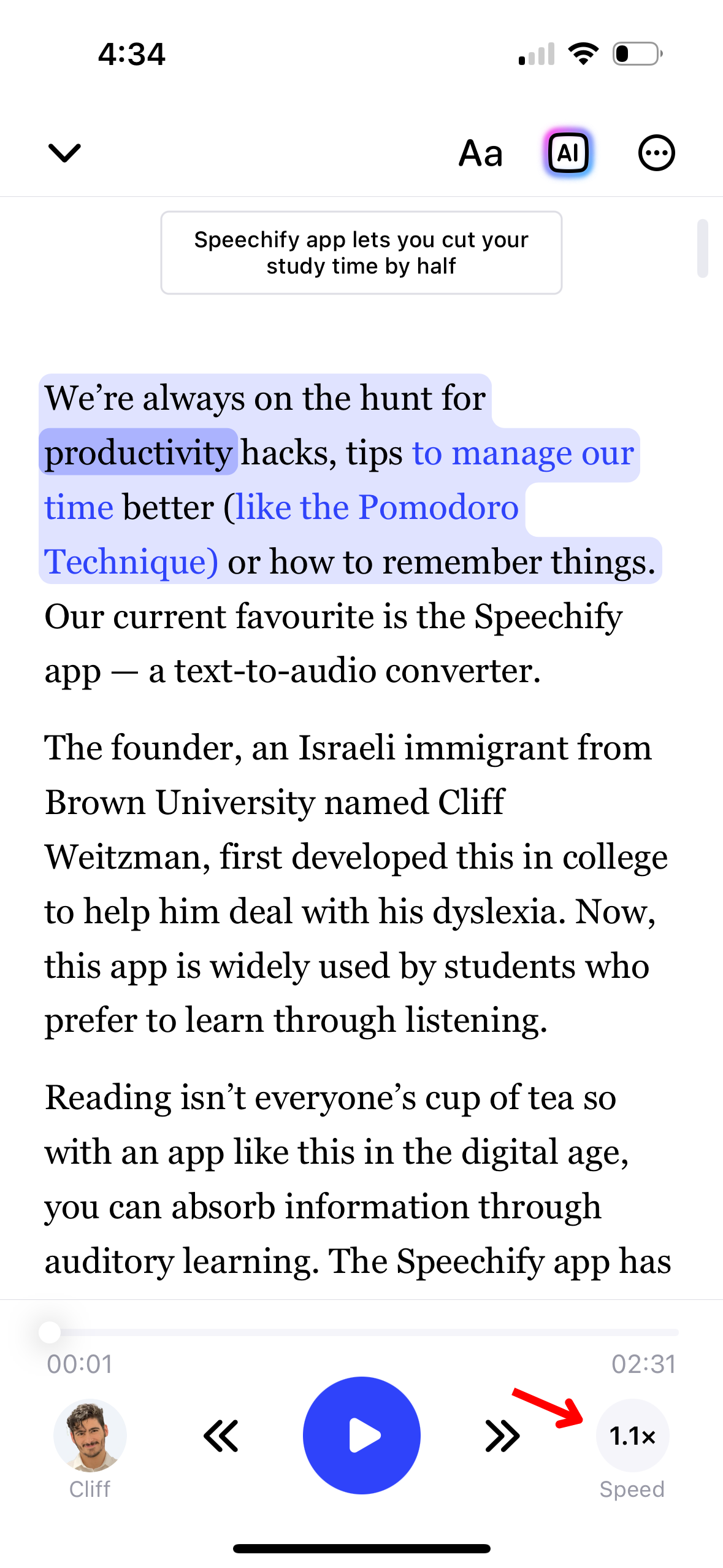
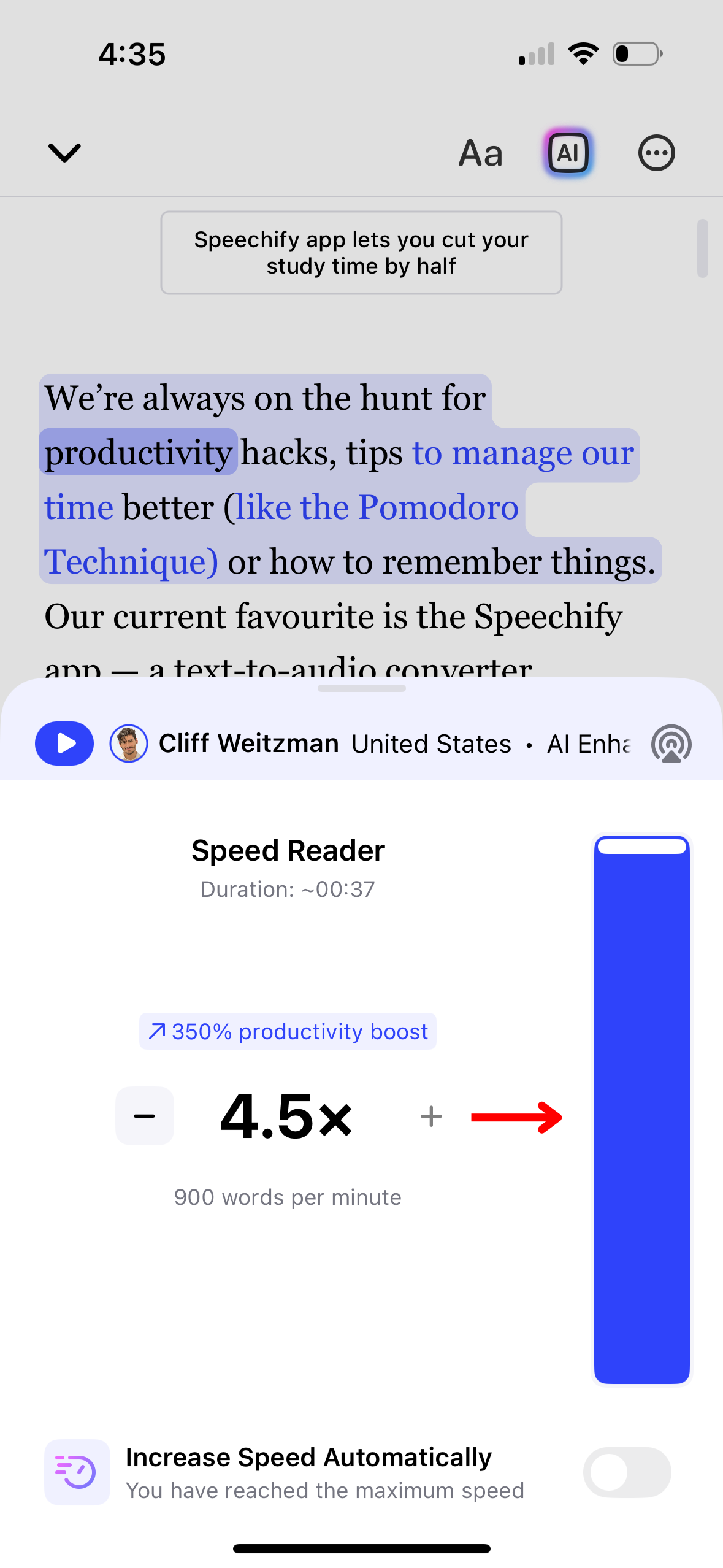
调整阅读速度可以帮助您将语音输出与您的听力舒适度和理解能力相匹配。以下是修改方法:
- 点击右下角的1x图标。
- 调整您的阅读速度。您可以选择0.5x(每分钟100字)到4.5x(每分钟900字)之间的任何速度。
如何在Speechify iOS应用中使用离线收听
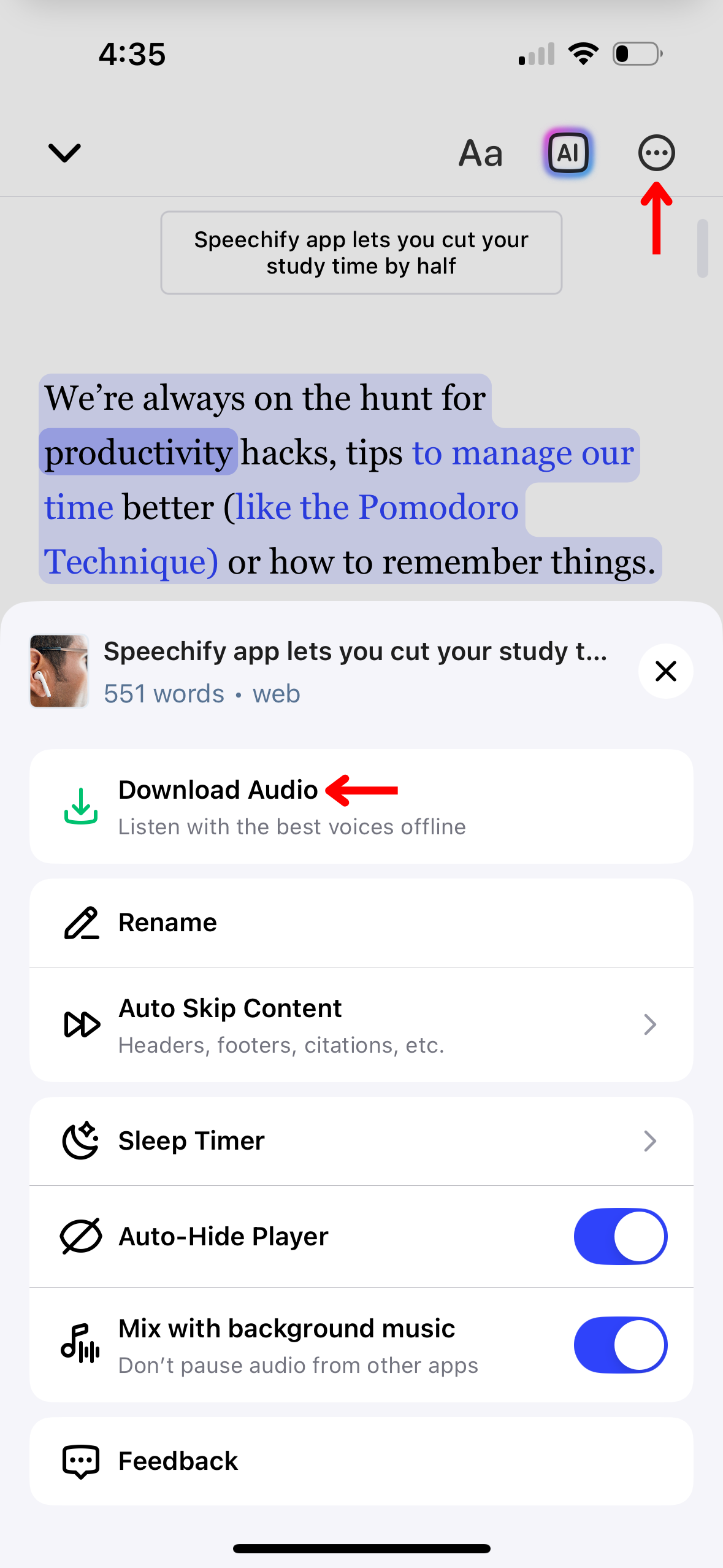
要在没有互联网连接的情况下享受Speechify内容,请按照以下说明激活离线收听:
- 点击右上角的三个点。
- 选择一种语言。
- 选择一个AI语音。
- 按“继续”。
- 下载MP3以进行离线收听。
如何在Speechify iOS应用中使用AI聊天
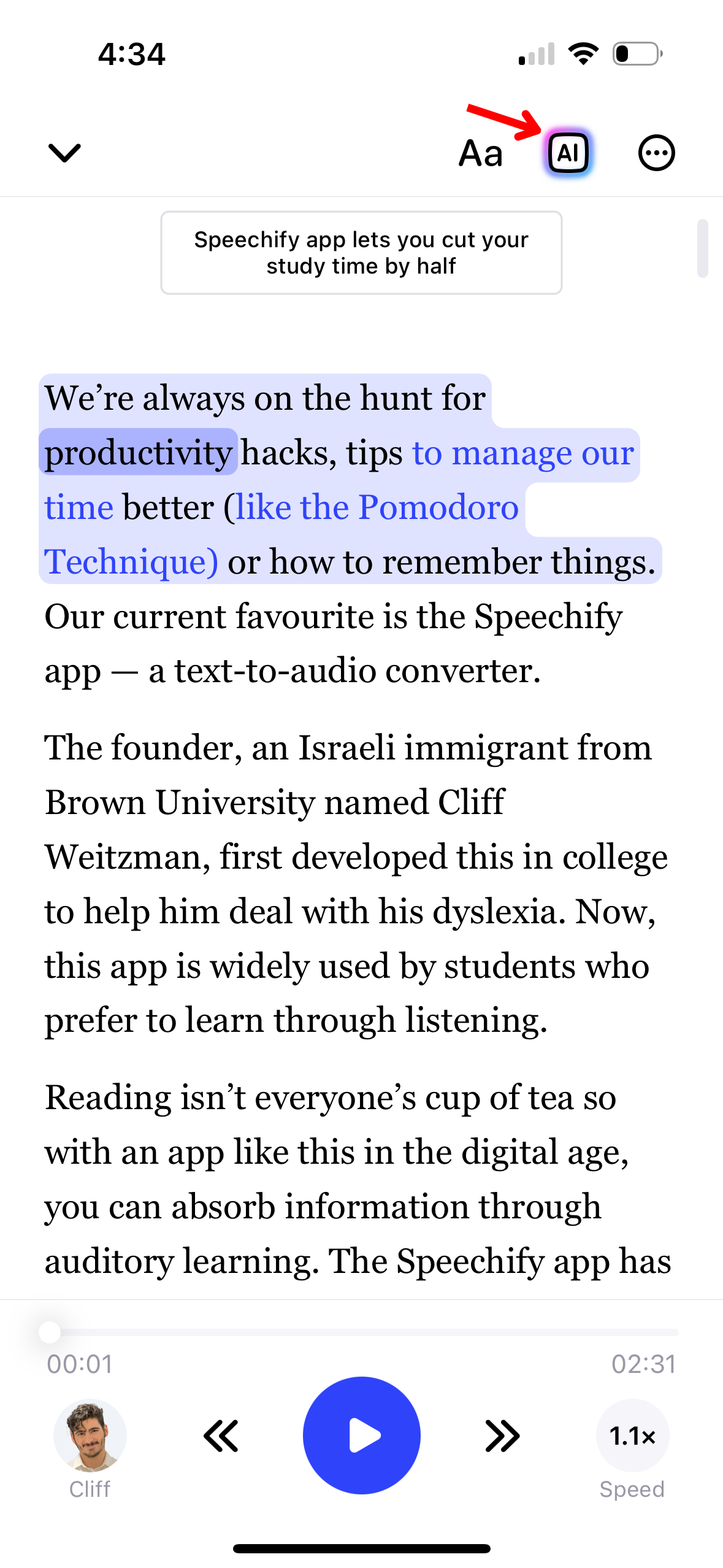
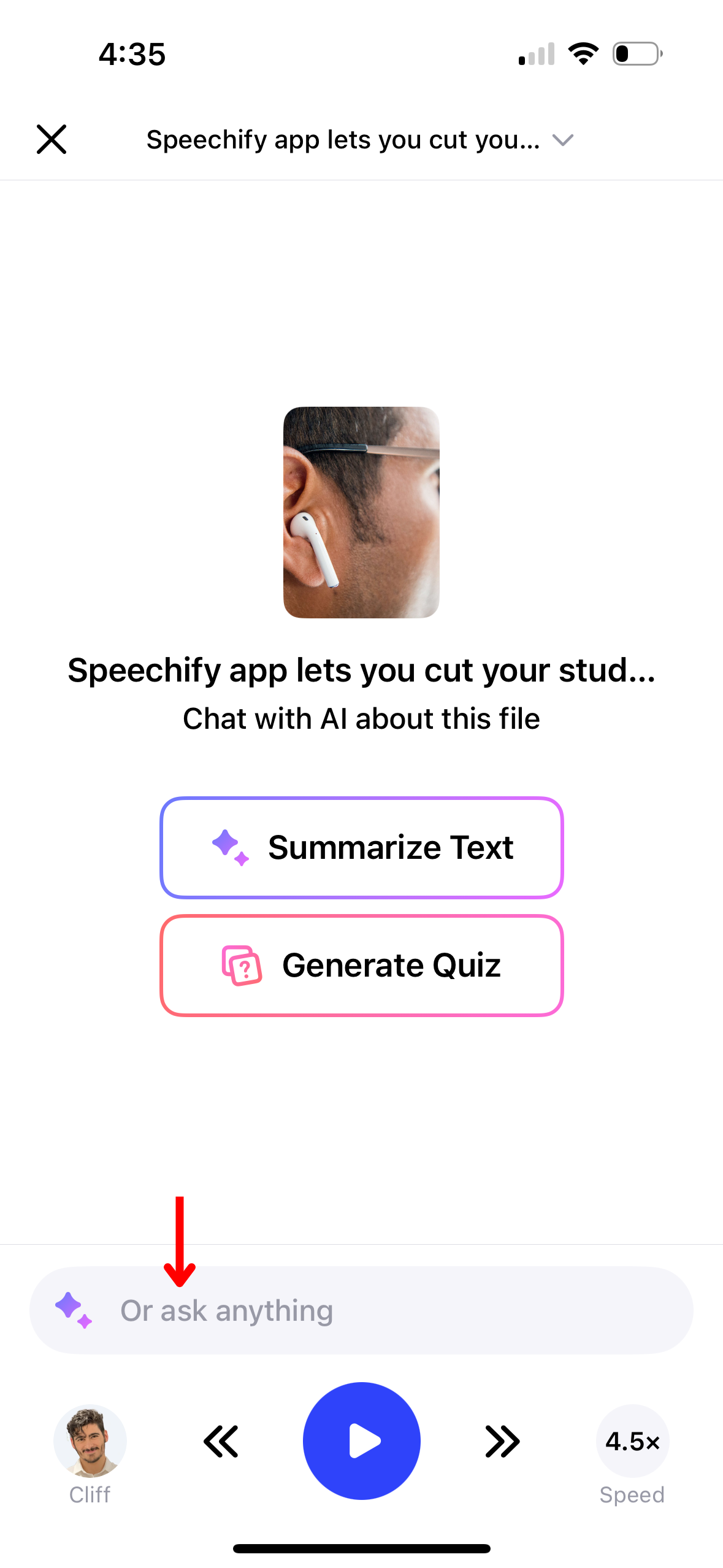
使用Speechify中的AI聊天功能与文本进行互动。要开始,请按照以下步骤操作:
- 点击右上工具栏的AI图标。
- 在聊天栏中输入问题。
- 按回车键。
- 享受即时答案或提出另一个问题。
如何在Speechify iOS应用中使用AI摘要
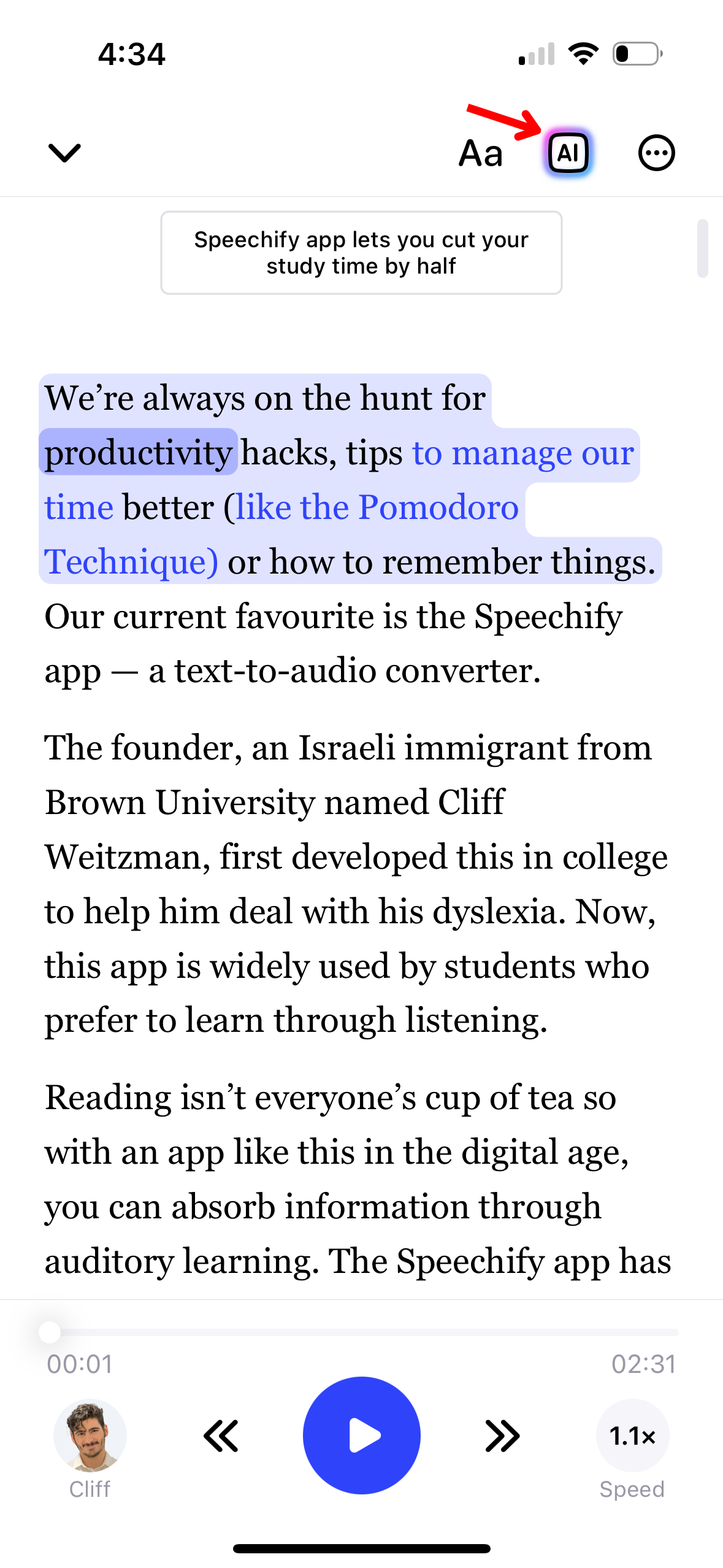
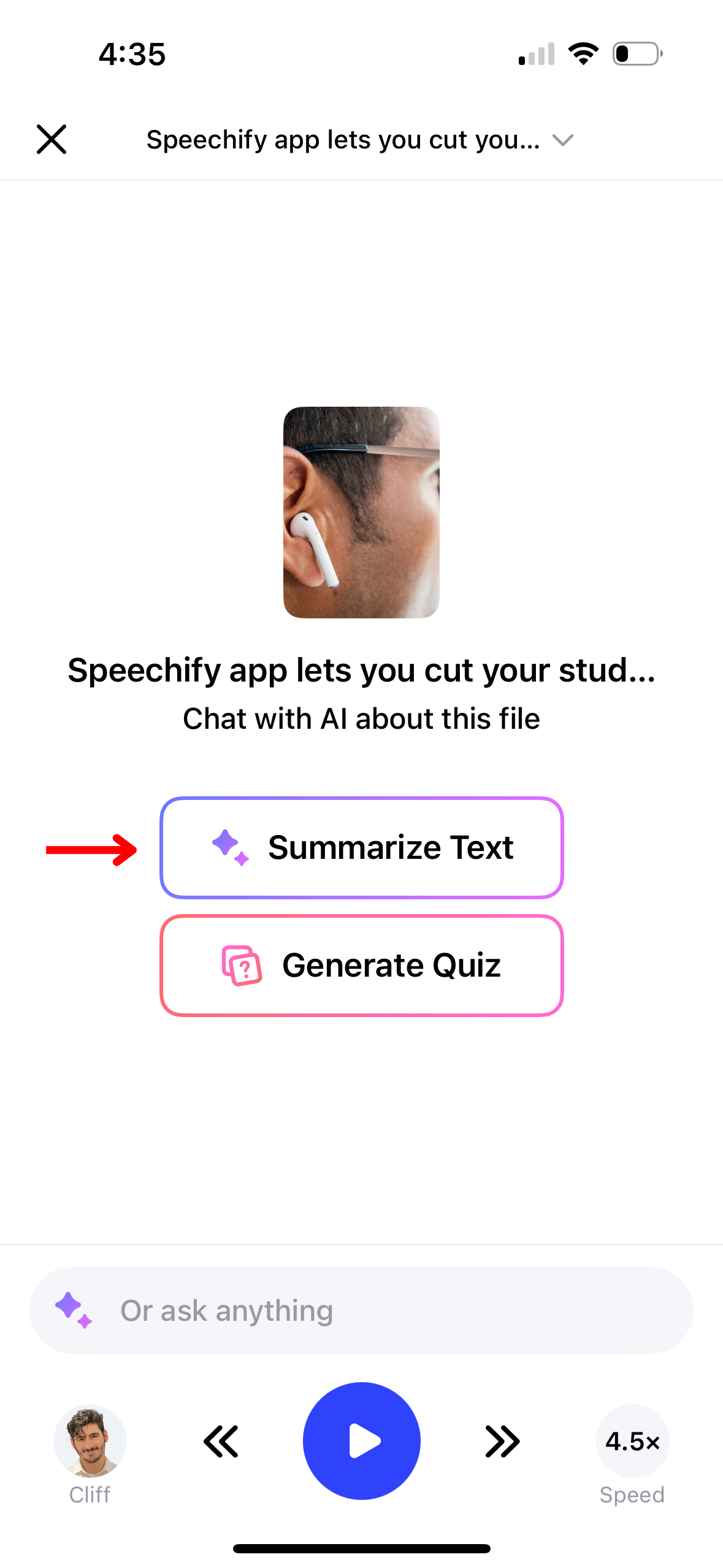
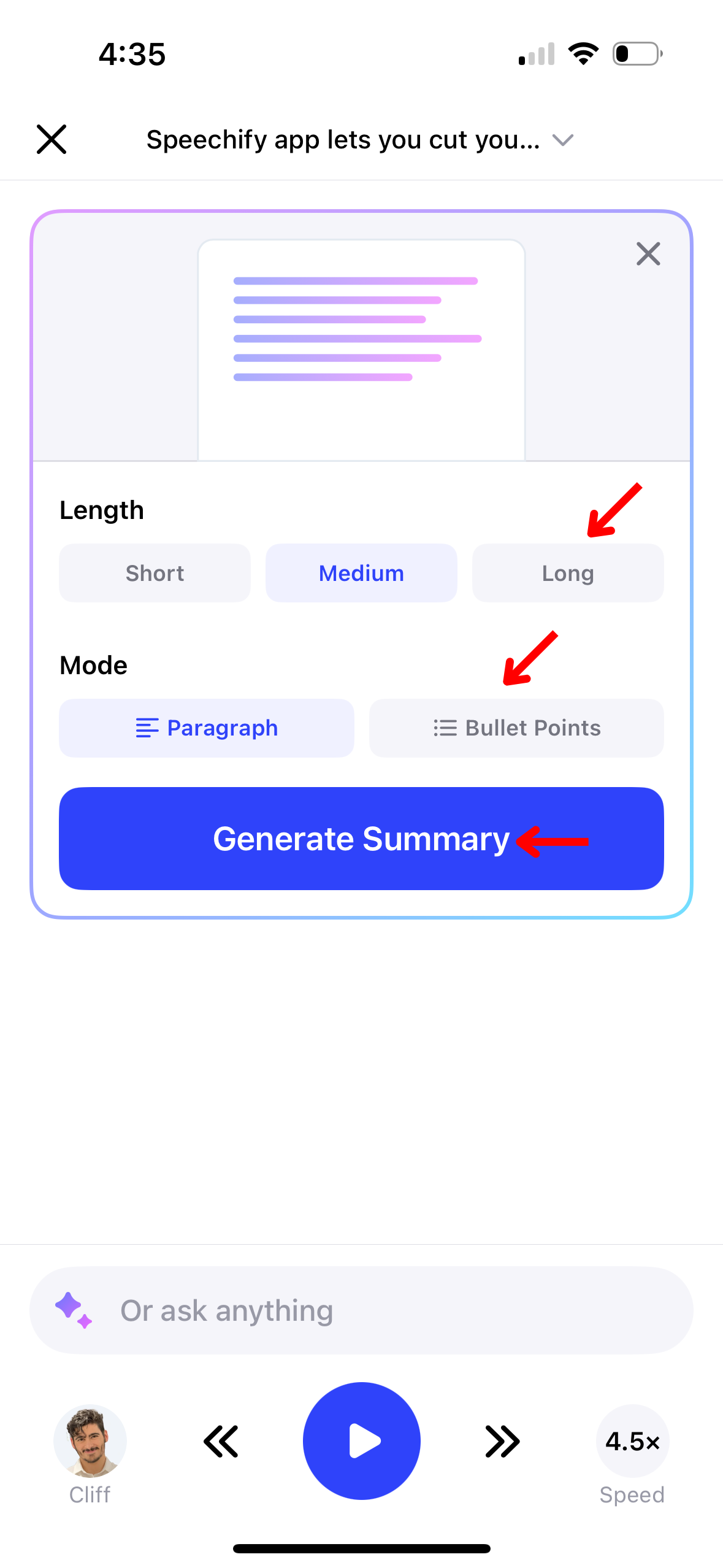
Speechify中的AI摘要可以帮助您快速掌握冗长文档的要点。以下是激活此功能的方法:
- 选择右上工具栏的AI图标。
- 按“摘要文本”。
- 选择摘要的长度,可以是段落或要点。
- 选择您想要摘要的页面。
- 生成摘要。
如何在Speechify iOS应用中使用AI测验
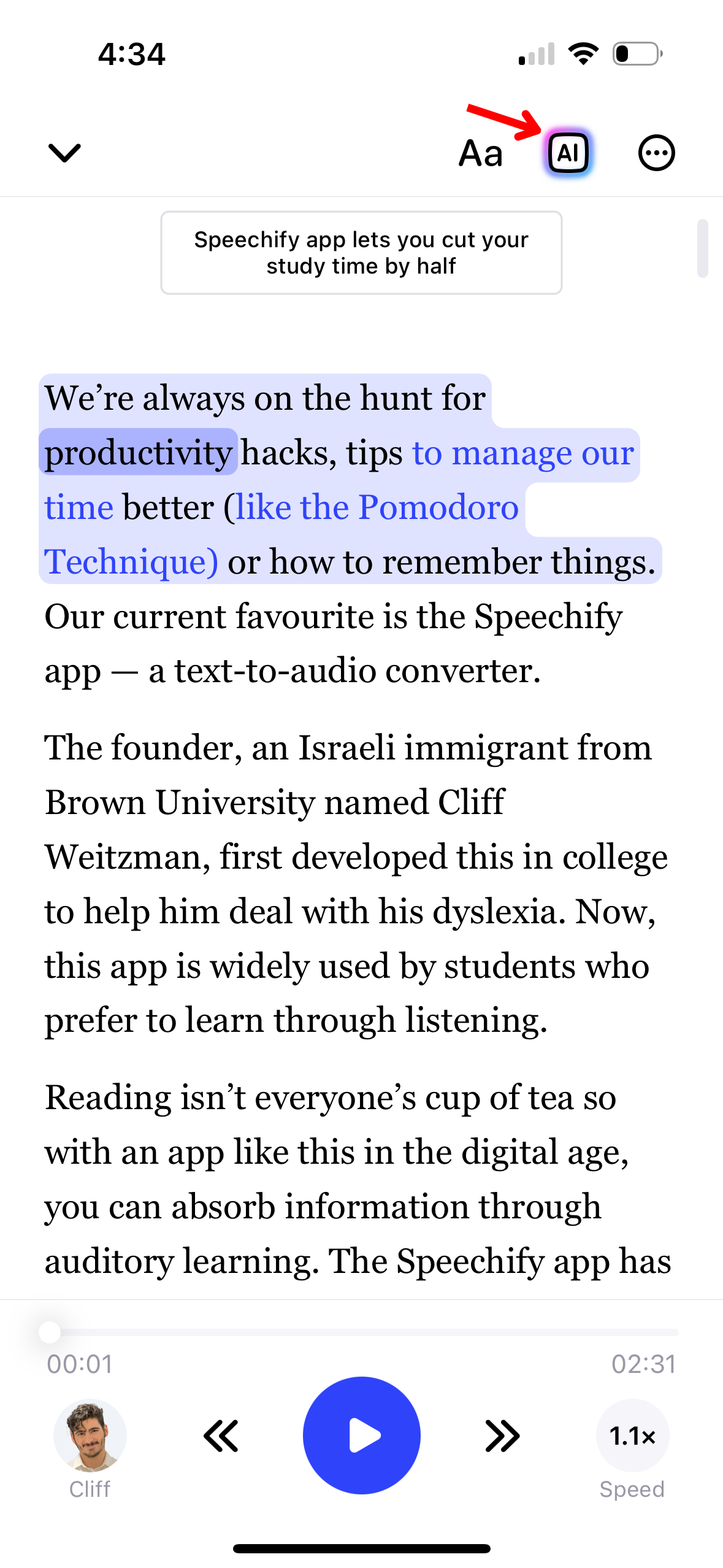
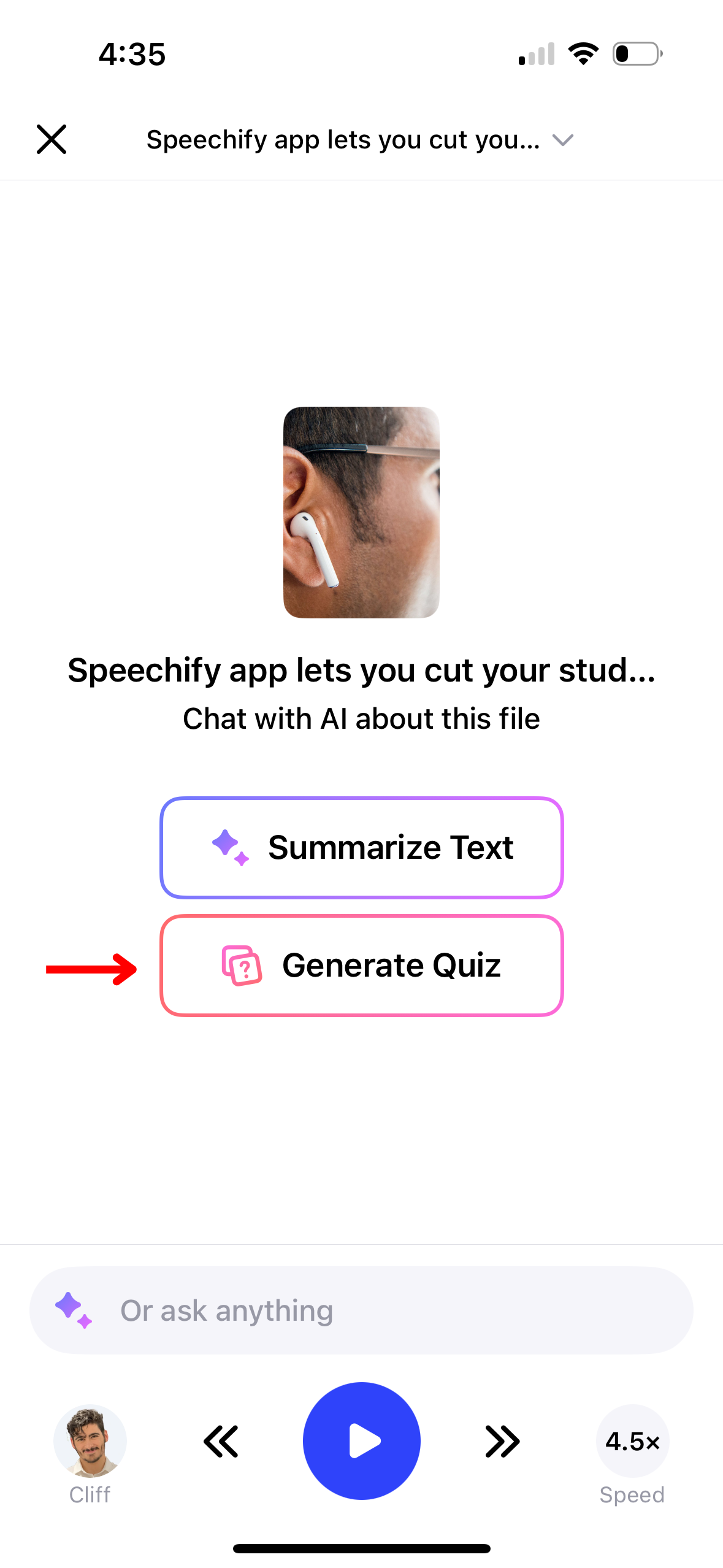
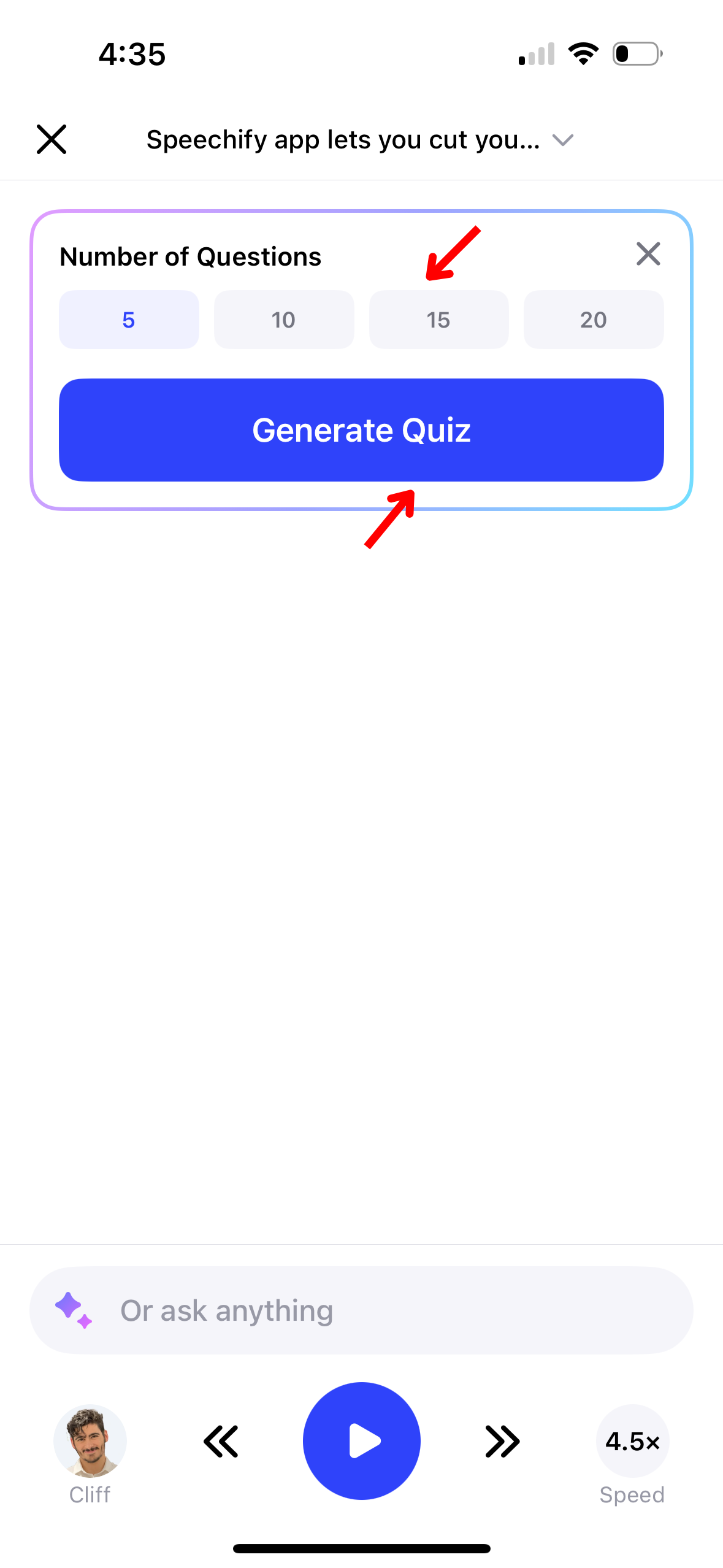
通过在Speechify中使用AI创建测验来增强您的学习和记忆。要制作测验,请按照以下步骤操作:
- 点击右上工具栏的AI图标。
- 按“生成测验”。
- 选择测验是基于文档的所有页面还是选择的页面。
- 选择测验题目数量,可以是5、10、15或20题。
- 选择您想要摘要的页面。
- 生成测验。
如何在Speechify iOS应用中启用深色模式
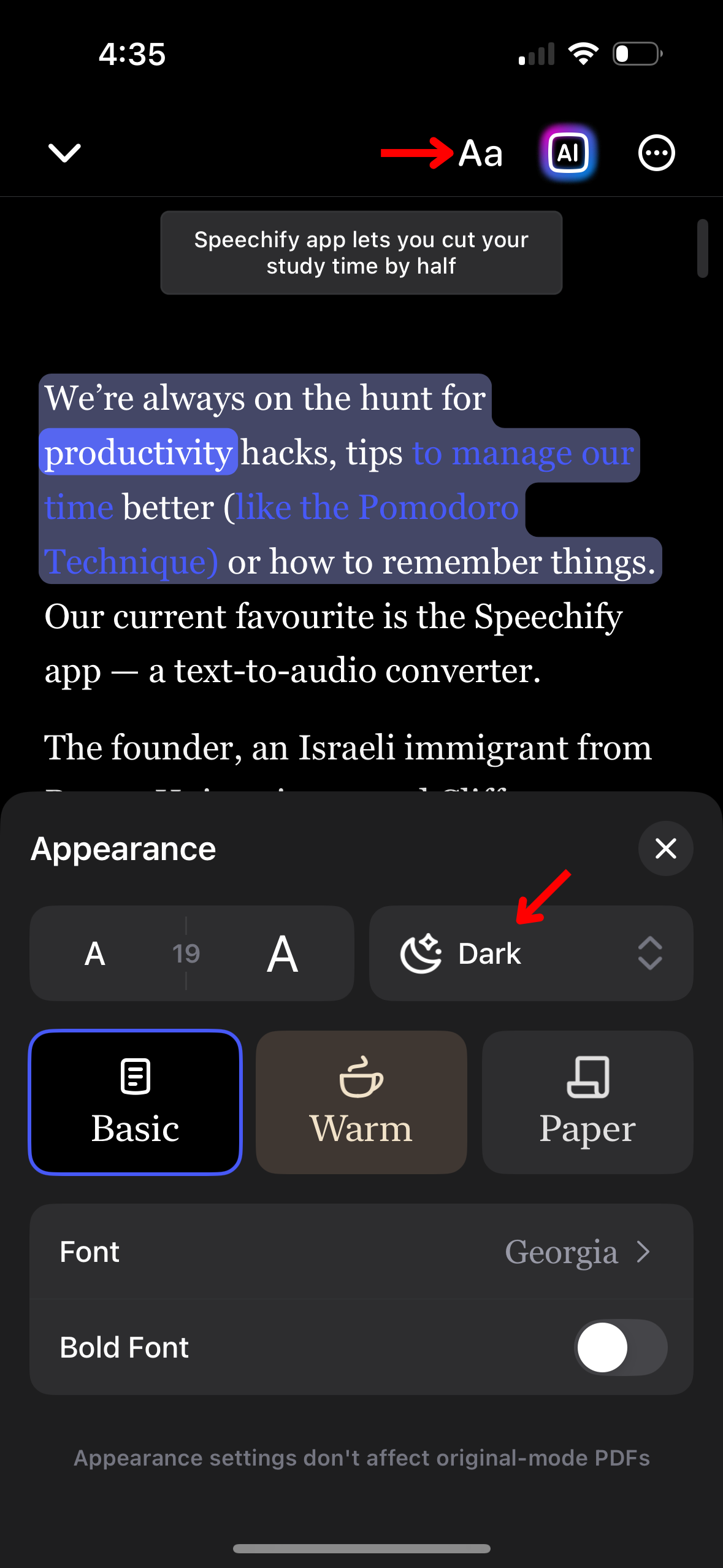
通过切换到 深色模式 来减少在低光环境下的眼睛疲劳。以下是启用方法:
- 点击右上角工具栏中的 Aa。
- 选择深色。
如何更改 Speechify iOS 应用的外观
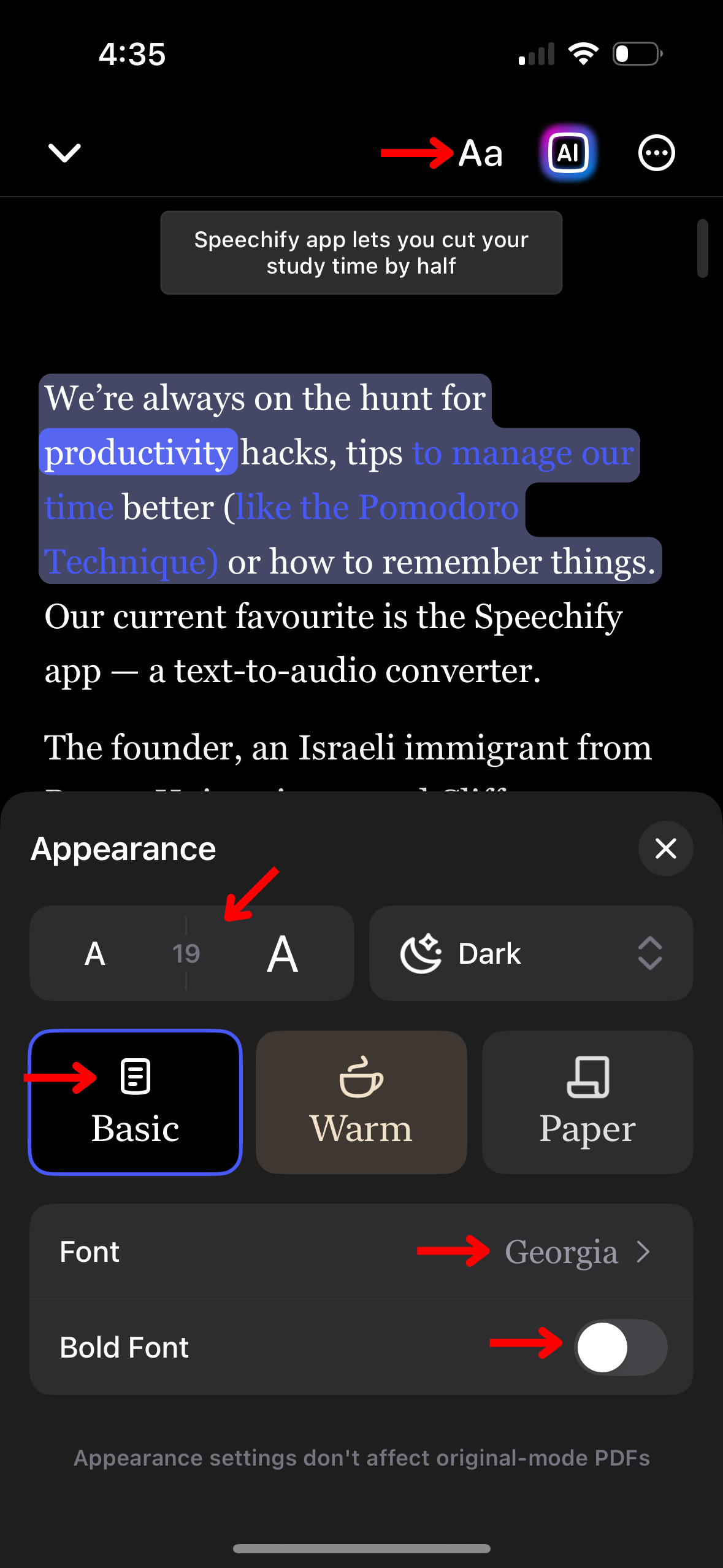
通过更改应用的外观来定制 Speechify 的视觉界面,以符合您的偏好。按照以下步骤修改主题、字体大小和配色方案,以提升您的阅读体验:
- 点击右上角工具栏中的 Aa。
- 通过更改两个 A 中间的数字来调整字体大小。
- 选择基础、暖色或纸张背景。
- 在“字体”下更改字体。
- 开启粗体字体。
如何在 Speechify iOS 应用中跳过内容
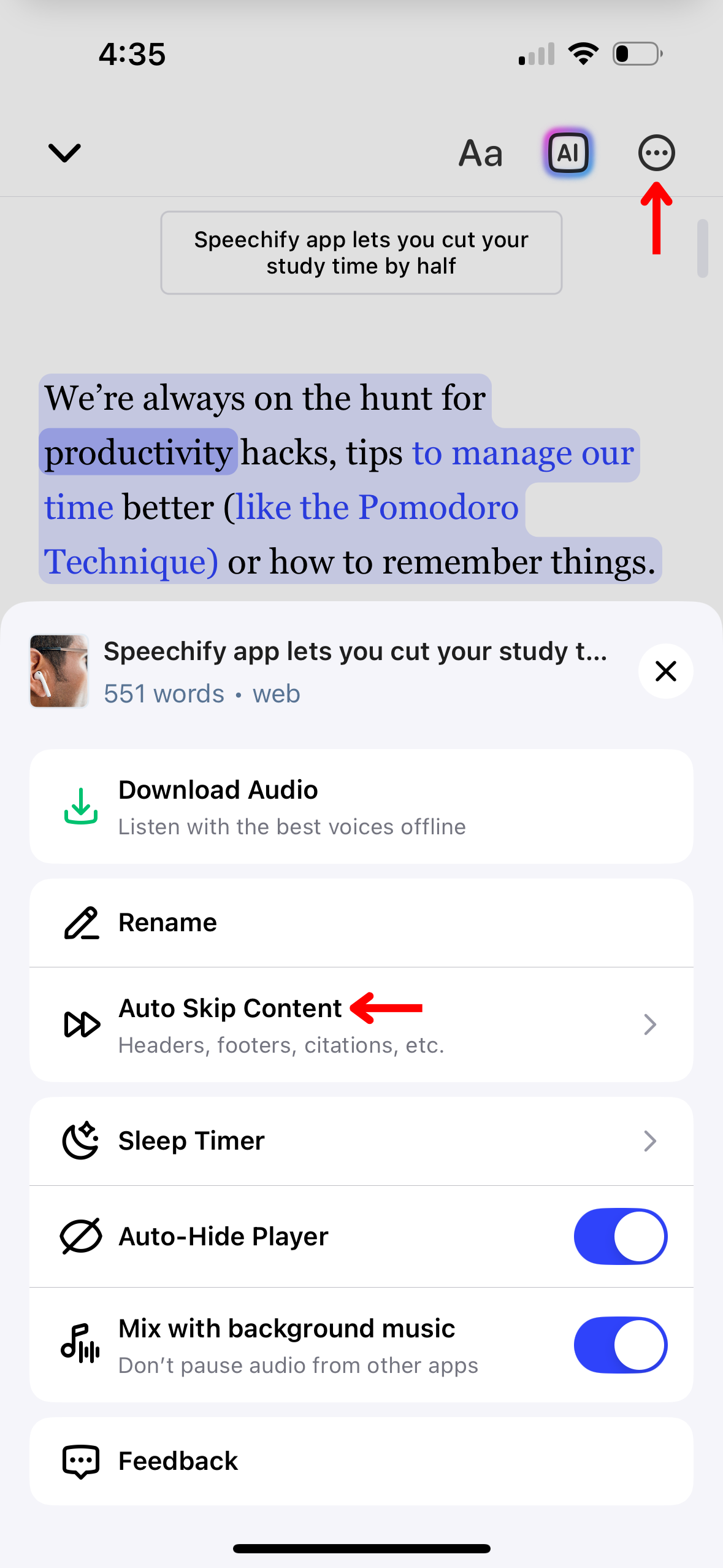
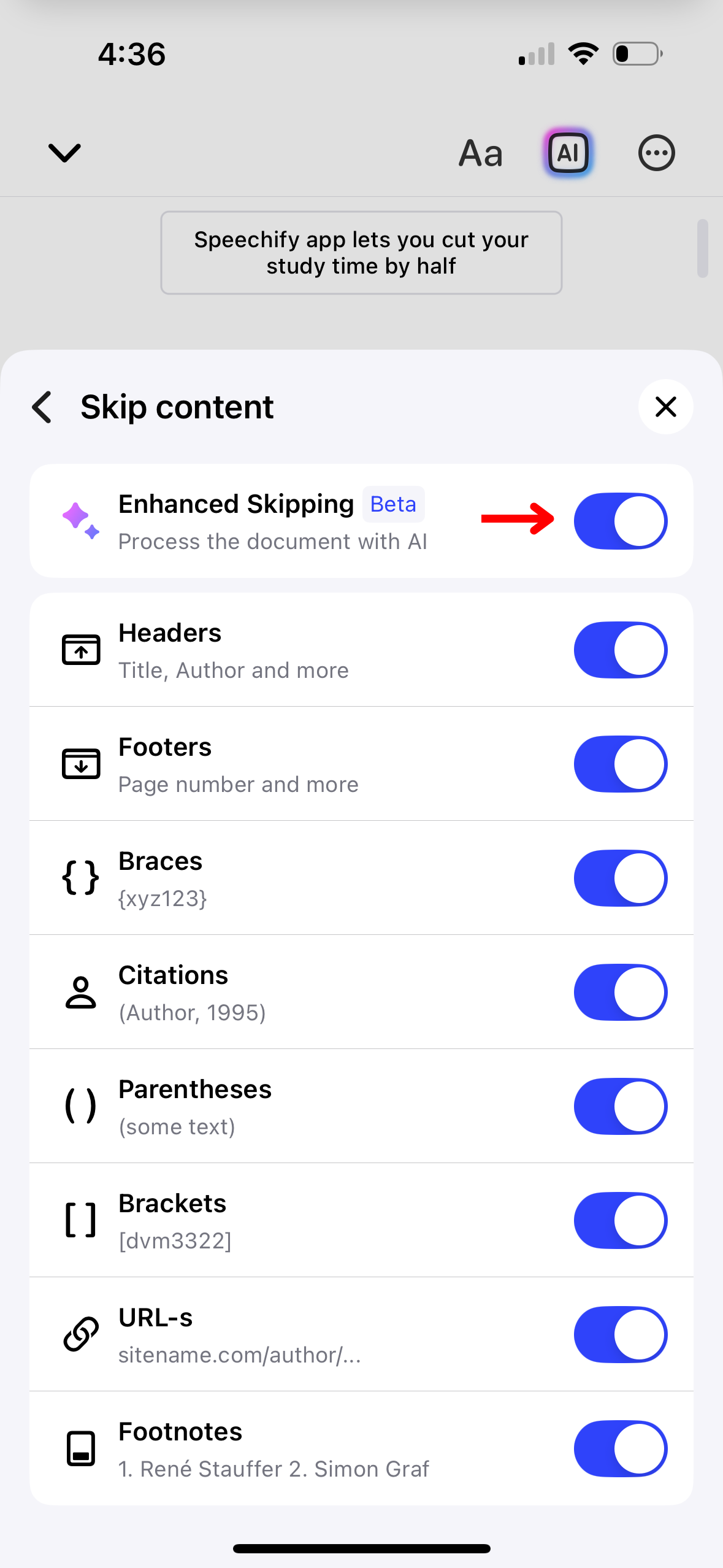
避免不必要的部分,如页眉和页脚,以简化您的聆听体验。按照以下步骤设置内容跳过:
- 点击屏幕右上角的三个点。
- 开启“增强跳过”以自动跳过所有额外内容,或根据需要开启/关闭以下选项以自定义跳过体验:
- 页眉
- 页脚
- 脚注
- 大括号
- 引用
- 括号
- 方括号
- 网址
如何在 Speechify iOS 应用中使用睡眠定时器
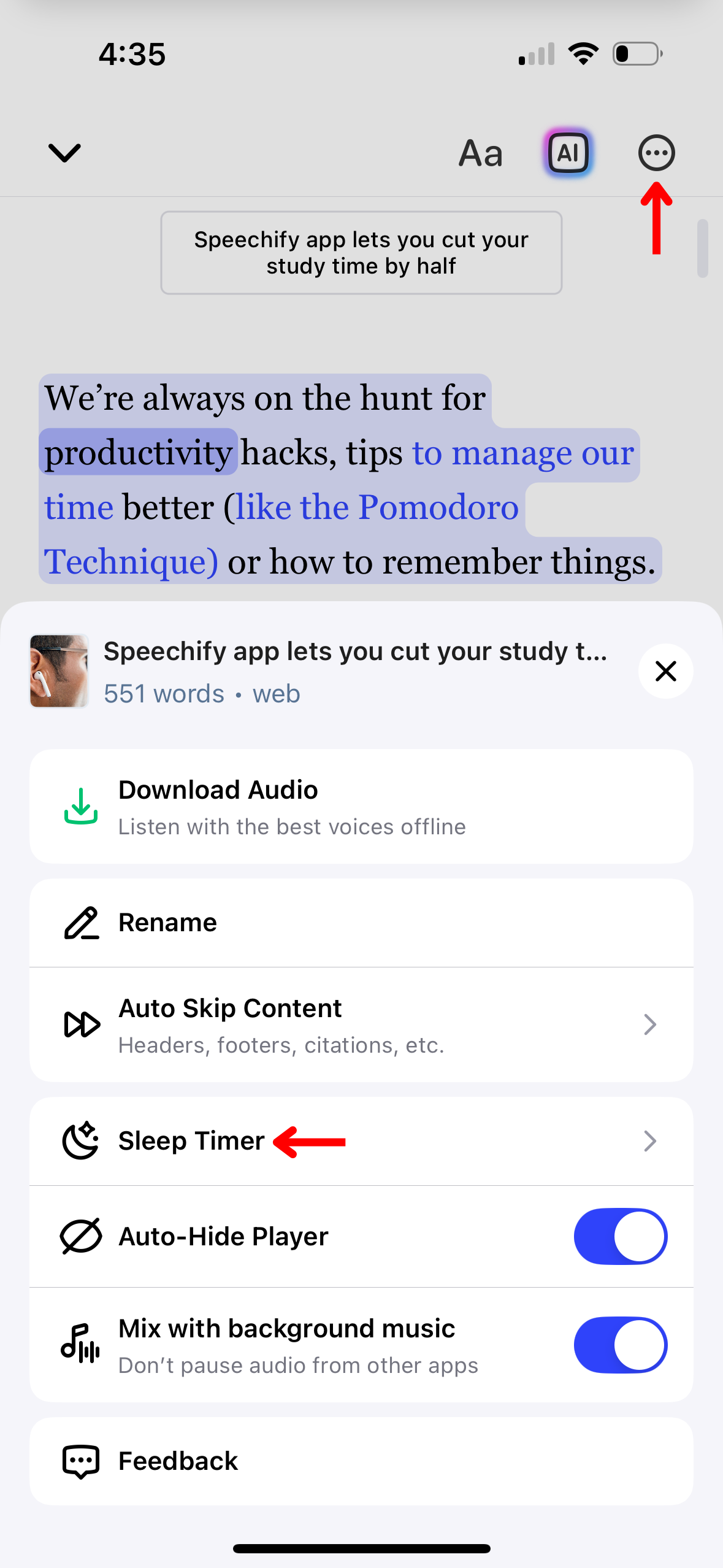
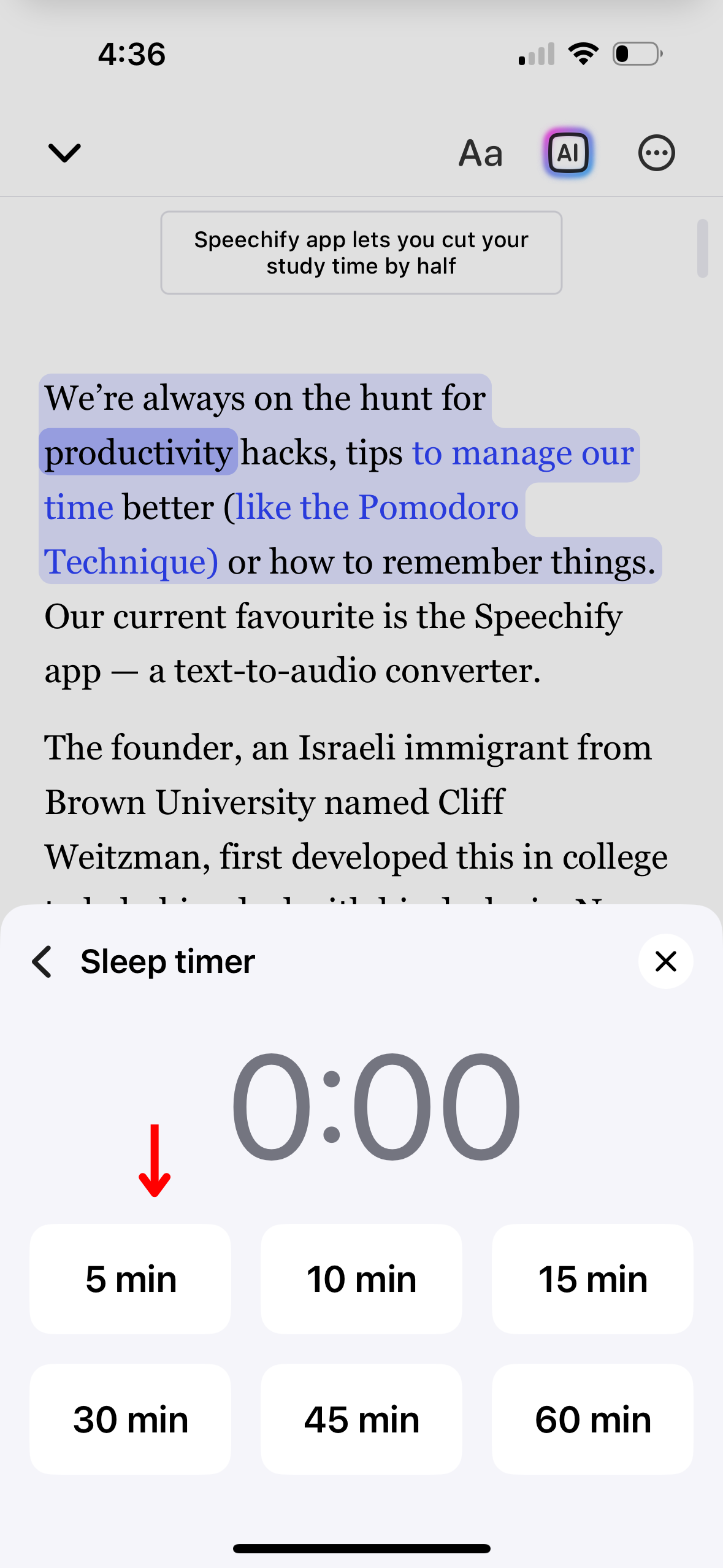
在 Speechify 中设置睡眠定时器,以便在预定时间后自动停止播放,非常适合在入睡时聆听。要激活睡眠定时器:
- 点击右上角的三个点。
- 选择“睡眠定时器”。
- 将定时器设置为 5、10、15、30、45 或 60 分钟。
如何在 Speechify iOS 应用中与背景音乐混合
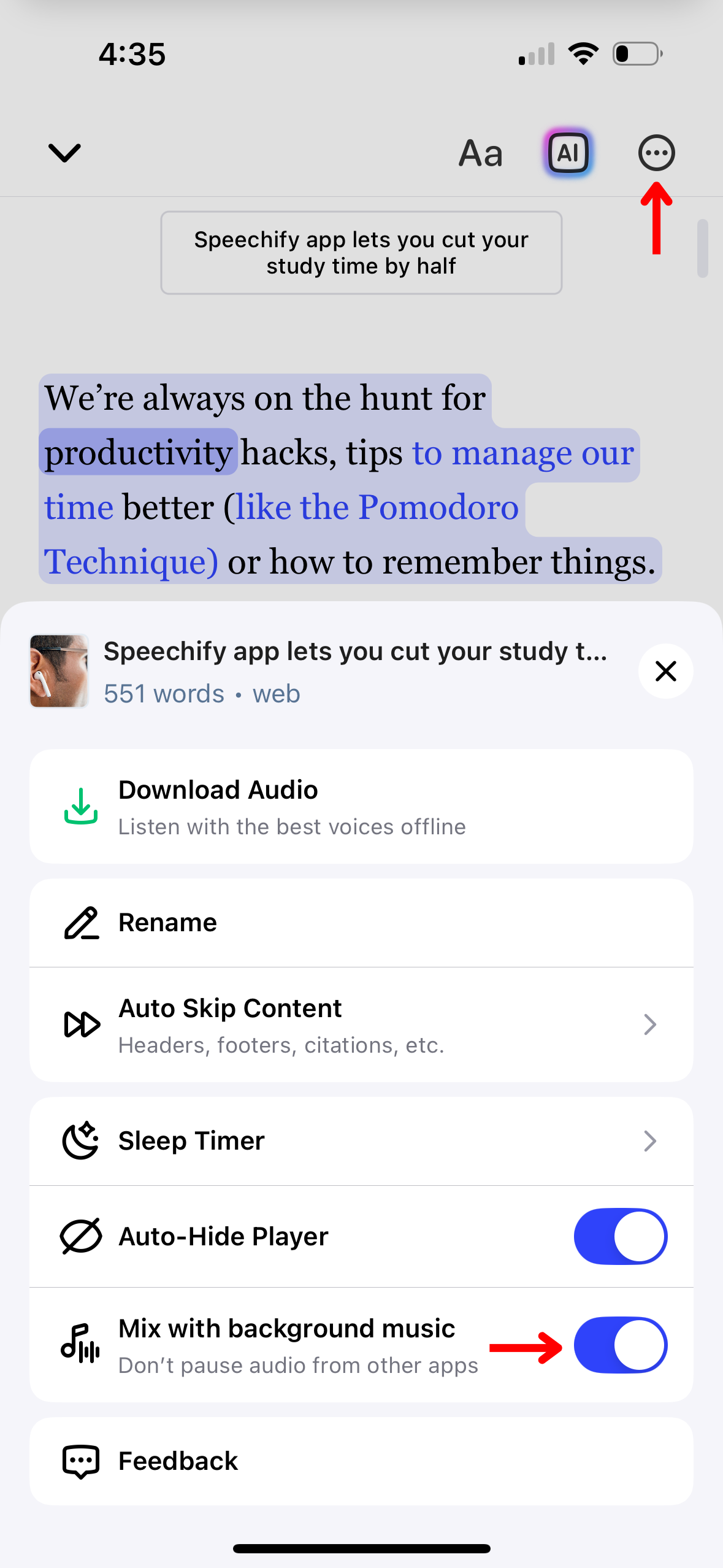
通过将 Speechify 播放与背景音乐混合,继续不间断地聆听您的音乐。按照以下步骤确保 Speechify 不会暂停您的其他应用:
- 点击右上角的三个点。
- 开启“与背景音乐混合”。
如何在 Speechify iOS 应用中获取支持
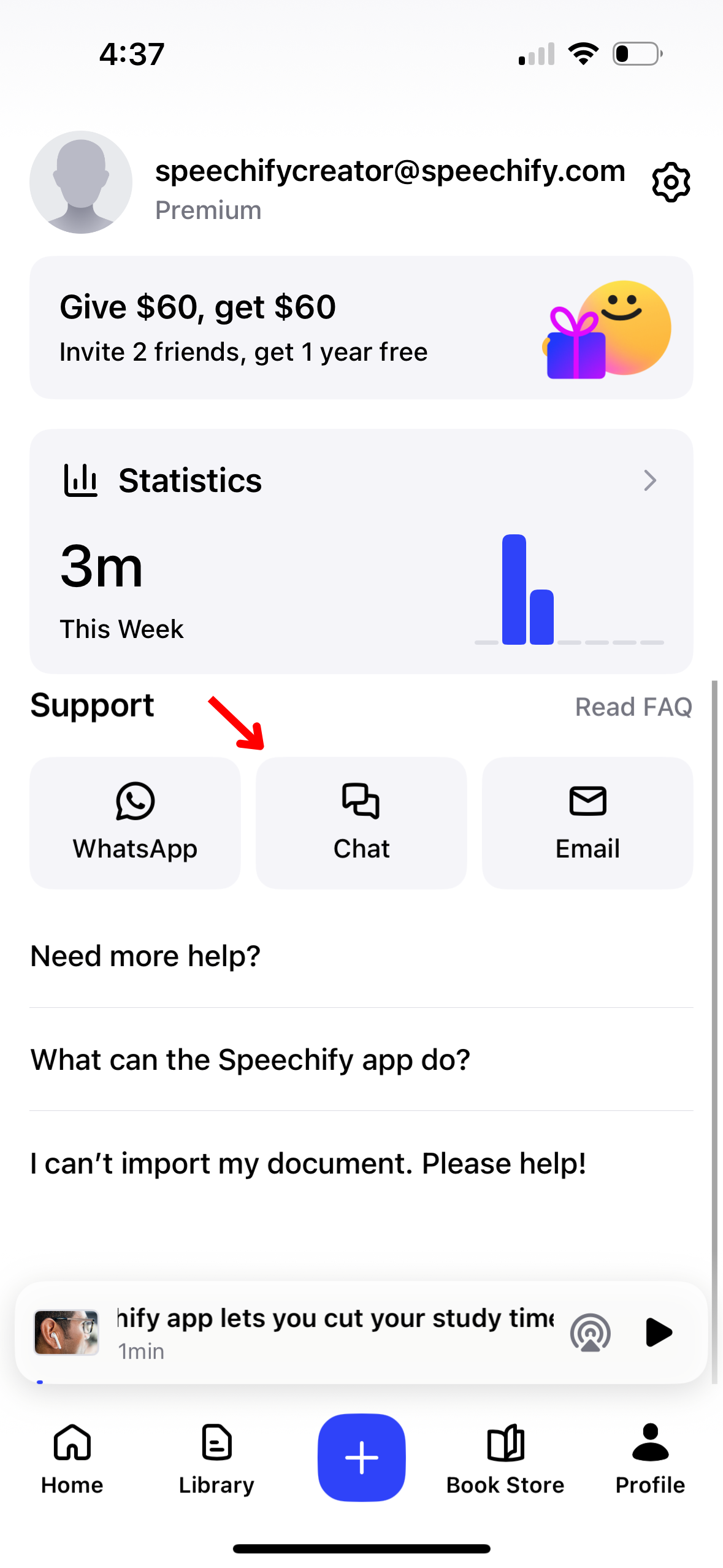
如需进一步帮助,请联系 支持团队 或访问我们的帮助中心。以下是方法:
- 选择右下角的个人资料按钮。
- 在“支持”下,选择 WhatsApp、聊天或电子邮件支持。




