PDF 是廣泛認可的數位文件分享格式,但許多用戶並不知道可以使用文字轉語音(TTS)工具來朗讀它們。本文強調了聆聽 PDF 的優勢,檢視不同設備上的內建 TTS 功能,並解釋為何 Speechify 是將任何 PDF 轉換為引人入勝的音頻體驗的最佳選擇。
PDF 朗讀的好處
在當今的數位時代,我們消費內容的方式不斷演變,其中一個顯著的進步就是能夠讓 PDF 被朗讀。將無聲的文字轉化為可聽的敘述,提供了一種動態的信息消費方式,滿足各種學習風格和無障礙需求。PDF 朗讀的一些好處包括:
- 無障礙支持: TTS 幫助視力障礙或閱讀障礙者,讓他們能輕鬆訪問 PDF 文件。
- 多任務處理:用戶可以在執行其他任務時輕鬆聆聽 PDF 音頻。
- 學習偏好:聽覺學習者在文字被朗讀時能更好地理解和記住信息。
- 語言學習:非英語母語者可以從中受益,聽到單詞的發音。
如何朗讀 PDF
無論您是視力障礙者、希望在做家務時“閱讀”的多任務處理者,還是單純偏好聽覺學習的人,讓您的 PDF 被朗讀都能帶來極大的好處,讓我們來探索一些讓 PDF 被朗讀的最佳方法:
選項 1:如何使用內建文字轉語音免費朗讀 PDF
無論您使用的是 Windows、Mac、ChromeOS、iPhone 還是 Android,您都可以輕鬆地讓文字被朗讀。然而,內建的 TTS 功能可能因設備或平台而異。通過這些逐步指南,您可以輕鬆利用您偏好平台上的內建 TTS 功能來朗讀 PDF 文字。
如何在 Windows 上使用內建文字轉語音朗讀 PDF
由微軟開發的 Windows 是全球最廣泛使用的操作系統之一,以其多功能性和適應性而聞名。其無障礙工具套件中的一個重要部分是內建的文字轉語音功能,旨在為用戶朗讀文本內容。深入了解本指南,了解如何在您的 Windows 設備上啟用並有效使用此功能。
- 訪問 TTS 設定:
- 點擊“開始”按鈕或按下 Windows 鍵。
- 進入“設定”(齒輪圖標)。
- 導航至“輔助功能”。
- 從左側面板選擇“語音”。
- 開啟 TTS:
- 在“旁白”下切換開關以啟用此功能。
- 自定義語音和速度:
- 在“選擇語音”下選擇偏好的語音。
- 調整“更改語音速度”下的滑塊至您喜好。
- 使用 TTS:
- 當您想使用 TTS 時,突出顯示您想被朗讀的文字。
- 同時按下“Ctrl + Win + Enter”鍵以啟動旁白,開始朗讀文字。
如何在 Mac 上使用內建文字轉語音朗讀 PDF
蘋果的 Mac 電腦因其時尚的設計和用戶友好的功能而長期受到認可。其對無障礙的承諾體現在 Mac 的內建文字轉語音功能上,為用戶提供了將文本內容朗讀出來的便利。探索以下步驟以啟用並充分利用您 Mac 上的此功能。
- 進入 TTS 設定:
- 點擊左上角的 Apple 菜單。
- 進入「系統偏好設定」。
- 選擇「輔助使用」。
- 在「視覺」類別下,選擇「語音」。
- 啟用 TTS:
- 勾選「按下按鍵時朗讀選取的文字」。
- 自訂語音和速度:
- 從「系統語音」下拉選單中選擇一個語音。
- 使用滑桿調整語速。
- 使用 TTS:
- 選取你想要朗讀的文字。
- 使用指定的按鍵組合(預設為「Option + Esc」)開始 TTS。
如何在 ChromeOS 上使用內建的文字轉語音功能朗讀 PDF
ChromeOS 是 Chromebook 的作業系統,以其雲端運作和簡單性著稱。其主要的輔助功能之一是內建的文字轉語音(TTS)功能,讓使用者可以聆聽內容。以下是如何在 ChromeOS 上使用此功能的逐步指南。
- 進入 TTS 設定:
- 點擊顯示帳戶圖片的狀態區域。
- 進入「設定」。
- 在「進階」中選擇「輔助使用」。
- 選擇「管理輔助功能」。
- 啟用 TTS:
- 開啟「啟用 ChromeVox」,內建的螢幕閱讀器。
- 使用 TTS:
- 當你瀏覽網頁或文件時,ChromeVox 會朗讀內容。
如何在 iPhone 上使用內建的文字轉語音功能朗讀 PDF
蘋果對輔助功能的重視體現在 iPhone 的多種功能上。內建的文字轉語音功能,稱為「朗讀選取項目」,讓使用者可以輕鬆地聆聽任何文字。深入了解如何在 iPhone 上啟用和使用這個有用的工具。
- 進入 TTS 設定:
- 打開「設定」。
- 進入「輔助使用」。
- 在「視覺」類別下,點擊「語音內容」。
- 啟用 TTS:
- 開啟「朗讀選取項目」。
- 自訂語音和速度:
- 點擊「語音」選擇偏好的語音。
- 使用滑桿調整語速。
- 使用 TTS:
- 選取你想要朗讀的文字。
- 點擊出現的「朗讀」選項。
如何在 Android 上使用內建的文字轉語音功能朗讀 PDF
Android 以其多樣的設備和適應性著稱,並優先考慮使用者的輔助功能。其中一項重要功能是內建的文字轉語音功能,確保使用者可以聆聽文字內容。透過以下的逐步指南,了解如何啟用和使用此功能。
- 進入 TTS 設定:
- 打開「設定」。
- 進入「輔助使用」。
- 點擊「文字轉語音輸出」。
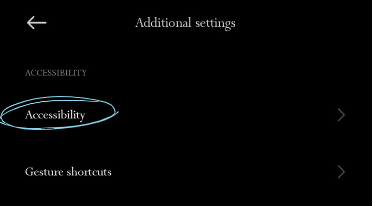
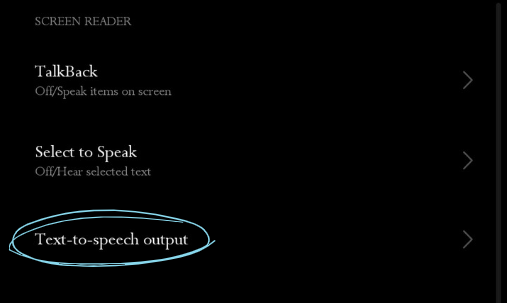
2. 選擇 TTS 引擎:
- 你可以選擇偏好的 TTS 引擎,例如「Google 文字轉語音引擎」。
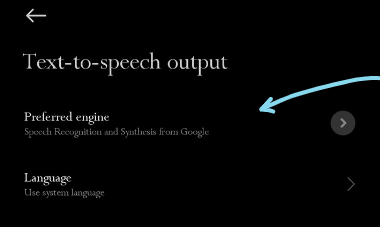
3. 自訂語音和速度:
- 點擊「語速」和「音調」進行調整。
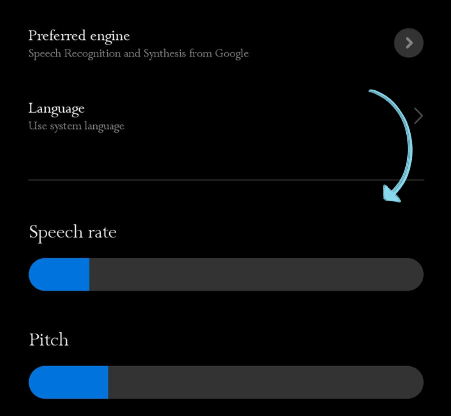
4. 點擊「語音」選擇語音組合。
5. 使用 TTS:
- 根據設備和版本,當你在某些應用中選取文字時,可能會有直接的「朗讀」選項。否則,TTS 引擎會在特定應用中運作,如 Google Play 圖書,能夠朗讀書籍。
選項 2:如何使用 Adobe Acrobat Reader 朗讀 PDF
Adobe Acrobat Reader,作為 PDF 工具領域的先驅,不僅僅提供像 Adobe Reader 一樣的文件查看功能。作為其全面功能套件的一部分,該軟體內建了一個功能,可以將 PDF 的內容語音化。以下是如何使用 Adobe Acrobat Reader 從視覺閱讀轉換為聽覺學習。
- 在 Adobe Acrobat Reader 中打開 PDF。
- 前往左上角的菜單並點擊「檢視」。
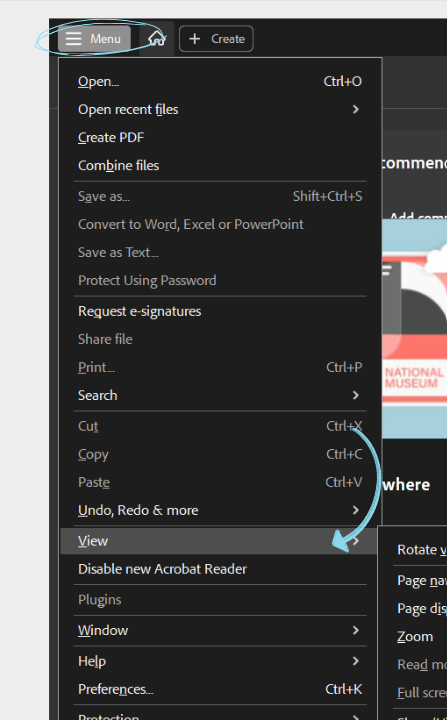
- 懸停在「朗讀」上,然後點擊「啟用朗讀」。
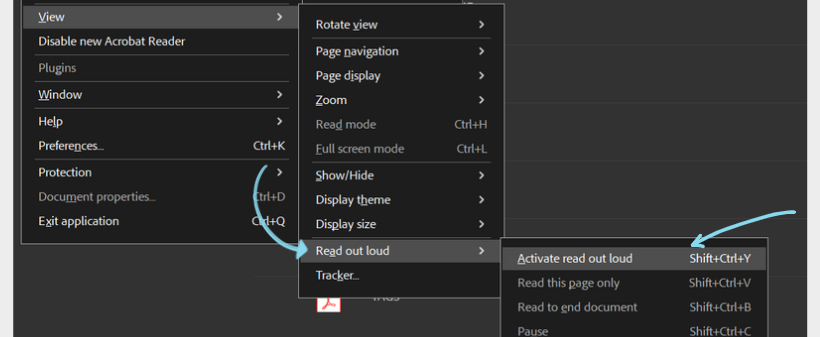
- 然後您可以選擇朗讀當前頁面或整個文件。
- 選擇「朗讀至文件結尾」或「僅朗讀此頁」。
選項 3:如何使用 Speechify 朗讀 PDF 文件
如果您正在尋找逼真的文字轉語音功能來朗讀您的 PDF,Speechify 是您的不二之選。使用 Speechify,您不僅可以將 PDF 轉換為與人聲無異的音頻文件,其用戶友好的介面和多樣化的功能也提升了整體體驗,使其成為許多人尋找 TTS 解決方案的首選。以下是 Speechify 的工作原理。
- 下載和安裝:如果您使用的是移動設備,請訪問 App Store(適用於 iOS 設備)或 Google Play Store(適用於 Android)下載 Speechify 應用程式。對於桌面用戶,請訪問 Speechify 網站或下載 Speechify Chrome 擴展。
- 打開 PDF:使用 Speechify 打開您希望朗讀的 PDF 文件。
- 選擇文本:突出顯示您希望朗讀的文本。
- 啟用 Speechify:右鍵點擊選定的文本,然後從工具欄彈出或下拉菜單中選擇 Speechify 選項。
- 聆聽:Speechify 的語音閱讀器將開始以自然的聲音朗讀選定的文本。
- 自定義:調整 配音 設置,例如閱讀速度、語音選擇等,以個性化您的閱讀體驗。
為何選擇 Speechify 來朗讀 PDF
Speechify 是朗讀 PDF 文件的最佳選擇,原因如下:
多平台可訪問性
Speechify 可在 iOS、Android、Google Play、Apple App Store、macOS 和 Windows 上使用,確保您可以在各種設備上訪問您的文件並享受 TTS。
自然的 AI 聲音
與一些機械化的 TTS 引擎不同,Speechify 擁有 200 多種高品質、自然的文字轉語音 AI 聲音,涵蓋多種語言和口音,提升閱讀體驗。
用戶友好的介面
Speechify 提供直觀的介面,對於初學者和有經驗的用戶都非常友好。
多語言支持
Speechify 支持多種語言,不僅限於英語,還包括中文、俄語、烏克蘭語、西班牙語等,使其成為全球用戶的多功能工具。
可自定義設置
擁有無盡的文字轉語音功能,您可以自定義閱讀速度和 AI 聲音 選擇,或設置書籤以便稍後繼續閱讀。
支持任何格式
Speechify 不僅限於 PDF。Speechify 可以朗讀任何實體或數字文本,包括 PowerPoint、網頁、Google Drive 文檔、EPUB 書籍、Microsoft Word 文檔等。
隨時隨地的文字轉語音
Speechify 的移動應用版本讓您可以隨時隨地轉換和聆聽文件,無論您使用的是 iPhone、iPad 還是 Android 設備。
OCR 掃描
Speechify 的 OCR(光學字符識別)掃描功能允許用戶無縫地將印刷文本和圖像轉換為數字可讀內容,包括 PDF。
Speechify - 試用第一名的 PDF 閱讀器
Speechify 是尋求高級 PDF 閱讀器的首選。不僅具備基本功能,還整合了先進的文字轉語音功能,讓您的閱讀體驗更生動,為靜態的 PDF 文件注入活力。無論是學術論文、商業報告,或其他文件,Speechify 提供完美的 AI 聲音清晰度、自然語調和多語言支持。其用戶友好的介面結合光學字符識別 (OCR) 功能,確保即使是掃描文本也不會被遺漏。免費試用 Speechify,提升您的閱讀體驗。
常見問題
有許多文字轉語音應用程式,例如 NaturalReader,但 Speechify 擁有最逼真的 AI 聲音來朗讀您的 PDF。
您可以使用 Speechify 將 PDF 轉換為播客風格的音頻文件。
要讓 iPhone 朗讀文字的快捷方式是啟用輔助功能設置中的「朗讀屏幕」功能後,從屏幕頂部用兩根手指向下滑動。
使用 Speechify,您可以朗讀任何 PDF。
Snoop Dogg 和 Gwyneth Paltrow 的官方獨家聲音,更多名人聲音即將推出。
我們的高品質 AI 聲音可以以比平均閱讀速度快 9 倍的速度朗讀,因此您可以在更短的時間內學習更多。雖然每分鐘 900 字的速度不容易聆聽,但我們不會限制您的潛力。大多數其他文字轉語音工具無法達到這樣的速度。今天就來試試我們的服務吧。從每分鐘 380 字開始,訓練您的耳朵以更快的速度聆聽,然後逐漸提高速度,達到您所需的速度。
您保存到 Speechify 資料庫的任何內容都會立即在設備間同步,讓您隨時隨地收聽任何內容。
我們的閱讀聲音比其他任何 AI 朗讀器都更流暢和人性化,讓您更容易理解和記住。
享受 30 多種語言的高保真語音,提供多種聲音選擇。可用的語言包括阿拉伯語、中文、捷克語、丹麥語、荷蘭語、英語、芬蘭語、法語、德語、希臘語、希伯來語、印地語、匈牙利語、印尼語、意大利語、日語、韓語、挪威博克馬爾語、波蘭語、葡萄牙語、羅馬尼亞語、俄語、斯洛伐克語、西班牙語、瑞典語、泰語、土耳其語和烏克蘭語。
使用我們的免費在線文字轉語音轉換器,您可以輸入、粘貼甚至上傳文件並將其轉換為語音。然後,您可以將其下載為音頻文件,用作配音或其他應用。Speechify 的高級訂閱提供高清聲音,甚至包括 Snoop Dog 和 Gwyneth Paltrow 的官方名人聲音。
有需要轉換為語音的大型文件嗎?沒問題。只需將其上傳到我們的在線文字轉語音應用程序,即可在幾秒鐘內將其轉換為文本。立即在演示中試試吧!



