將任何印刷文本轉換為可聆聽的文件
聆聽您實體書中的任何文本
要掃描實體書,您只需拍攝單頁或多頁的照片,然後將它們上傳為一個完整的聆聽文件。非常適合聆聽書籍或長篇印刷文件。
- 在良好的光線下,打開應用程式並點擊 ➕。
- 從菜單中選擇 掃描頁面
- 將手機相機對準您想要掃描的文本頁面。確保將頁面上的所有文本都包含在框架中。
- 點擊底部的圓形按鈕拍照。對於更多頁面重複此步驟以進行掃描
- 完成後,點擊屏幕右下角的箭頭 >
- 在這裡您可以裁剪、刪除或重新排列您的掃描
- 要 裁剪 照片,點擊掃描縮圖左下角的裁剪圖標。我們強烈建議將每張照片裁剪得盡可能接近文本,以幫助文本在聆聽文件中正確呈現。然後,點擊 完成。
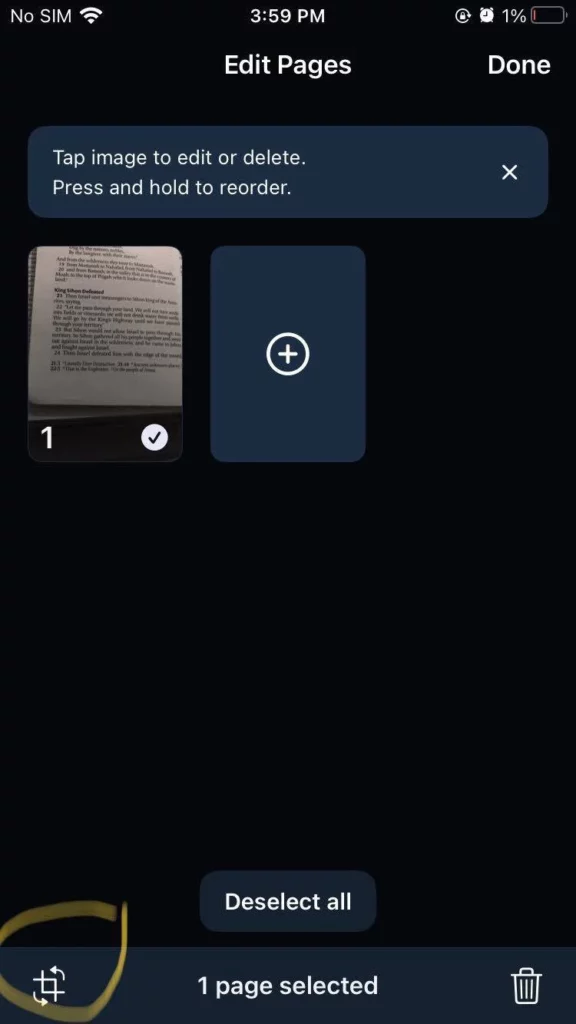
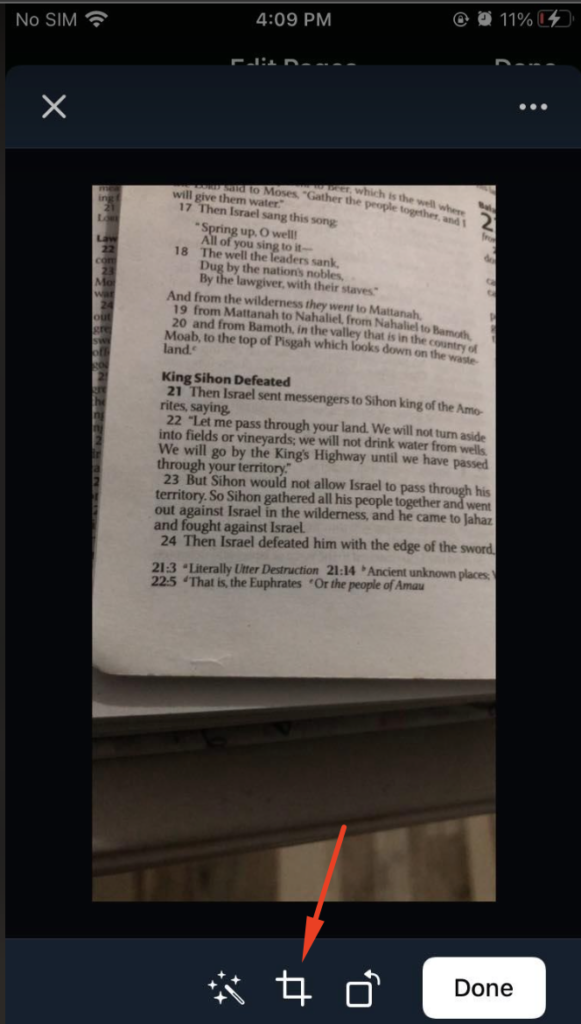
- 要 重新排列 照片,按住您想移動的掃描縮圖並拖動到正確位置
- 要 刪除 照片,選擇特定的掃描縮圖並按下頁面右下角的刪除圖標。
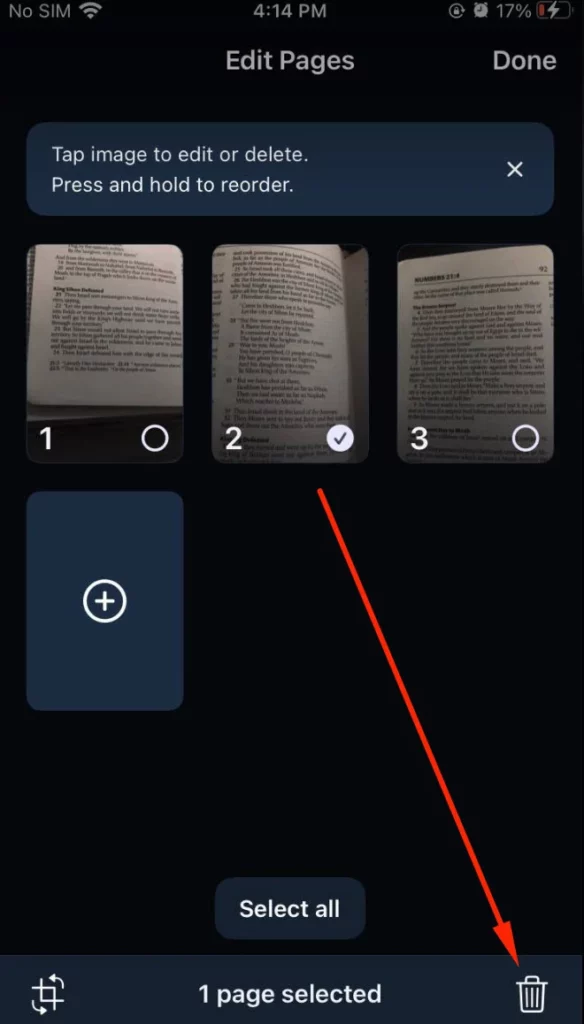
7. 點擊 完成 將掃描保存為一個完整的聆聽文件到您的資料庫中
聆聽您相機膠卷中現有照片的任何文本
非常適合聆聽您用手機相機拍攝的截圖或任何印刷文本的照片
- 在應用程式中,點擊 ➕ 並選擇 掃描頁面
- 點擊 照片 在左下角
- 允許 Speechify 訪問您的相機膠卷,如果您尚未允許。 如果您已經關閉了此權限屏幕,您可以從手機設置中允許權限。前往 設置 > Speechify > 照片 並點擊 所有照片 以允許 Speechify 訪問您的照片,然後返回 Speechify 應用程式
- 從您的相機膠卷中選擇您想聆聽的照片
- 點擊箭頭圖標 > 在右下角
- 現在您可以 拍攝其他頁面的照片,您想要添加到聆聽文件中,通過點擊 ➕ 符號並選擇 相機 選項在底部, 或點擊箭頭圖標 > 在右下角完成後進入編輯屏幕
- 在這裡您可以裁剪、刪除或重新排列您的掃描。與上面 "聆聽您實體書中的任何文本" 步驟中的第 6 步相同。
- 點擊 完成 將掃描保存為一個完整的聆聽文件到您的資料庫中





