無論您是希望提高學習效率的學生,尋求提升生產力的專業人士,還是需要聽覺閱讀助手的任何人,本指南將引導您了解有關 Speechify Android 應用程式的一切。從設置和導航到高級功能和自定義選項,了解如何通過 Speechify 提升您的閱讀體驗,使內容在您的 Android 設備上更具可訪問性和樂趣。
如何訪問 Speechify Android 應用程式
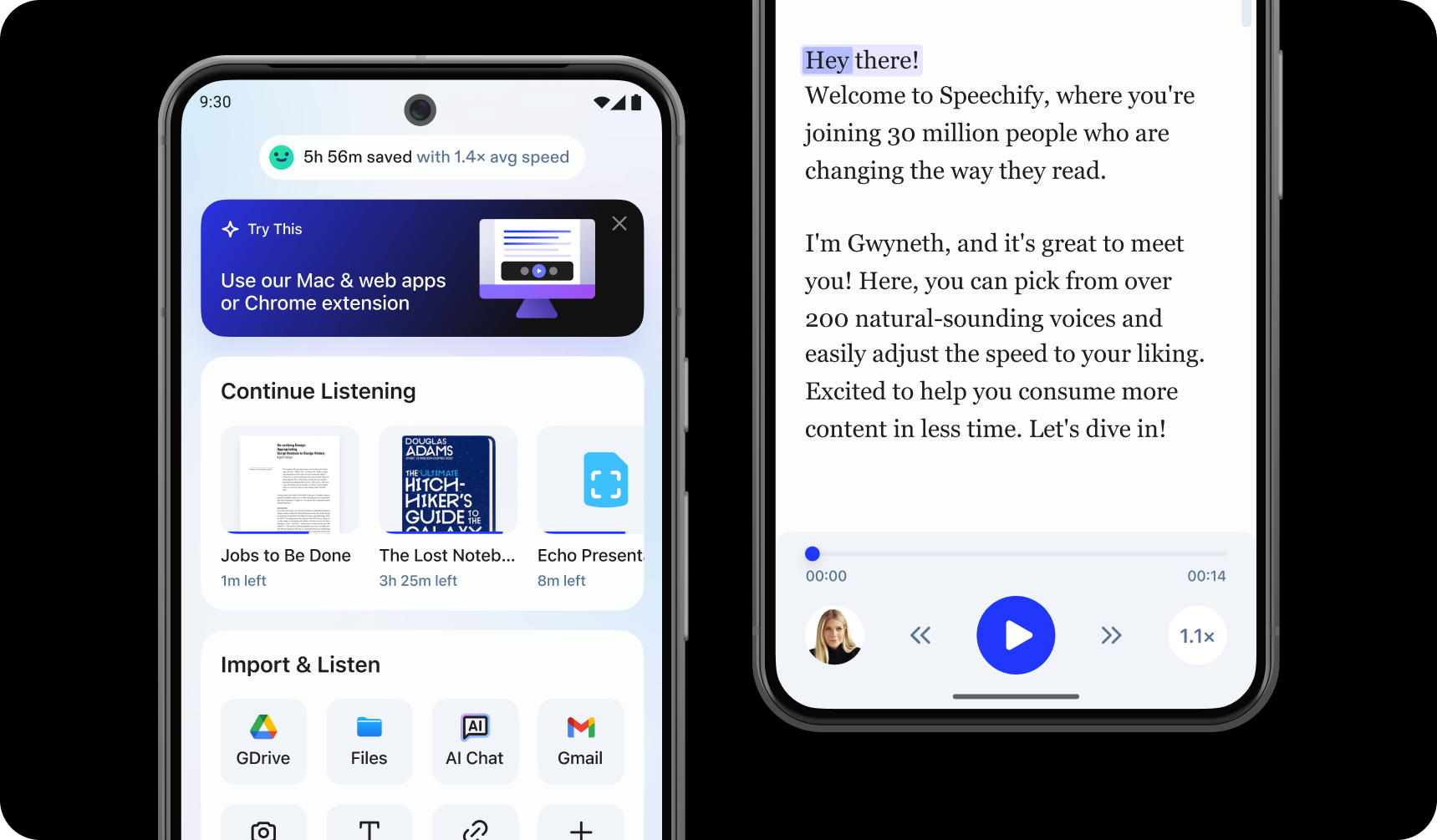
要開始使用 Speechify Android 應用程式,只需按照以下步驟安裝:
- 通過 Google Play 商店下載 Speechify Android 應用程式。
- 註冊一個帳戶。
如何將文字上傳到 Speechify Android 應用程式
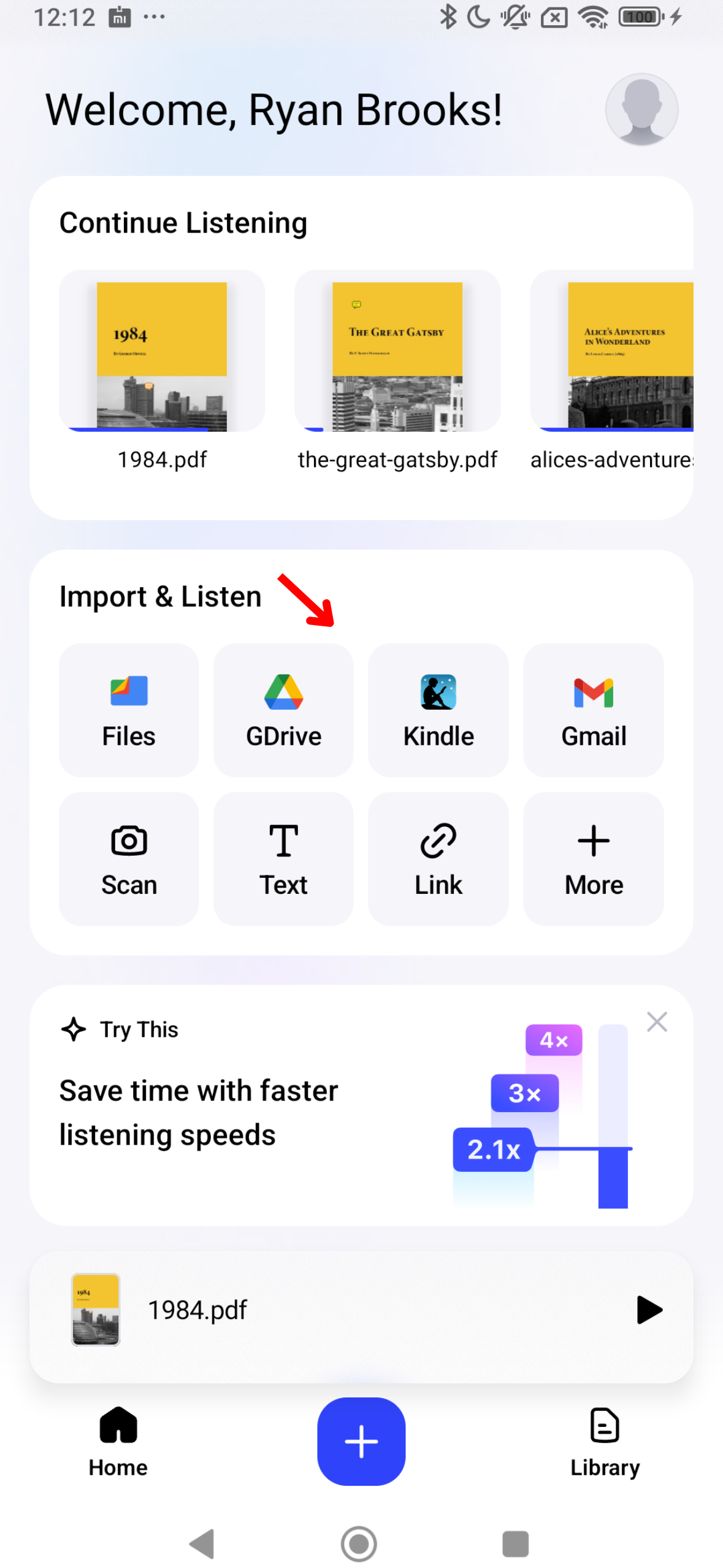
要將文字轉換為語音,關鍵是將您的內容輸入或導入到 Speechify。以下是操作步驟:
- 打開 Speechify Android 應用程式。
- 在主屏幕上,上傳或導入您希望閱讀的內容。您可以選擇:
- 從您的 Android 導入文件。
- 連接 Google Drive、Dropbox、OneDrive 或 Canvas。
- 輸入或粘貼文字。要使用此功能,只需點擊“添加文字”,添加標題,添加文字,然後點擊“添加文字”。
- 粘貼網頁鏈接,自動將任何網頁導入 Speechify。選擇“粘貼網頁鏈接”,插入鏈接,然後點擊“提交”。
- 選擇掃描,拍攝書籍、工作表或其他內容的照片進行掃描。
如何在 Speechify Android 應用程式上進行掃描
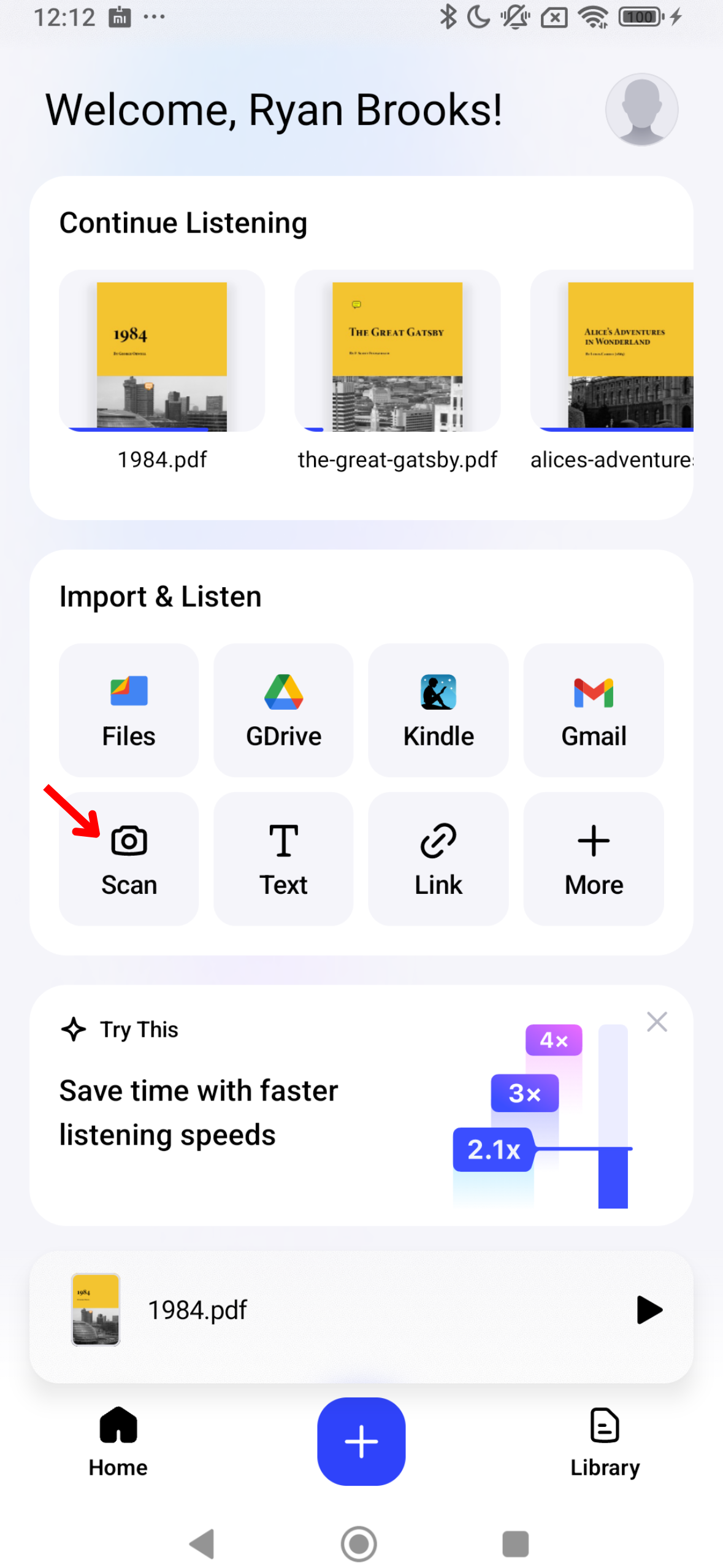
如果您希望 Speechify 朗讀實體文本,例如教科書、工作表或手寫筆記,OCR 掃描功能可以幫助您。以下是掃描功能的快速指南:
- 在主屏幕上點擊掃描按鈕。
- 拍攝書籍、手寫筆記或您希望掃描的任何內容的照片。
- 現在您可以讓 Speechify 朗讀文本。
如何更改 Speechify Android 應用程式的語音
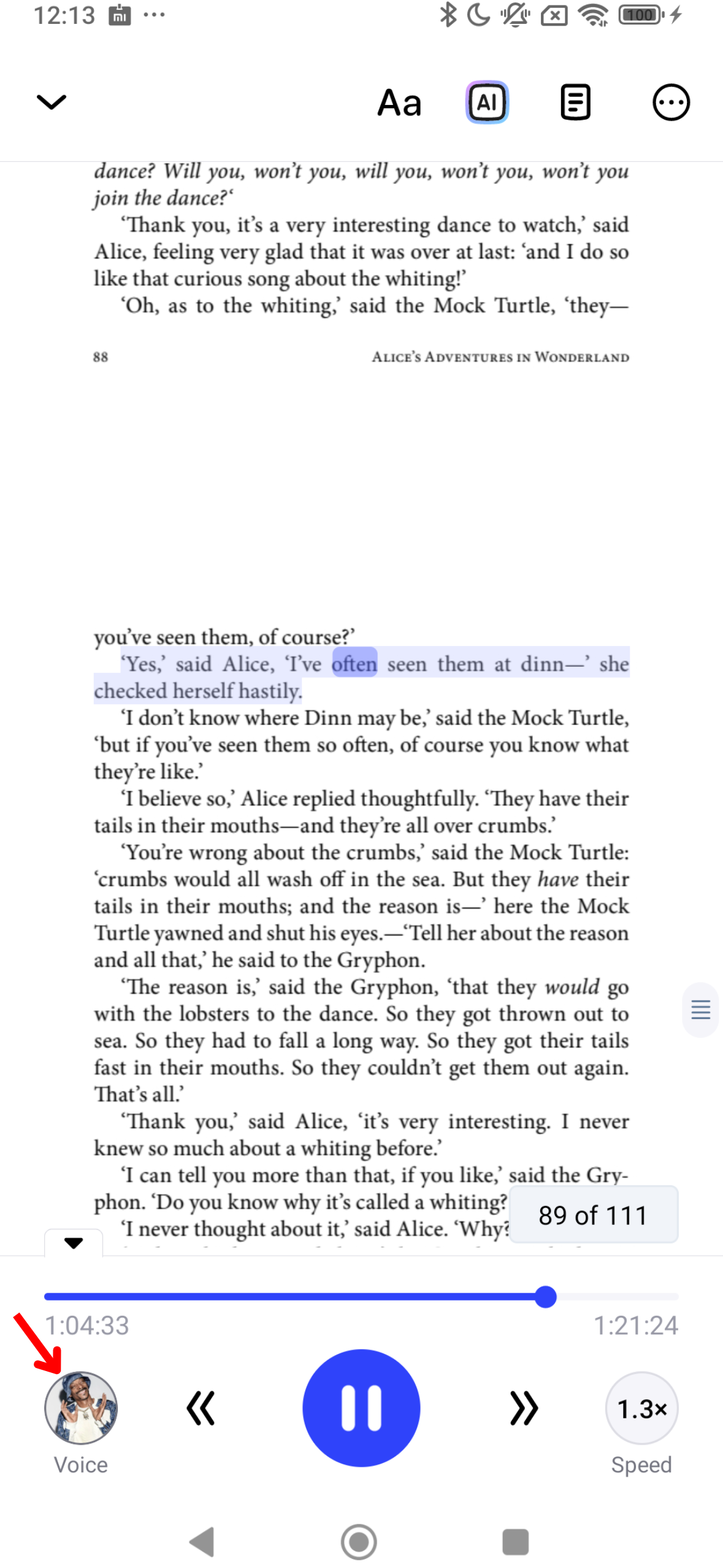
通過自定義語音來提升您在 Speechify 上的聆聽體驗。按照以下步驟進行調整:
- 點擊左下角的語音圖標。
- 選擇其中一個超過 200 種逼真的 AI 聲音,包括名人聲音如Snoop Dogg和Gwyneth Paltrow。
如何更改 Speechify Android 應用程式的語言
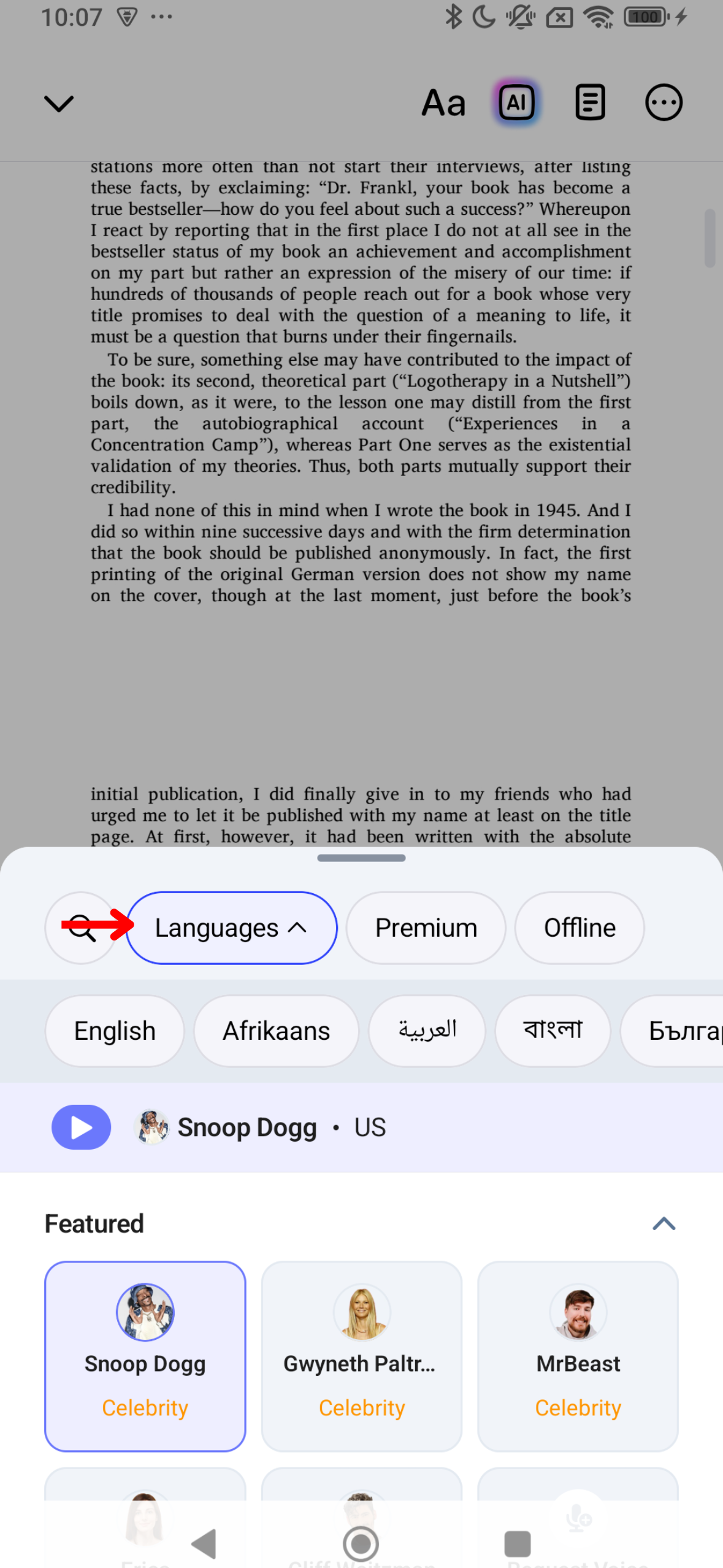
Speechify 支持超過 60 種語言。以下是如何在不同語言之間切換:
- 點擊左下角的語音圖標。
- 點擊“所有語音”。
- 從60多種語言中選擇。
如何在 Speechify Android 應用中更改閱讀速度
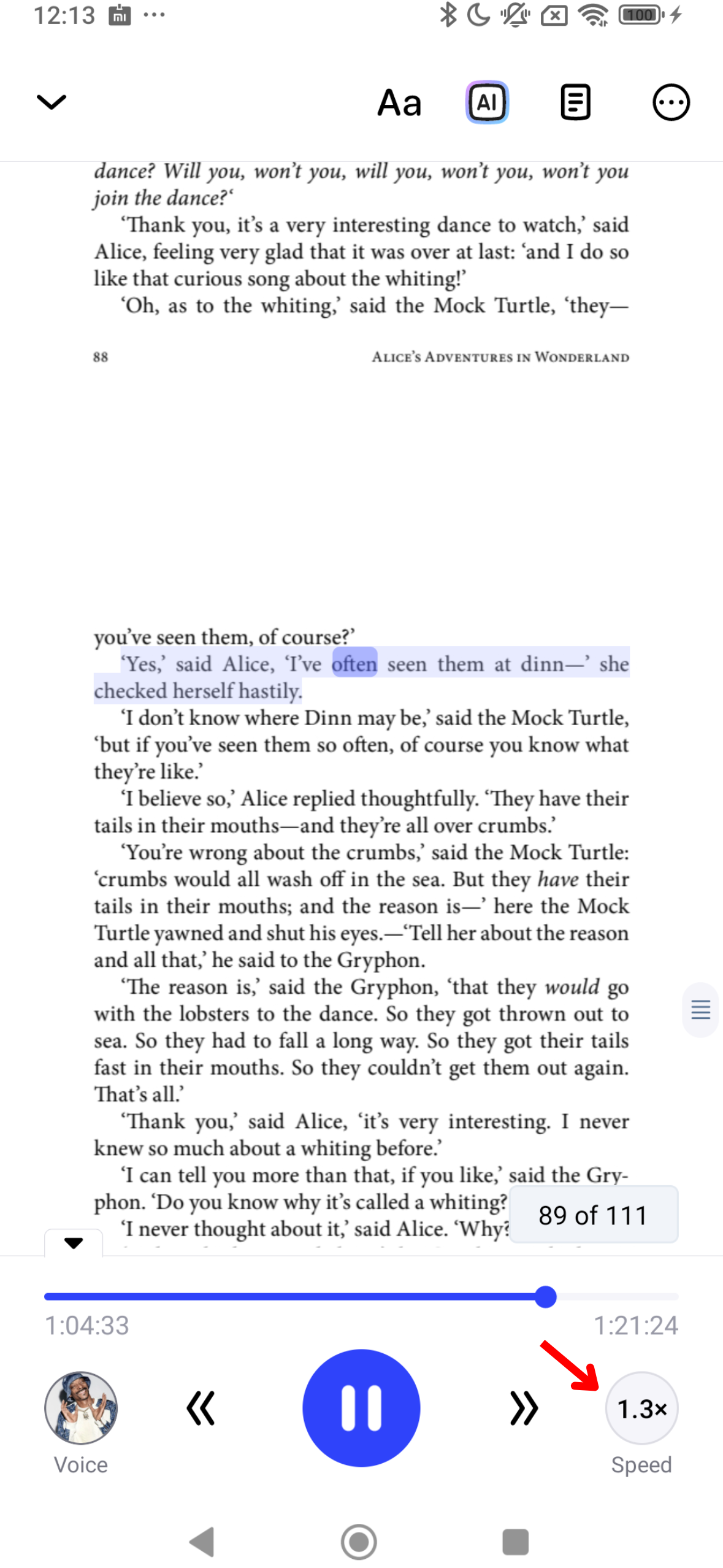
調整 Speechify 中的閱讀速度,讓語音輸出與您的個人聆聽節奏和理解能力相匹配。按照以下步驟進行更改:
- 點擊右下角的1x圖標。
- 調整您的閱讀速度。您可以選擇從0.5x(每分鐘100字)到4.5x(每分鐘900字)的任何閱讀速度。
如何在 Speechify Android 應用中使用離線聆聽
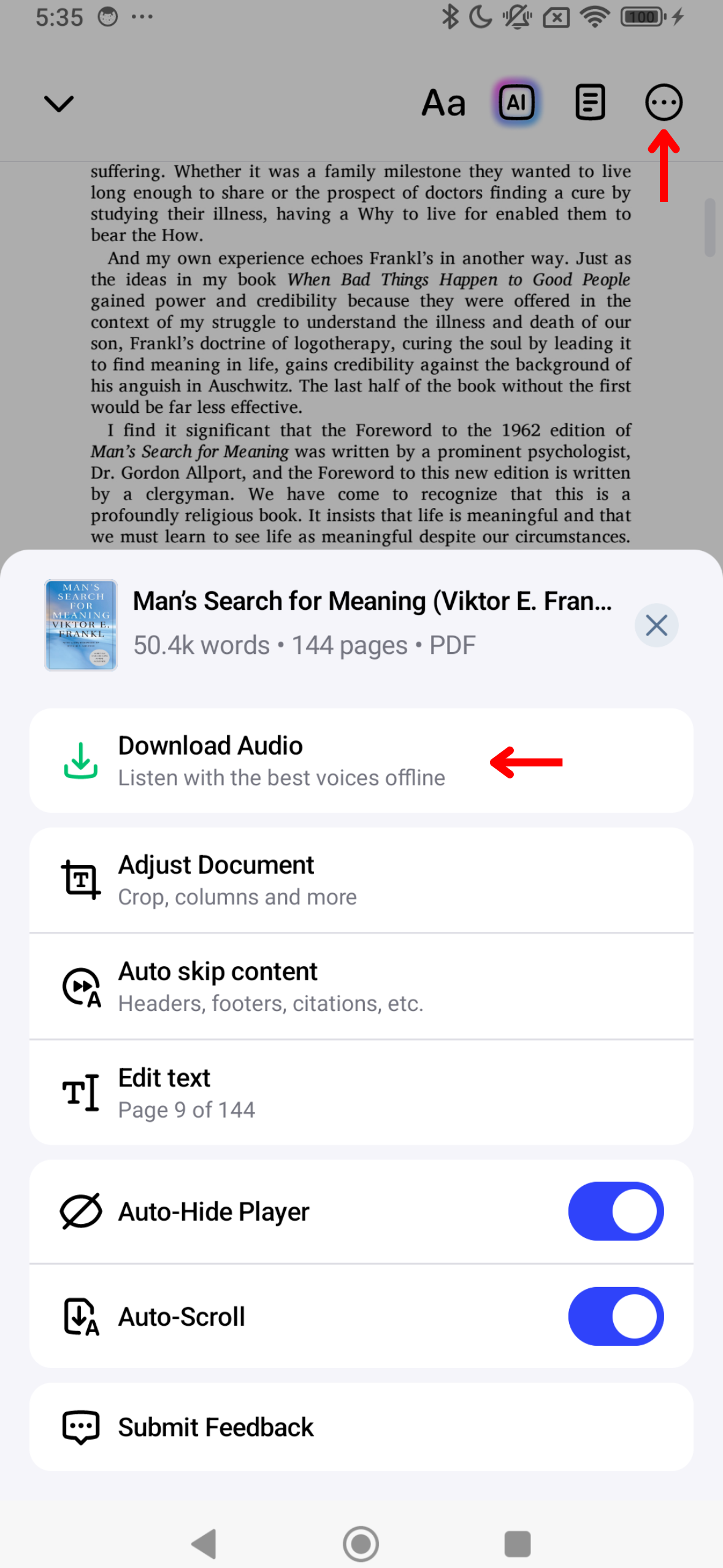
無需 Wi-Fi,您可以隨時隨地使用離線聆聽功能來收聽 Speechify。按照以下步驟啟用離線模式:
- 點擊右上角的三個點。
- 選擇一種語言。
- 選擇一個 AI 語音。
- 點擊“繼續”。
- 下載 MP3 以便離線聆聽。
如何在 Speechify Android 應用中使用 AI 摘要
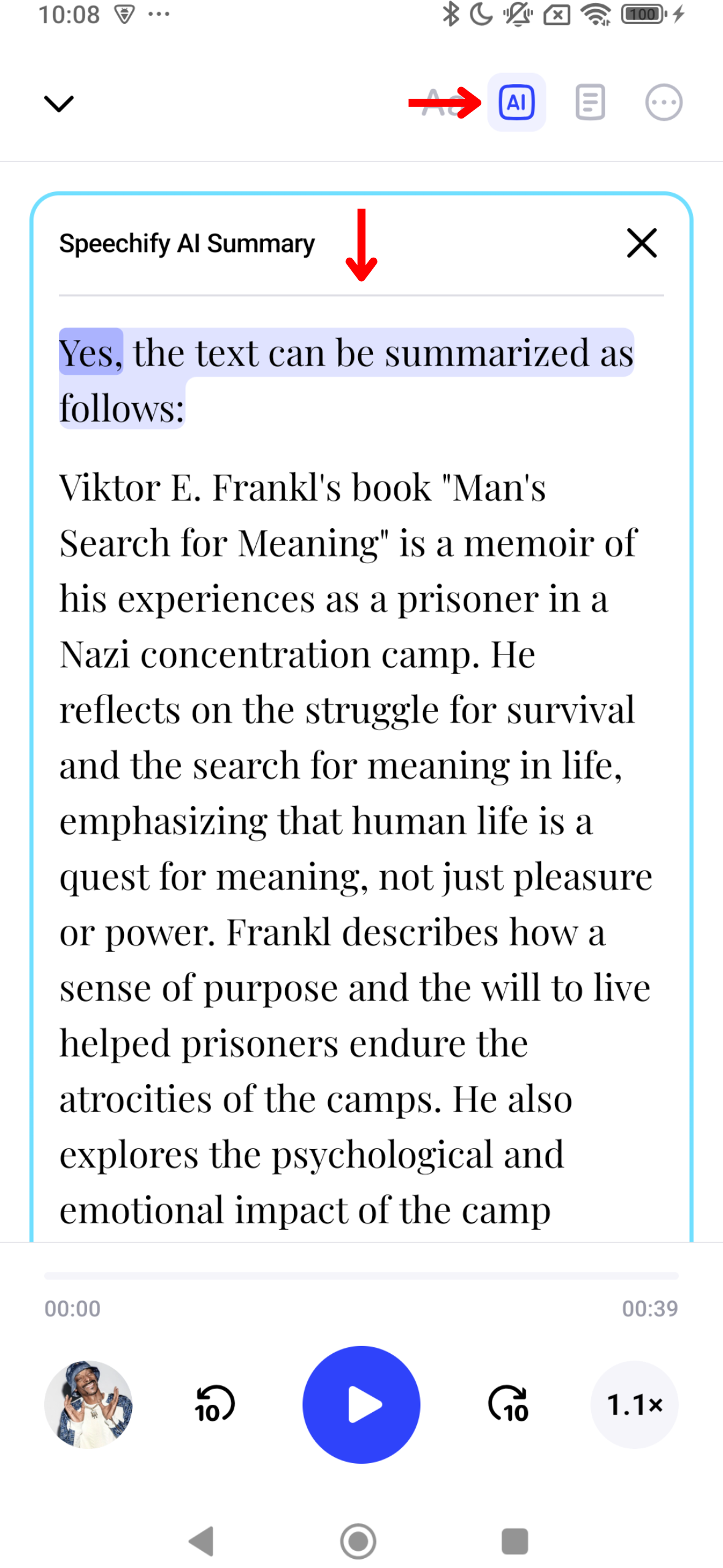
Speechify 中的 AI 摘要可以幫助您節省時間,將冗長的文檔總結為要點和重點。使用本指南啟用 AI 摘要:
- 選擇頂部工具欄右側的 AI 圖標。
- 享受自動生成的內容摘要。
如何在 Speechify Android 應用中啟用深色模式
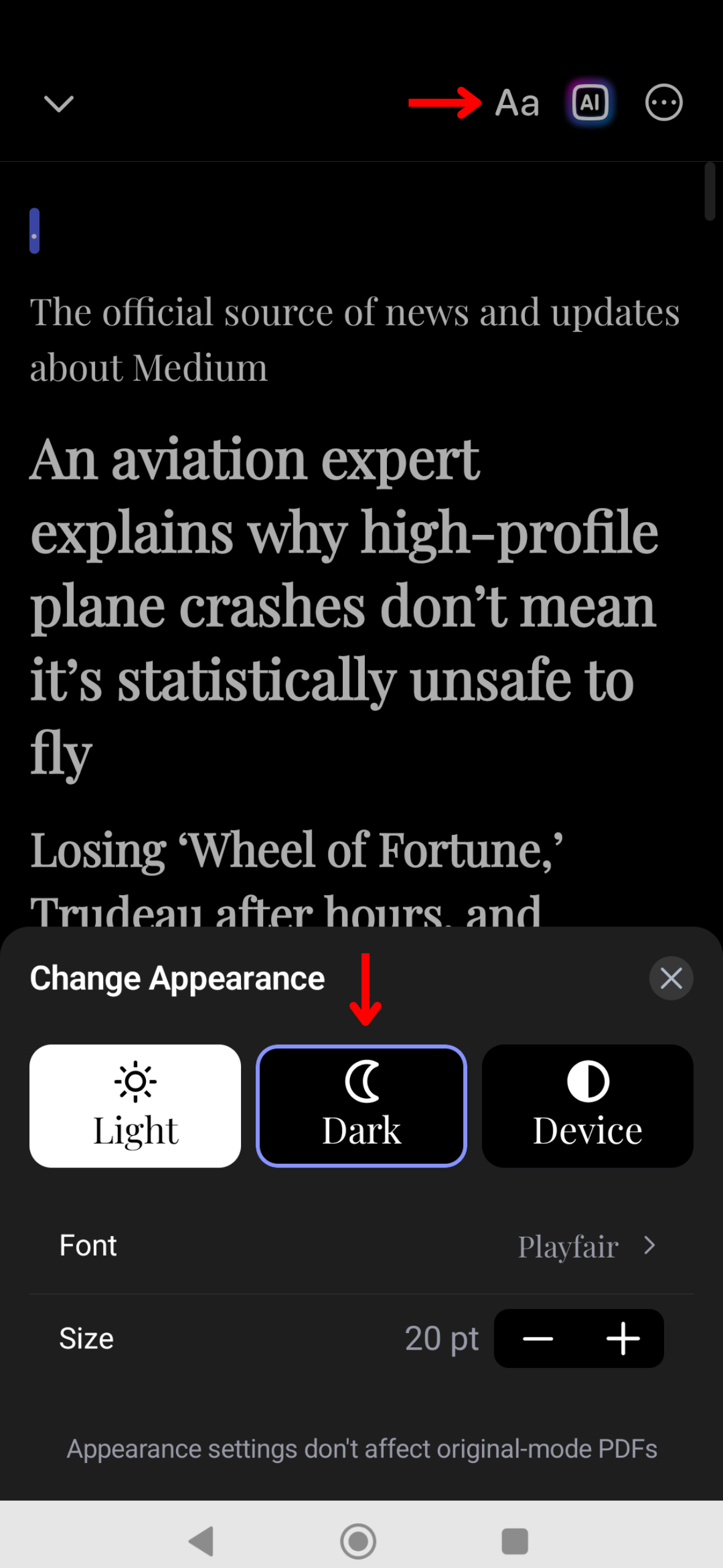
深色模式在低光環境下減少眼睛疲勞,夜間使用更舒適。按照以下步驟切換到深色模式:
- 點擊右上角工具欄中的 Aa。
- 點擊“深色”。
如何在 Speechify Android 應用中更改外觀
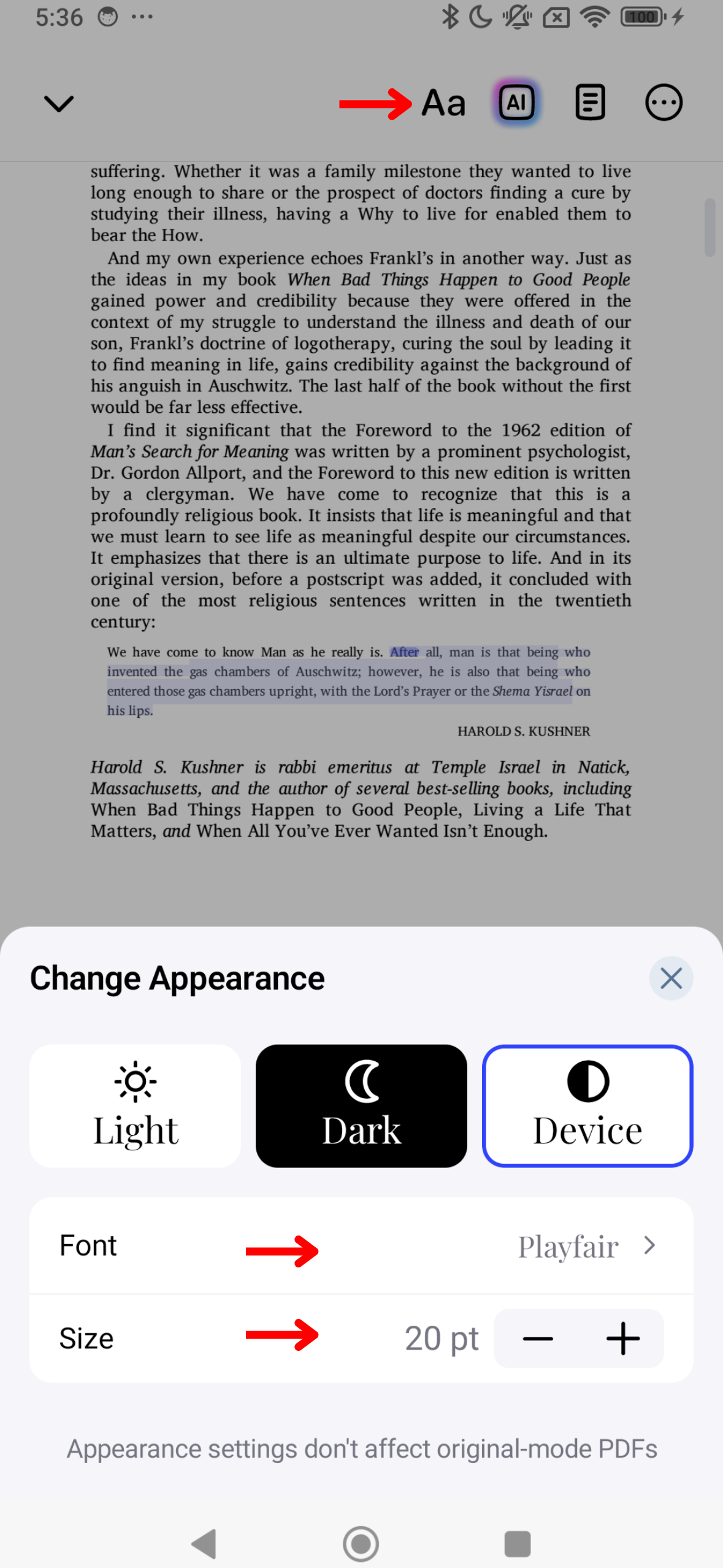
通過調整應用的外觀來個性化 Speechify 的外觀以適合您的風格。以下是如何更改主題、字體大小和配色方案以改善您的閱讀體驗:
- 按右上角工具欄中的 Aa。
- 通過更改兩個 A 中間的數字來更改字體大小。
- 從基本、暖色或紙張中選擇以更改背景。
- 在“字體”下更改字體。
- 開啟粗體字。
如何在 Speechify Android 應用中跳過內容
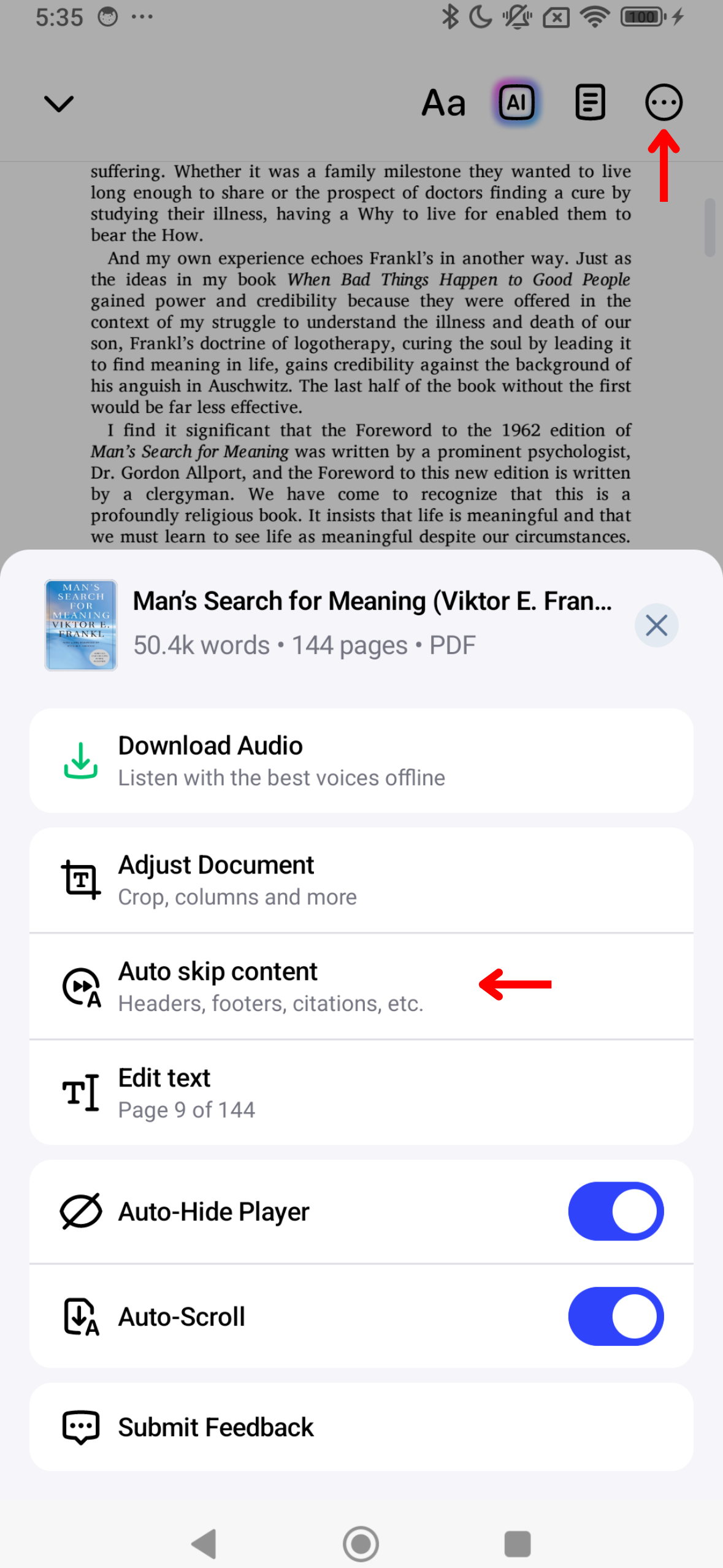
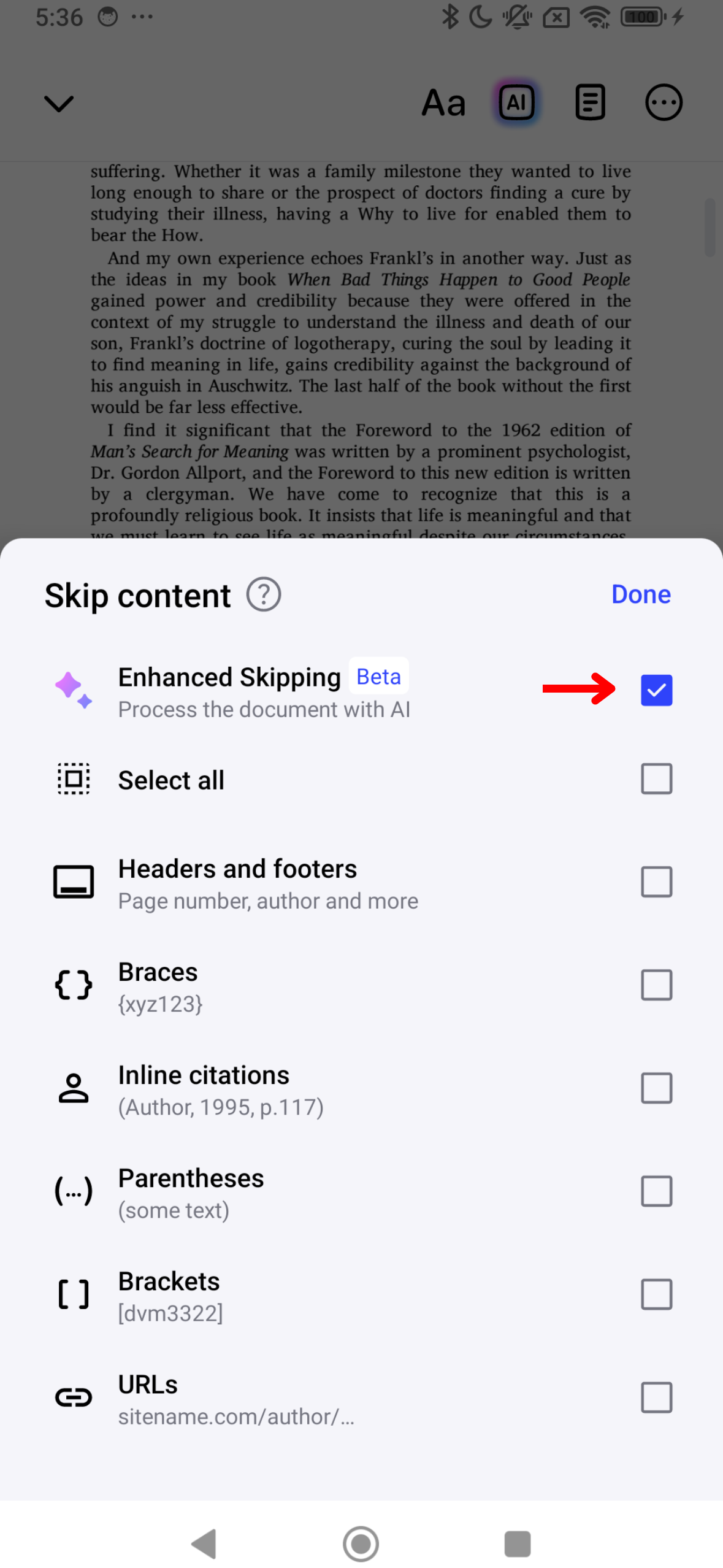
在 Speechify 中跳過多餘的元素如標題和頁腳,創造更清晰的聆聽體驗。按照以下步驟配置內容跳過:
- 點擊屏幕右上角的三個點。
- 開啟“增強跳過”以自動跳過所有額外內容,或開啟/關閉以下選項以自定義您的跳過體驗:
- 標題
- 頁腳
- 註腳
- 大括號
- 引用
- 括號
- 方括號
- 網址
如何在 Speechify Android 應用程式上使用自動捲動功能

開啟自動捲動,享受免持聽書體驗。確保頁面能自動朗讀:
- 按右上角的三個點。
- 開啟「自動捲動」。




