Ať už jste student, profesionál nebo vášnivý čtenář, Speechify může převést text na mluvené slovo, čímž zlepší vaši produktivitu a přístupnost. V tomto průvodci prozkoumáme funkce a možnosti webové aplikace Speechify a poskytneme vám krok za krokem návod, jak přeměnit jakýkoli text na audio, přizpůsobit možnosti hlasu a integrovat tento nástroj do vaší každodenní rutiny.
Jak získat přístup k webové aplikaci Speechify
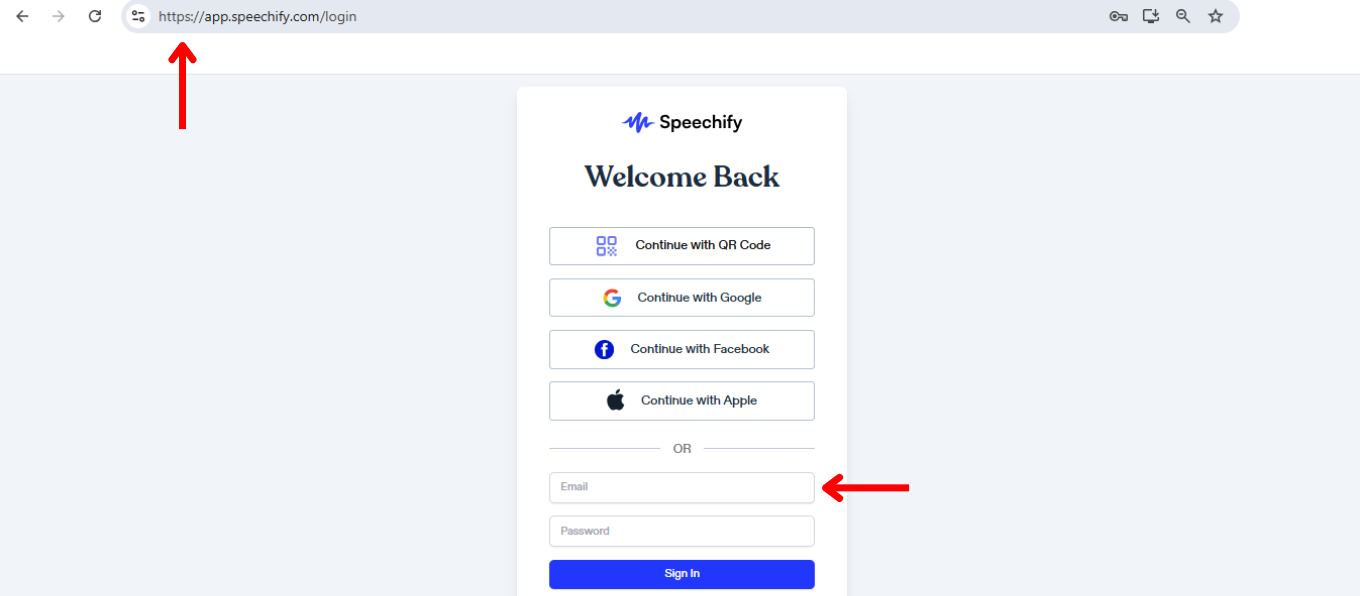
Prvním krokem k používání webové aplikace Speechify je registrace. Zde je návod, jak začít:
- Navštivte app.speechify.com
- Zaregistrujte si účet.
Jak nahrát text do webové aplikace Speechify
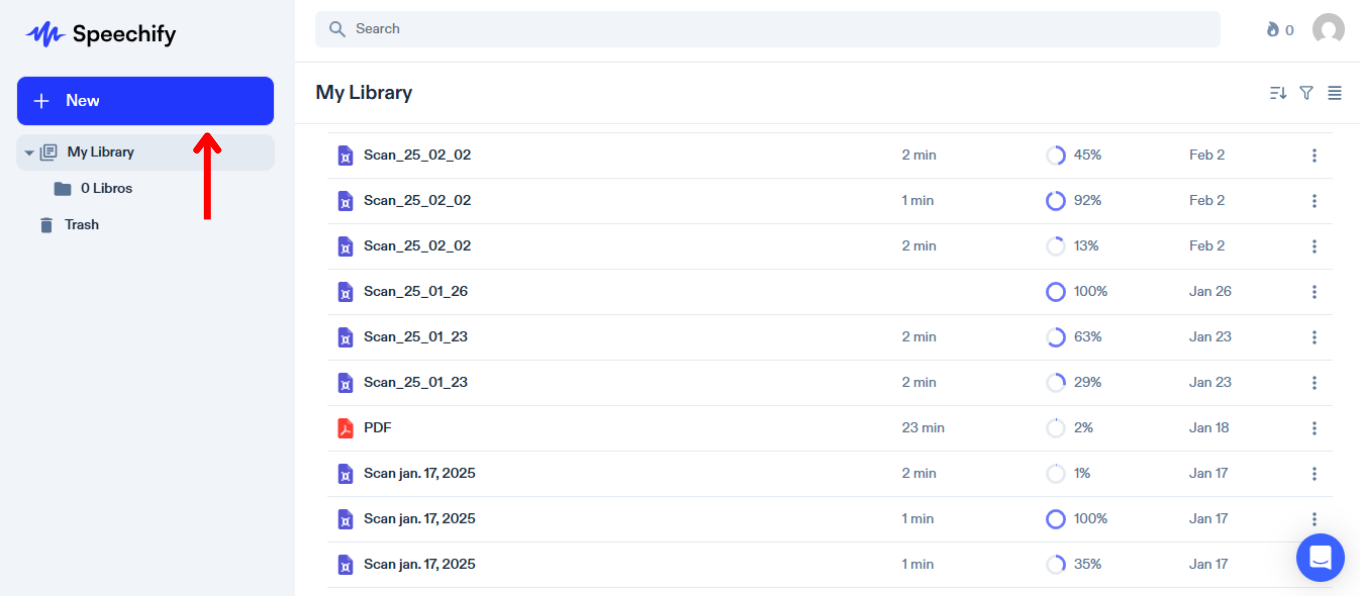
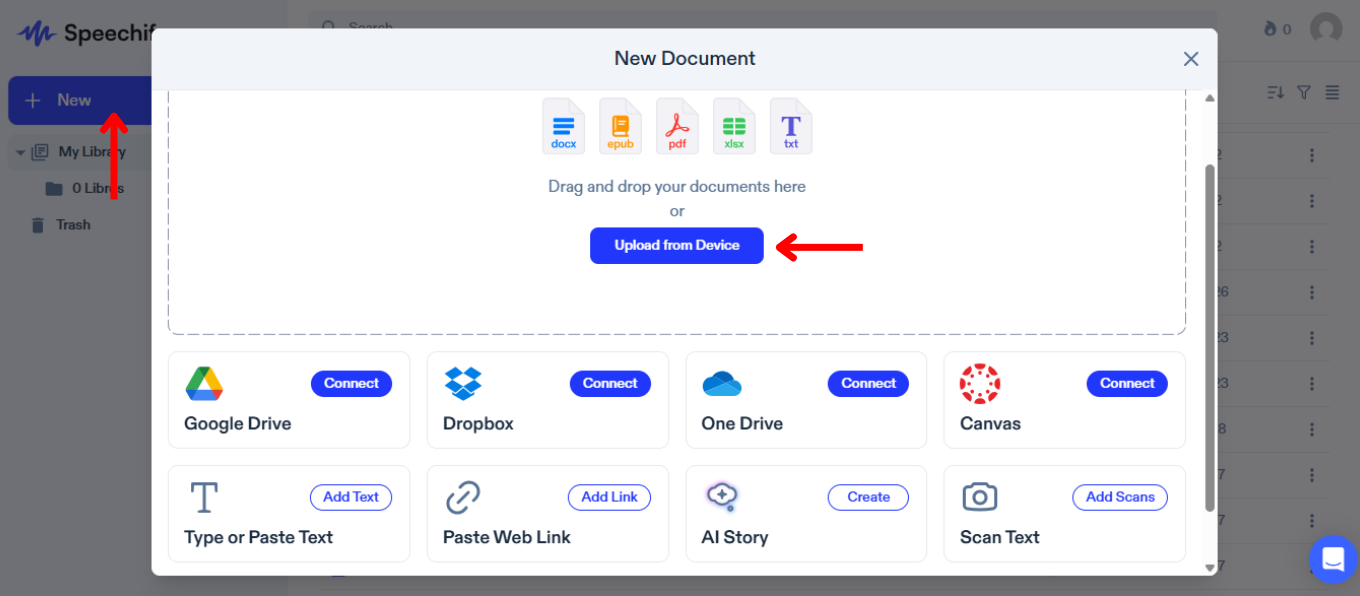
Nahrání nebo import obsahu do Speechify je nezbytné pro převod vašeho textu na mluvené slovo. Jednoduše postupujte podle těchto kroků pro nahrání nebo import vašeho obsahu:
- Klepněte na „Nový“ na levém postranním panelu.
- Nahrajte nebo importujte obsah, který chcete číst. Můžete buď:
- Importovat soubory z vašeho počítače.
- Připojit Google Drive, Dropbox, OneDrive nebo Canvas pro import souborů.
- Napsat nebo vložit text. Pro použití této funkce jednoduše klepněte na „Přidat text“, přidejte název, text a klikněte na „Přidat text.“
- Vložit webový odkaz pro automatický import jakékoli webové stránky do Speechify. Vyberte „Vložit webový odkaz“, vložte odkaz a stiskněte „Odeslat.“
- Naskenovat text pomocí mobilní aplikace, která se bezproblémově synchronizuje s vaší webovou aplikací.
Jak změnit hlas ve webové aplikaci Speechify
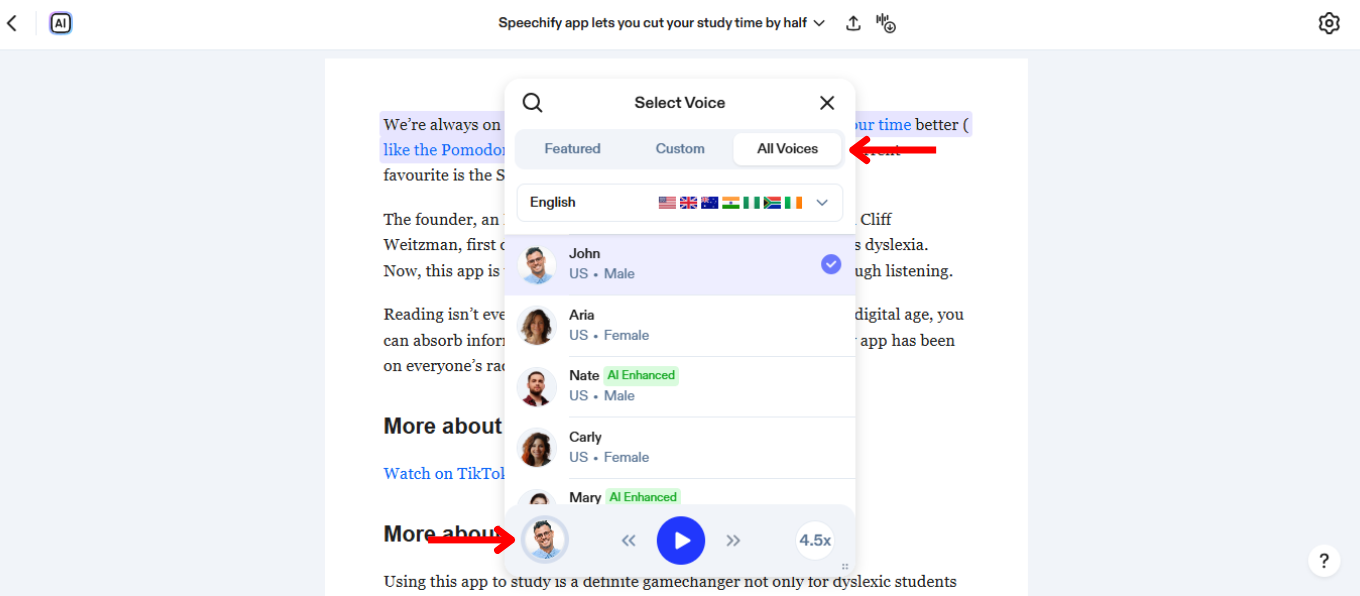
Změna hlasu ve Speechify vám umožní přizpůsobit si poslechový zážitek podle vašich preferencí. Pro změnu hlasu jednoduše:
- Klepněte na ikonu hlasu v levém dolním rohu.
- Vyberte jeden z 200+ realistických AI hlasů, včetně hlasů celebrit jako Snoop Dogg a Gwyneth Paltrow.
Jak vytvořit vlastní hlas ve webové aplikaci Speechify
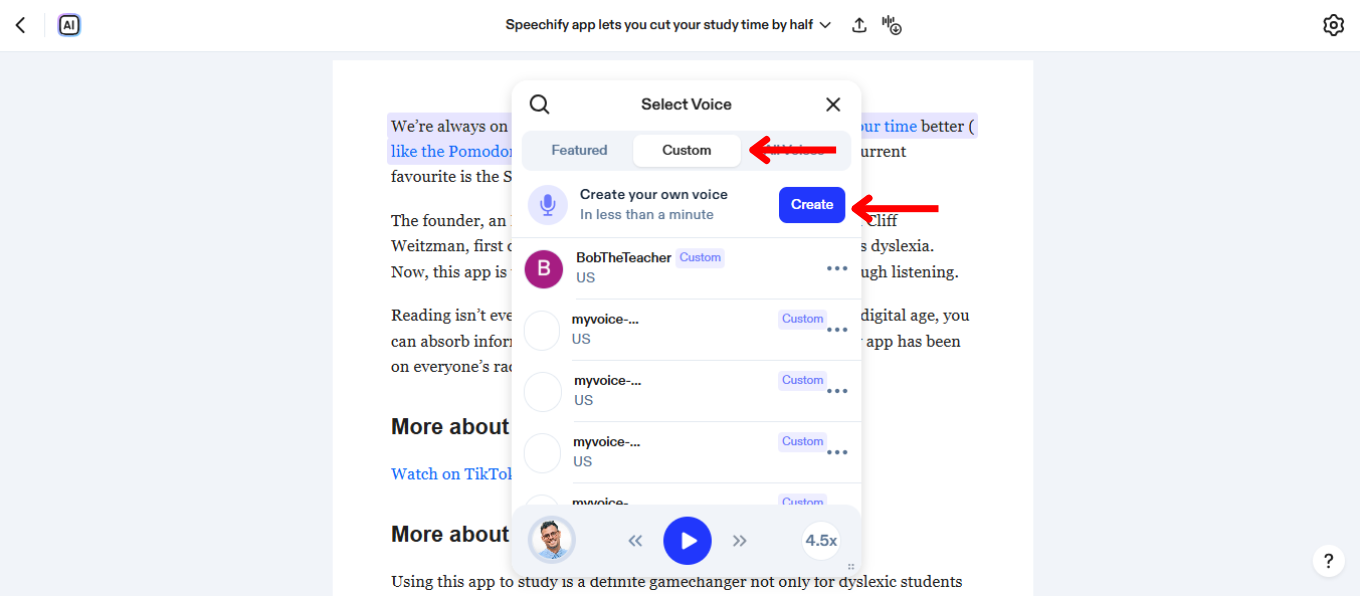
Vytvoření vlastního hlasu ve Speechify může zlepšit váš poslechový zážitek tím, že poskytne jedinečný, na míru šitý hlas. Postupujte podle těchto kroků pro nahrání a přizpůsobení vlastního hlasu:
- Vyberte ikonu hlasu v levém dolním rohu.
- Zvolte „Vlastní.“
- Klikněte na „Vytvořit vlastní hlas.“
- Stiskněte „Vytvořit“
- Podepište souhlas s podmínkami služby.
- Nahrajte 30sekundový vzorek svého hlasu (doporučeno) nebo nahrajte soubor.
Jak používat vlastní hlas ve webové aplikaci Speechify
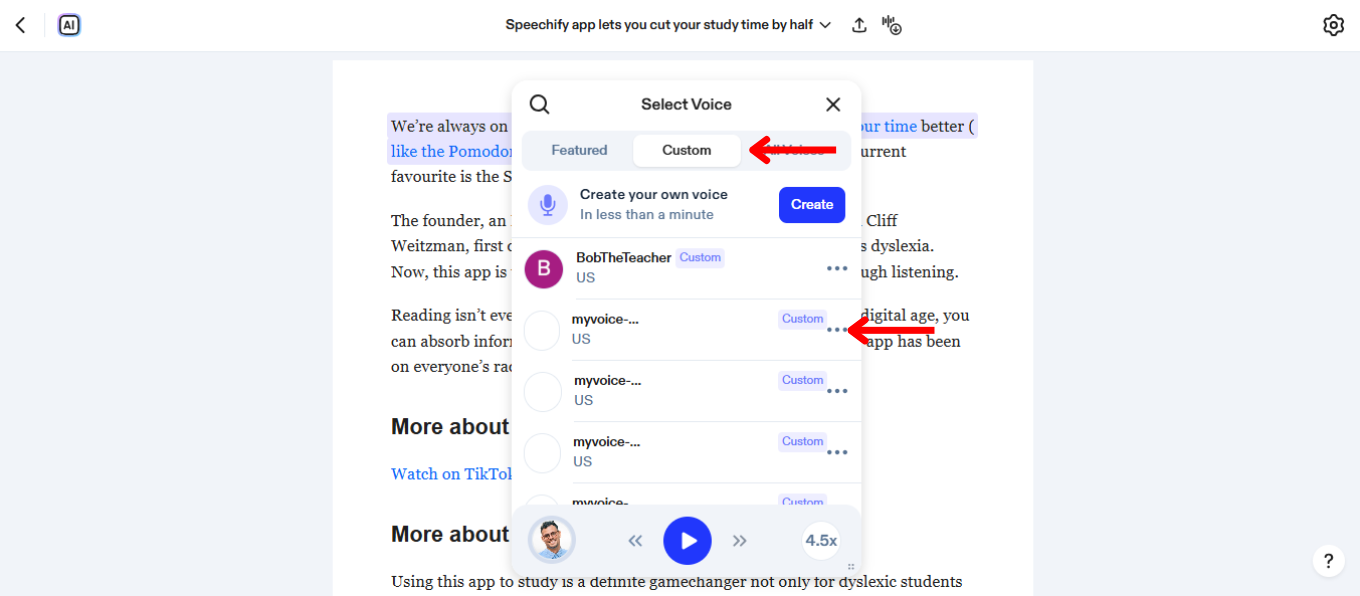
Použití vlastního hlasu ve Speechify činí váš čtenářský zážitek jedinečným. Pro použití vlastního hlasu ve webové aplikaci Speechify:
- Klepněte na ikonu hlasu v levém dolním rohu.
- Vyberte „Vlastní.“
- Zvolte hlas, který jste vytvořili.
Jak změnit jazyk v aplikaci Speechify na webu
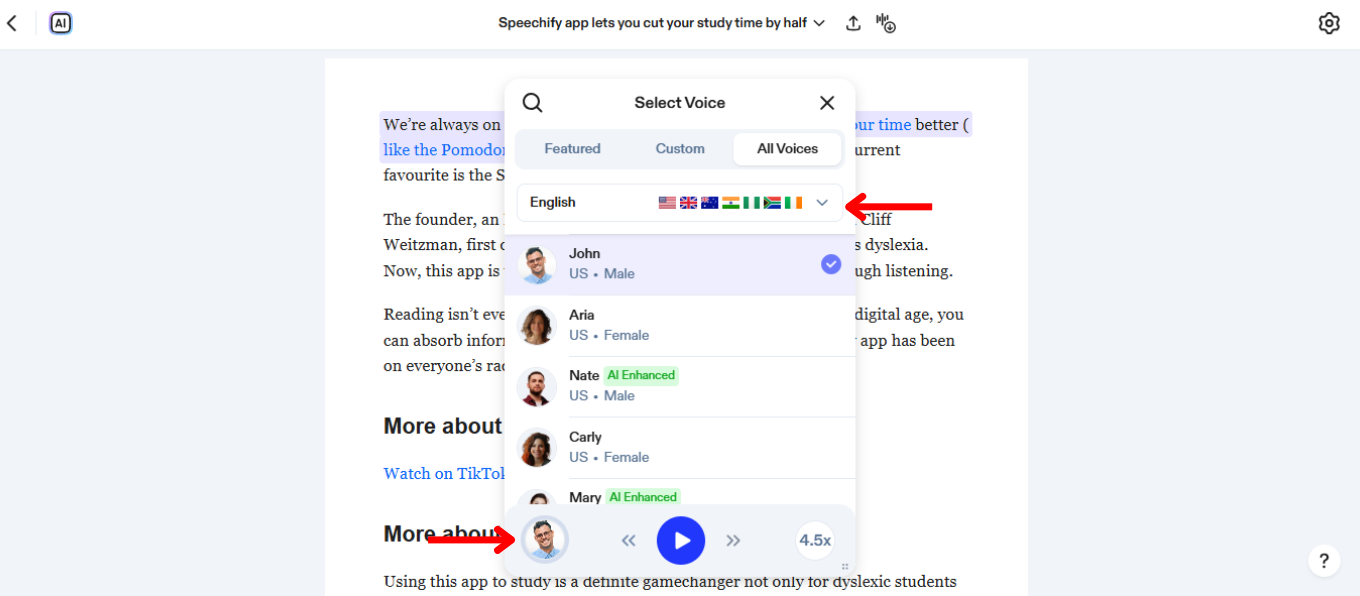
Speechify podporuje více než 60 jazyků. Pro změnu jazyka jednoduše:
- Vyberte ikonu hlasu v levém dolním rohu.
- Klepněte na „Všechny hlasy.“
- Vyberte z více než 60 jazyků.
Jak změnit rychlost čtení v aplikaci Speechify na webu
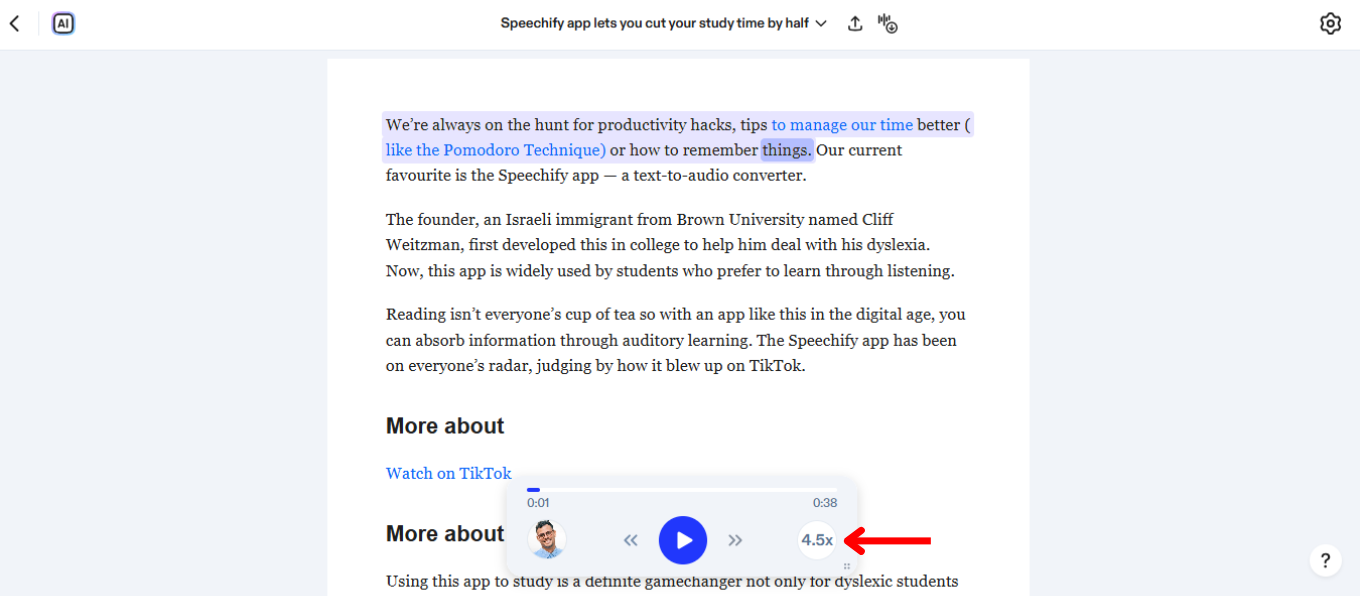
Úprava rychlosti čtení v Speechify pomáhá přizpůsobit výstup řeči vašemu tempu poslechu a porozumění. Zvyšte nebo snižte rychlost řeči podle potřeby těmito kroky:
- Klikněte na ikonu 1x v pravém dolním rohu.
- Upravte rychlost čtení. Můžete si vybrat jakoukoli rychlost čtení mezi .5x (100 slov za minutu) až 4.5x (900 slov za minutu).
Jak používat offline poslech v aplikaci Speechify na webu
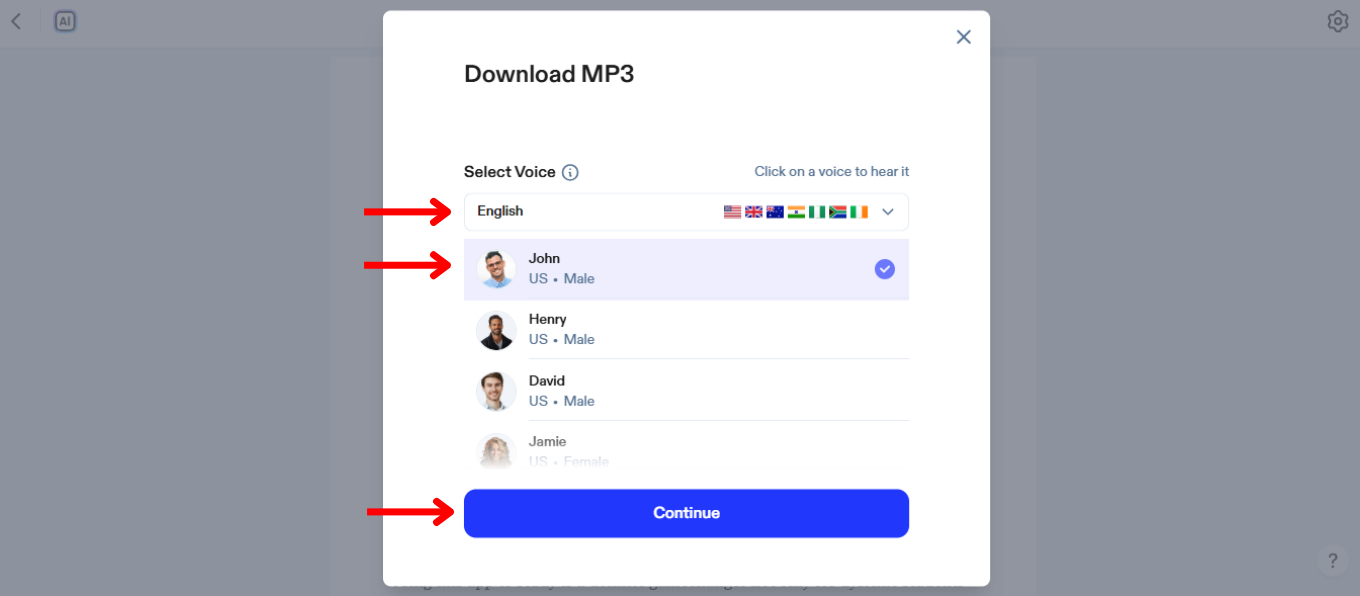
Offline poslech v Speechify je klíčový pro užívání obsahu bez připojení k internetu. Aktivujte offline režim těmito kroky:
- Klepněte na ikonu vpravo na horní liště.
- Vyberte jazyk.
- Zvolte AI hlas.
- Stiskněte „Pokračovat.“
- Stáhněte v MP3 pro offline poslech.
Jak používat AI Chat v aplikaci Speechify na webu
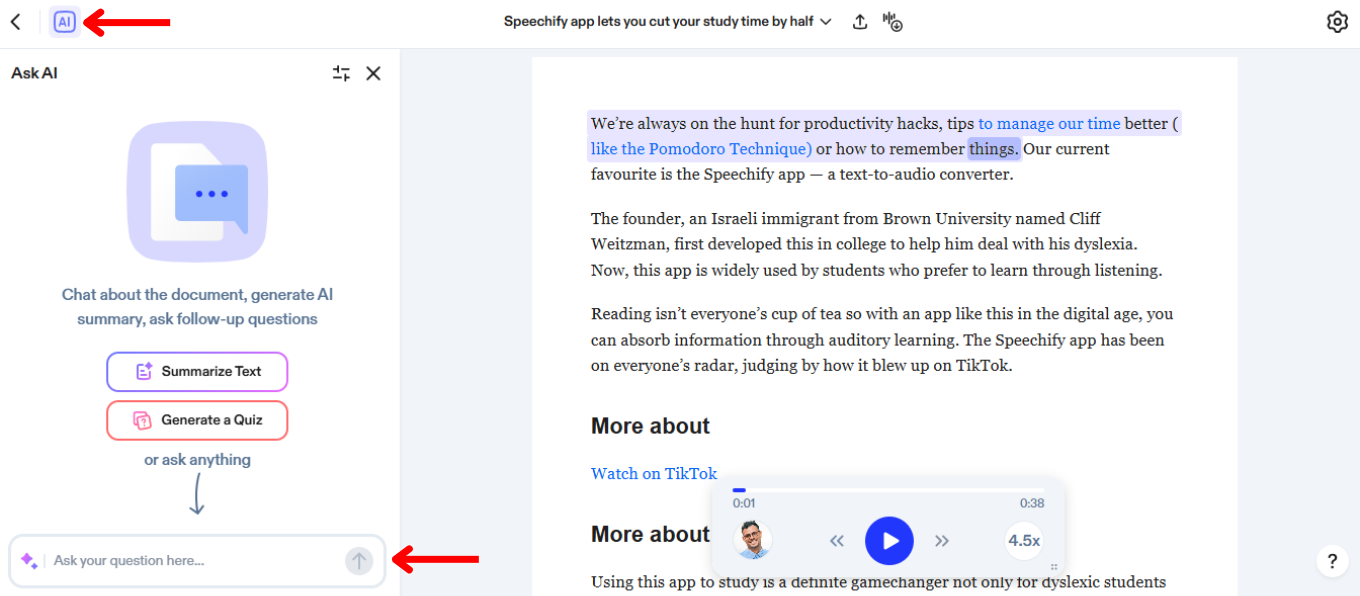
AI Chat v Speechify poskytuje interaktivní způsob, jak se zapojit do textového obsahu prostřednictvím konverzační AI. Chcete-li začít používat AI Chat:
- Klikněte na ikonu AI vlevo na horní liště.
- Napište otázku do chatovacího pole.
- Stiskněte enter nebo šipku pro odeslání.
- Užijte si okamžitou odpověď nebo položte další otázku.
Jak používat AI Shrnutí v aplikaci Speechify na webu
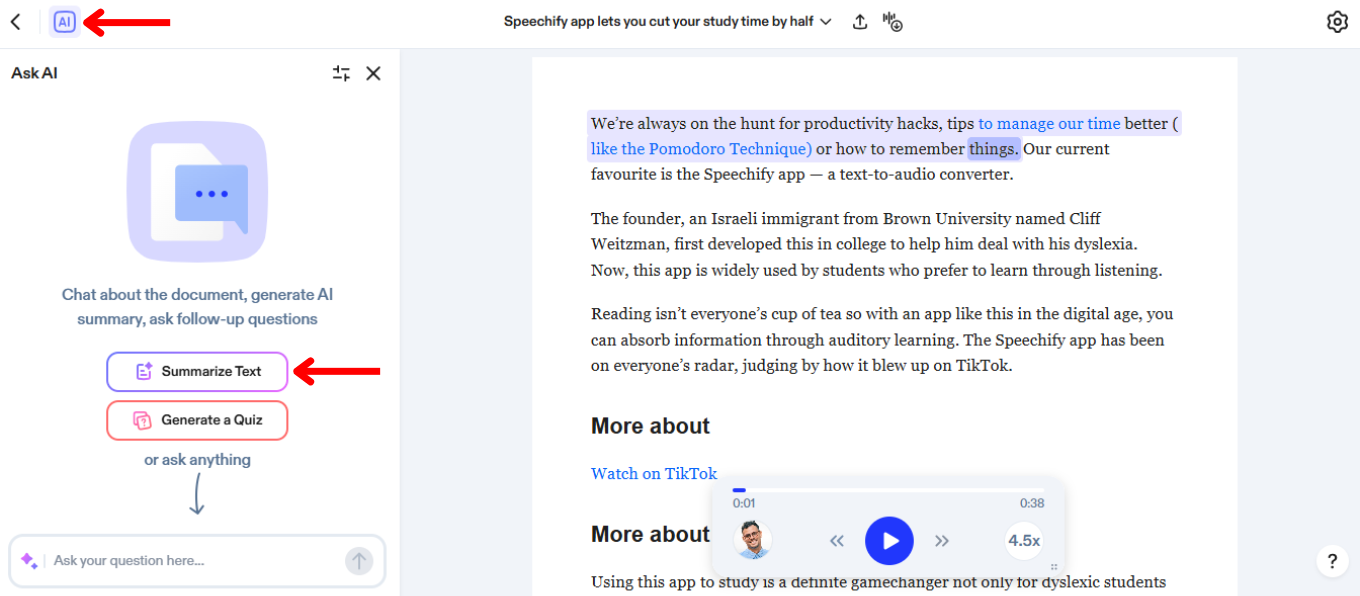
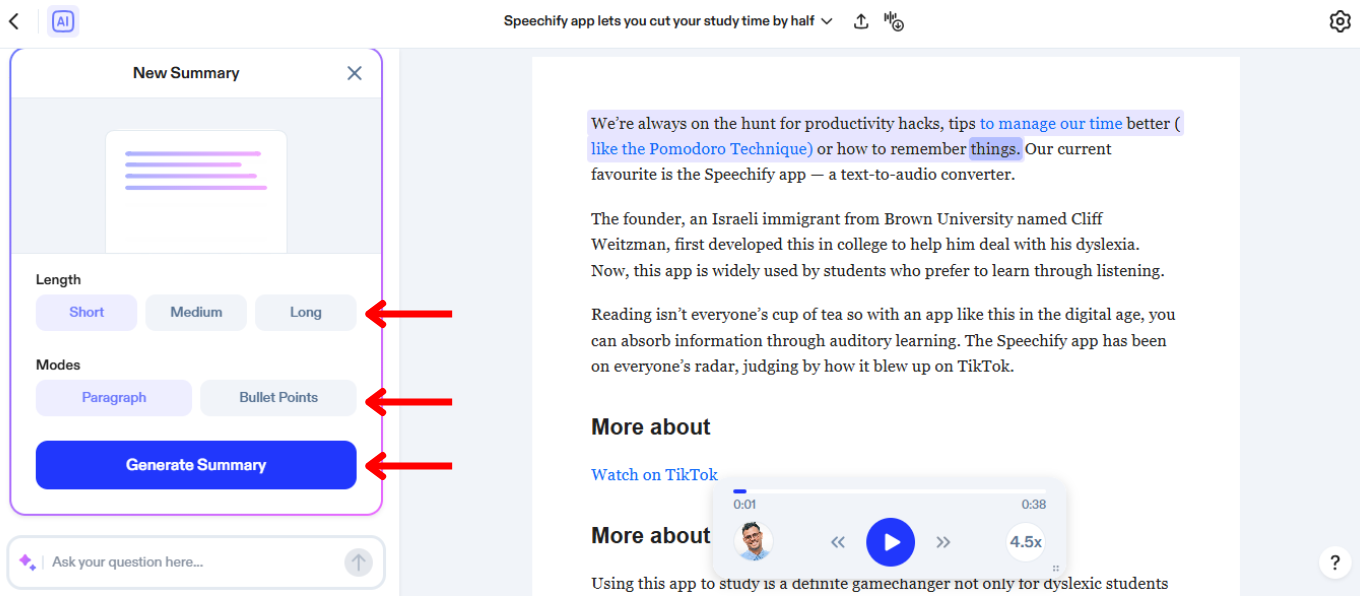
AI shrnutí v Speechify šetří čas tím, že zkracují dlouhé dokumenty na klíčové body a zvýraznění. Postupujte podle tohoto návodu pro aktivaci AI Shrnutí:
- Vyberte ikonu AI vlevo na horní liště.
- Stiskněte „Shrnout text.“
- Vyberte délku shrnutí z odstavce nebo odrážek.
- Vyberte, které stránky chcete shrnout.
- Vygenerujte shrnutí.
Jak používat AI Kvíz v aplikaci Speechify na webu
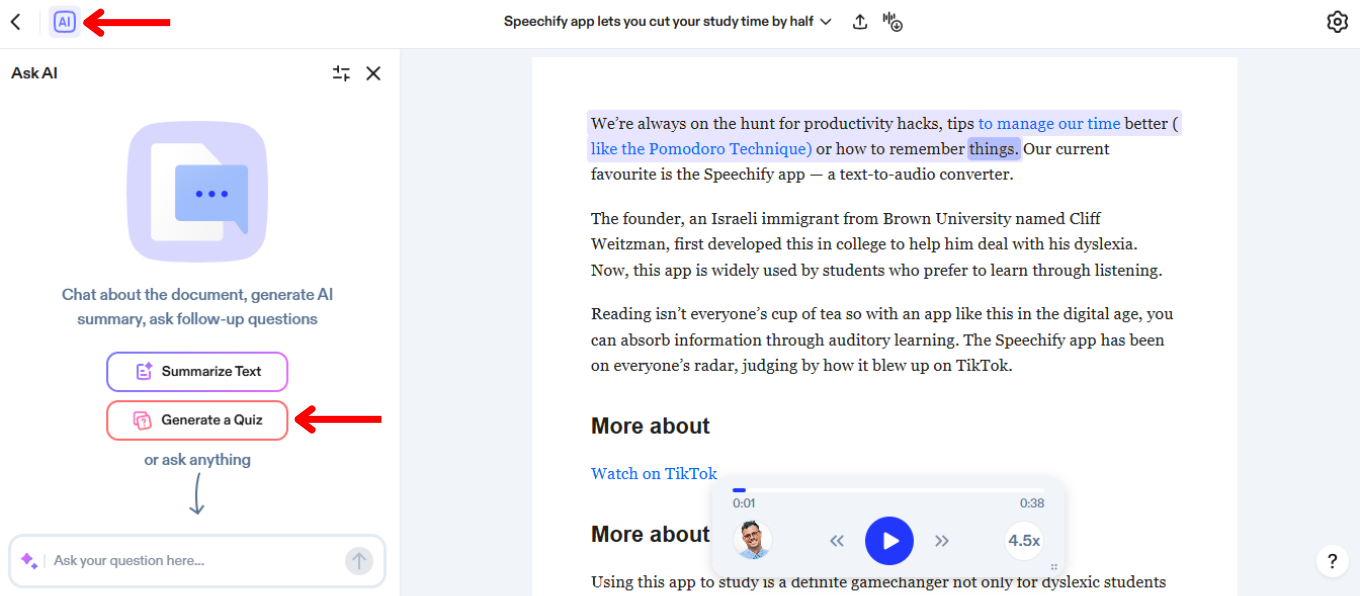
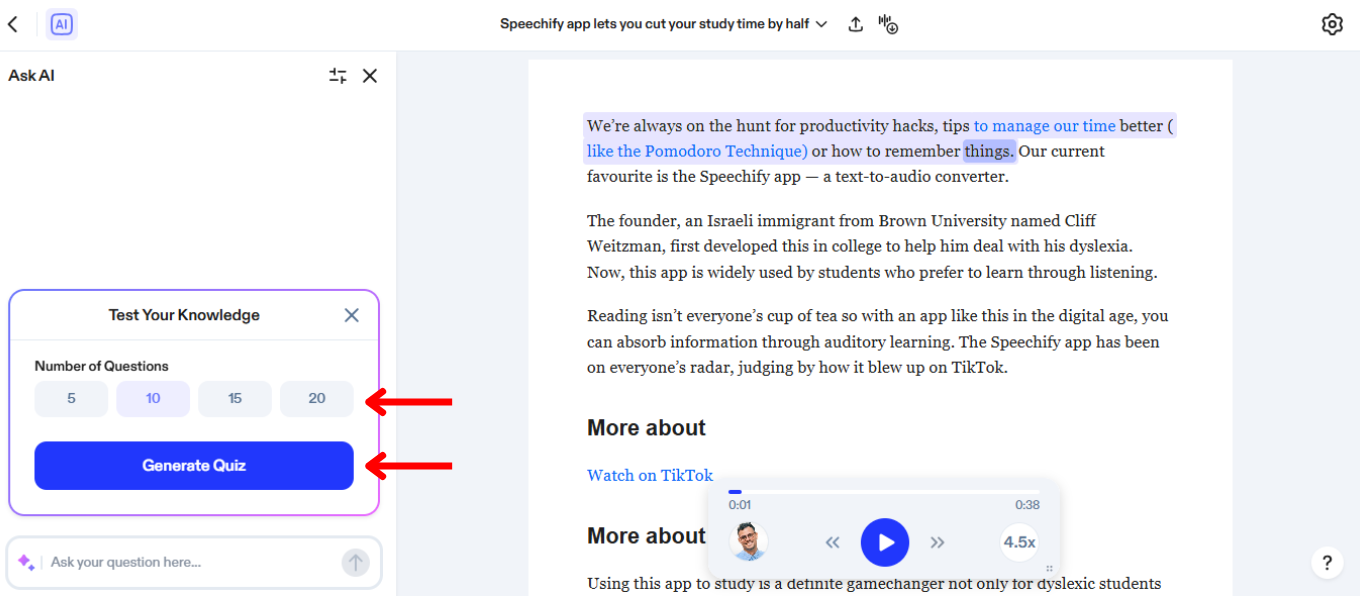
Vytváření kvízů s AI v Speechify může zlepšit učení a zapamatování tím, že testuje vaše porozumění textu. Postupujte podle těchto jednoduchých kroků pro vytvoření kvízu:
- Klikněte na ikonu AI vlevo na horní liště.
- Stiskněte „Vytvořit kvíz.“
- Vyberte, zda chcete, aby byl kvíz založen na všech stránkách dokumentu nebo vybraných stránkách dokumentu.
- Zvolte, zda chcete kvíz s 5, 10, 15 nebo 20 otázkami.
- Vyberte, které stránky chcete shrnout.
- Vygenerujte kvíz.
Jak povolit zvýraznění textu v aplikaci Speechify na webu
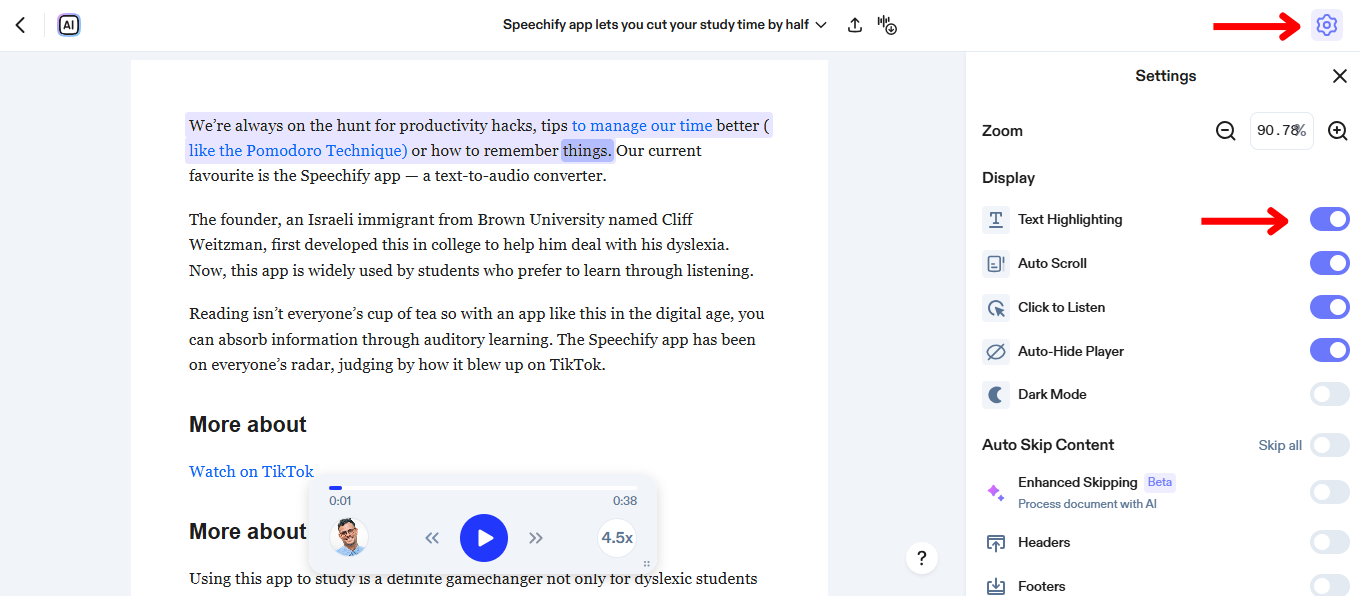
Čtení zvýrazněného textu při poslechu předčítaného textu může zlepšit soustředění, což vám umožní lépe sledovat a chápat složité informace. Pro povolení zvýraznění textu:
- Vyberte ikonu nastavení v pravém horním rohu obrazovky.
- Přepněte „Zvýraznění textu“ zapnuto nebo vypnuto.
Jak povolit tmavý režim v aplikaci Speechify na webu
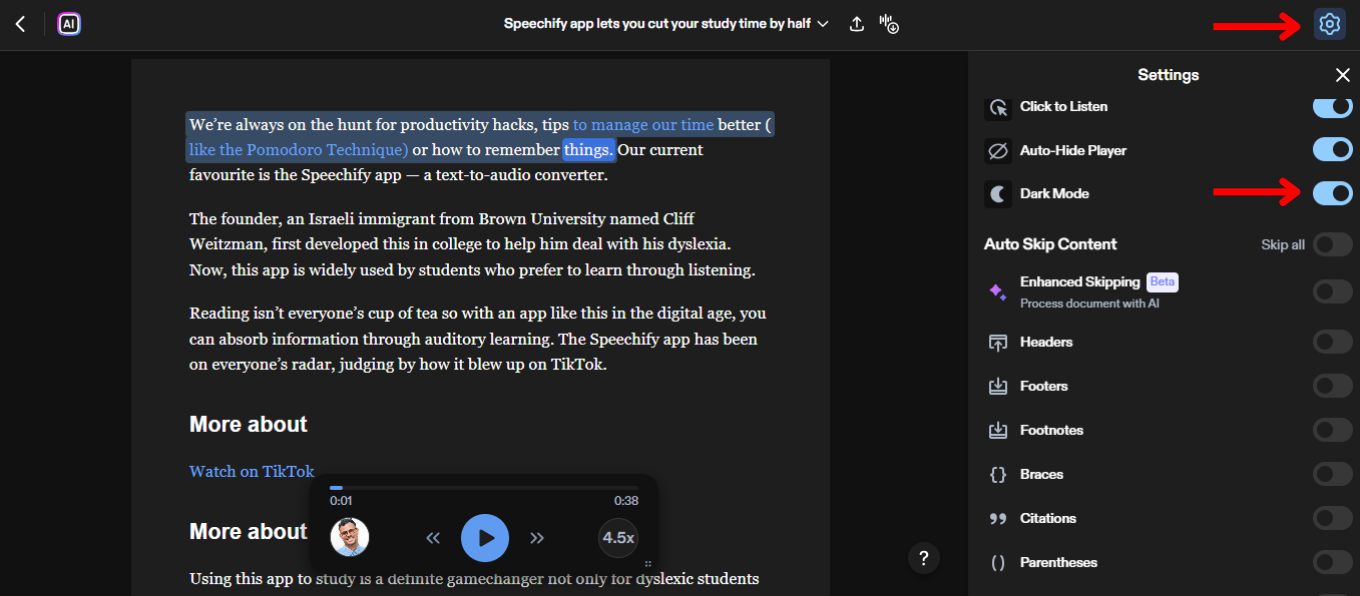
Tmavý režim snižuje namáhání očí při slabém osvětlení, což usnadňuje používání v noci. Přepněte na tmavý režim v nastavení zobrazení. Jednoduše:
- Klepněte na ikonu nastavení v pravém horním rohu obrazovky.
- Přepněte „Tmavý režim“ zapnuto nebo vypnuto.
Jak přeskočit obsah v aplikaci Speechify na webu
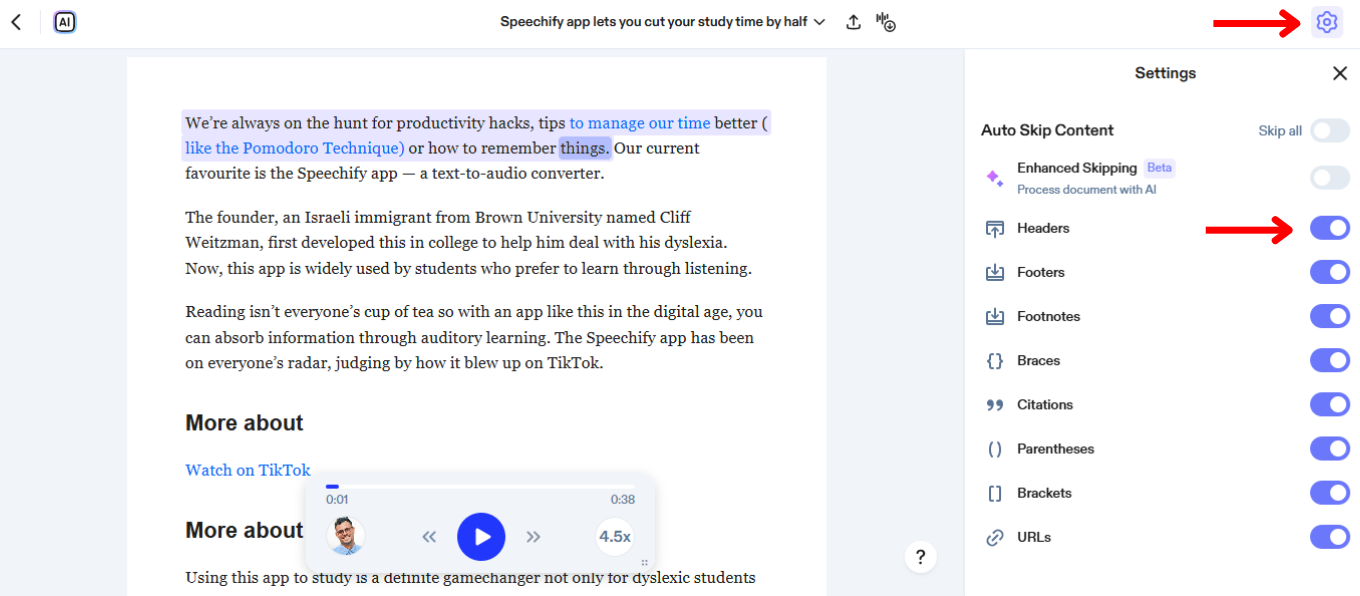
Přeskakování obsahu ve Speechify vám umožňuje vyhnout se záhlavím, zápatím a dalším nepodstatným částem pro plynulejší poslech. Nastavte přeskakování podle těchto kroků:
- Klepněte na ikonu nastavení v pravém horním rohu obrazovky.
- Zapněte „Vylepšené přeskakování“ pro automatické přeskakování veškerého nadbytečného obsahu nebo přepínejte následující možnosti pro přizpůsobení přeskakování:
- Záhlaví
- Zápatí
- Poznámky pod čarou
- Závorky
- Citace
- Závorky
- Hranaté závorky
- URL adresy
Jak získat podporu v aplikaci Speechify na webu
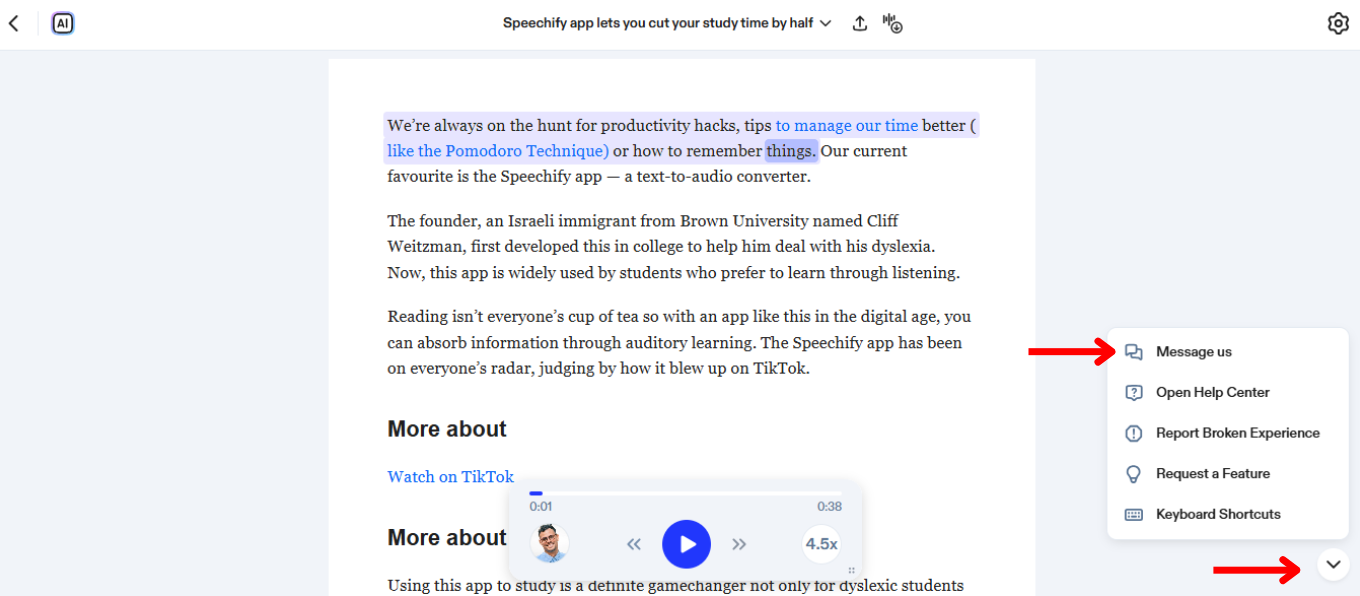
Pokud potřebujete další pomoc se Speechify, můžete se vždy obrátit na tým podpory nebo prozkoumat naše Centrum nápovědy. Zde je návod, jak kontaktovat tým podpory:
- Vyberte ikonu chatu v pravém dolním rohu
- Zvolte možnost poslat zprávu podpoře nebo přejít do Centra nápovědy.





