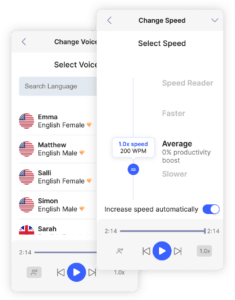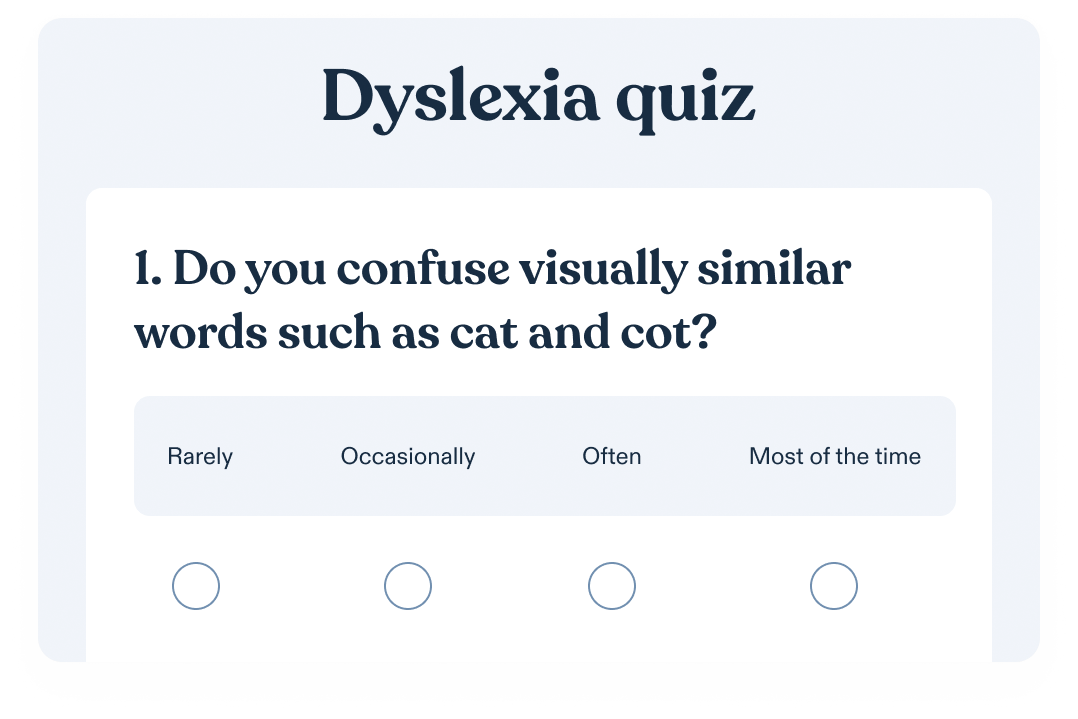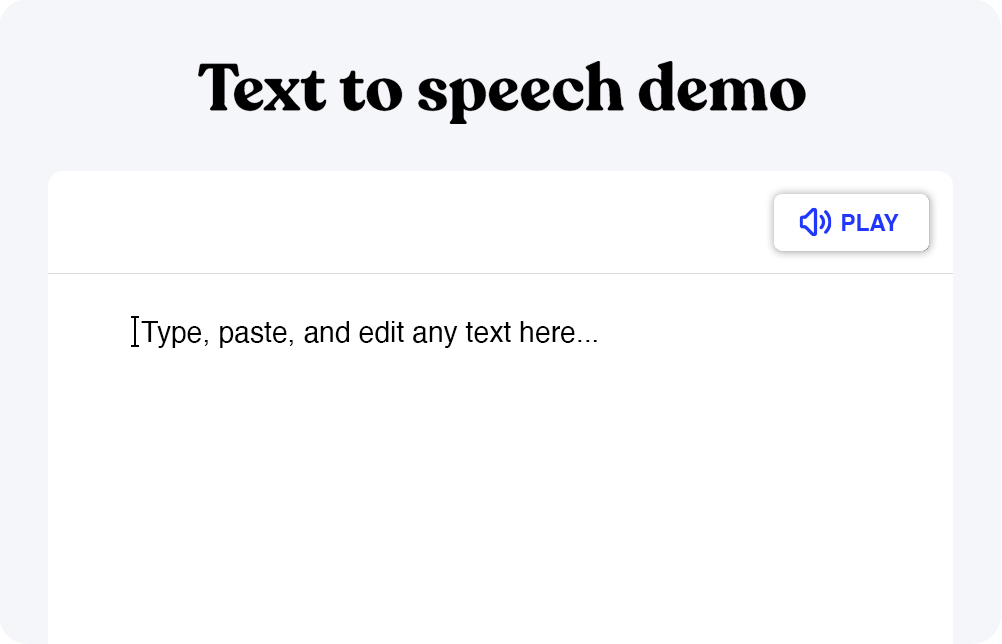Descubre cómo añadir voz en off a CapCut y otros consejos y alternativas de edición.
Capcut AI texto a voz y voz en off
En el mundo de la creación de contenidos de vídeo, la capacidad de añadir voz en off a sus vídeos es una habilidad de valor incalculable. La voz en off es una poderosa herramienta para transmitir mensajes, explicaciones y narraciones, a la vez que mejora el impacto general y la profesionalidad del contenido. En este artículo, exploraremos el proceso paso a paso de cómo añadir voz en off a CapCut, así como una alternativa y otros consejos de edición. Tanto si eres un experimentado creador de contenidos como si acabas de iniciar tu andadura en la edición de vídeo, dominar CapCut elevará la calidad y el impacto de tus creaciones multimedia.
¿Qué es CapCut?
CapCut, un popular editor de vídeo y aplicación de edición de vídeo disponible en Android, iOS, Windows y Mac se ha convertido en una opción de ir a muchos entusiastas del vídeo, especialmente los principiantes. Este versátil software de edición de vídeo ofrece un sinfín de funciones, lo que lo convierte en una potente herramienta para crear cautivadores vídeos CapCut para redes sociales, como TikToks, videotutoriales o vídeos de YouTube.
Opciones de locución en CapCut
Una de las características destacadas de CapCut es la posibilidad de añadir locuciones a tus vídeos, ya sea mediante la grabación tradicional o con la innovadora opción de locución AI, así que vamos a explorar estas dos opciones.
Locución tradicional
La locución tradicional es un método probado para mejorar los contenidos de vídeo grabando o cargando un archivo de audio seleccionado. Este método le ofrece la oportunidad de ejercer un control creativo total y adaptar la voz en off a sus necesidades específicas. Ya se trate de transmitir una narración, dar explicaciones o añadir profundidad emocional, las voces en off tradicionales le permiten personalizar el aspecto auditivo de su vídeo para alinearlo con su visión general.
Locución AI: CapCut texto a voz
La locución IA, ejemplificada por la tecnología de conversión de texto a voz de CapCut, representa una característica de la tecnología IA que automatiza el proceso de generación de locuciones a partir de texto escrito. La plataforma de CapCut ofrece una amplia gama de voces de IA, lo que le permite elegir la que mejor se adapte al contenido que está presentando. Esta solución de vanguardia agiliza el proceso de producción de locuciones, eliminando la necesidad de actores de voz humanos y ofreciendo una forma rápida y eficaz de incorporar la narración hablada a tus vídeos.
Ventajas de la locución AI
En el panorama en constante evolución de la creación de contenidos multimedia, la integración de la Inteligencia Artificial ha cambiado la forma de producir y utilizar la locución. La voz en off con IA se ha convertido en una herramienta poderosa que ofrece un sinfín de ventajas que van mucho más allá de los métodos tradicionales, como por ejemplo
- Ahorro de tiempo: Las locuciones AI eliminan la necesidad de grabar y editar, ahorrándole un tiempo precioso.
- Coherencia: Las voces de AI mantienen un tono y una pronunciación coherentes en todo el vídeo.
- Soporte multilingüe: La locución AI de CapCut es compatible con varios idiomas, lo que amplía su audiencia.
- Accesibilidad: La locución con IA hace que los contenidos sean más accesibles para las personas con discapacidad visual.
- Rentabilidad: No es necesario contratar actores de doblaje ni adquirir equipos caros.
- Corrección sencilla: Edita o reformula rápidamente los contenidos generados por IA sin necesidad de volver a grabar.
- Variedad: CapCut ofrece varias voces AI para adaptarse a diferentes estilos y tonos de vídeo.
- Reducción del ruido de fondo: Las locuciones de IA suelen tener un ruido de fondo mínimo, lo que garantiza la claridad.
- Personalización: Puedes controlar el ritmo y la entonación de la voz de la IA para una mayor personalización.
Añadir una voz en off a CapCut
Puedes añadir una voz en off en Capcut utilizando una voz AI o grabando tu propia voz. Ambas opciones son formas sencillas pero eficaces de mejorar tu contenido, proporcionar contexto y atraer a tu audiencia a un nivel más profundo. CapCut, una aplicación de edición de vídeo fácil de usar, ofrece una plataforma sencilla y accesible para incorporar voces en off a tus vídeos. En esta guía, te guiaremos a través de múltiples formas de añadir una voz en off en CapCut, permitiéndote dar vida a tus creaciones multimedia con claridad y una narración impactante.
Cómo añadir voz en off en CapCut grabando tu propia voz
Grabar una voz en off directamente en CapCut utilizando el método tradicional es una valiosa habilidad para los creadores de vídeo que deseen añadir una narración o comentario personalizado a sus proyectos. Tanto si eres nuevo en la edición de vídeo como si eres un profesional experimentado, dominar esta técnica en CapCut te permitirá infundir a tus vídeos tu voz y perspectiva únicas, mejorando su impacto y compromiso general. Para grabar una voz en off en CapCut, haga lo siguiente:
- Paso 1: Abra CapCut e inicie un nuevo proyecto.
- Paso 2: Importa tus videoclips.
- Paso 3: Pulsa en “Grabar” para grabar tu locución mientras ves el vídeo.
- Paso 4: Edita el audio, recorta o ajusta la sincronización si es necesario.
Cómo añadir una locución AI a CapCut
Integrar locuciones generadas por IA en tus vídeos con CapCut es una forma moderna y eficaz de agilizar el proceso de narración. CapCut ofrece una plataforma fácil de usar para añadir locuciones de IA, lo que puede ahorrar tiempo y recursos a la vez que se mantiene la calidad del audio. En esta guía, te guiaremos paso a paso en el proceso de añadir una voz en off AI a tu proyecto CapCut:
- Paso 1: Abra CapCut y cree un nuevo proyecto.
- Paso 2: Importa tus videoclips.
- Paso 3: Vaya a “texto” en la barra de herramientas, añada texto y pulse la marca de verificación.
- Paso 4: Pulsa en “texto a voz” en la barra de herramientas.
- Paso 5: Elige tu voz AI preferida.
- Paso 6: Ajusta el ritmo, el tono o la velocidad de la voz como desees.
- Paso 7: Previsualizar y confirmar la locución AI.
Cómo subir una locución a CapCut
Subir una locución a CapCut por el método tradicional es un paso fundamental en el proceso de edición de vídeo, ya que te ofrece un amplio abanico de posibilidades creativas. Puedes añadir tu propia narración de voz a través de archivos de audio pregrabados o subir una locución AI que hayas creado utilizando una plataforma diferente, como Speechify Voice Over Studio, simplemente siguiendo estos cuatro pasos:
- Paso 1: Abra CapCut y cree un nuevo proyecto.
- Paso 2: Importa tus clips de vídeo a la línea de tiempo.
- Paso 3: Pulsa sobre “Añadir audio” y “Extraído” y selecciona el archivo de voz en off que quieras añadir.
- Paso 4: Ajusta la posición y duración del audio según necesites.
Más consejos de edición de CapCut
CapCut ofrece una amplia gama de funciones que van más allá de la voz en off, como añadir música, reducir el ruido de fondo, extraer audio, dividir audio y vídeo, acelerar o ralentizar vídeo, eliminar fondos, estabilizar secuencias movidas y mucho más. Explorar las numerosas funciones y tutoriales disponibles para CapCut puede mejorar significativamente tus habilidades de edición de vídeo y desbloquear todo el potencial de esta versátil aplicación, así que vamos a sumergirnos en los mejores tutoriales que todo usuario de CapCut debería tener para disfrutar de una experiencia de edición de vídeo completa:
Cómo añadir música en CapCut
Incorporar música a tus vídeos puede elevar su impacto y su resonancia emocional, y CapCut ofrece una forma sencilla de añadir música a tus vídeos, permitiéndote establecer el tono, crear un ambiente y atraer a tu audiencia de forma más efectiva. A continuación te explicamos cómo añadir música a CapCut:
- Abra su proyecto en CapCut.
- Importa tus clips de vídeo a la línea de tiempo.
- Pulse sobre “Añadir audio” y seleccione el archivo de música o el efecto de sonido que desee añadir.
- Ajusta la posición y la duración de la música para adaptarla a tu vídeo.
Cómo añadir efectos de sonido a CapCut
Los efectos de sonido son una poderosa herramienta para aumentar el impacto y el interés de tus vídeos, ya sea para crear suspense, añadir humor o acentuar momentos clave. Para integrar a la perfección los efectos de sonido en tus proyectos de vídeo, prueba lo siguiente:
- Abra su proyecto en CapCut.
- Importa tus clips de vídeo a la línea de tiempo.
- Pulsa en “Añadir audio” y selecciona “Sonido”.
- Elige el efecto de sonido que quieras añadir.
- Ajusta la posición y la duración de la música para adaptarla a tu vídeo.
Cómo utilizar los efectos de voz en CapCut
Los efectos de voz pueden añadir una dimensión única y atractiva a tus contenidos de vídeo, permitiéndote mejorar o transformar tu narración para diversos fines creativos. CapCut proporciona una plataforma fácil de usar para aplicar efectos de voz sin esfuerzo. En este tutorial, te guiaremos paso a paso por el proceso de uso de los efectos de voz en CapCut, permitiéndote infundir a tus vídeos mejoras de audio distintivas y cautivadoras. Tanto si eres un creador de contenidos, un podcaster o un entusiasta del vídeo, dominar esta habilidad te ayudará a crear vídeos con un audio que destaque y resuene con tu audiencia.
- Abra CapCut: Abre la aplicación CapCut en tu dispositivo móvil.
- Crear o abrir un proyecto: Inicia un nuevo proyecto o abre un proyecto existente en el que quieras aplicar efectos de voz.
- Edite su audio: Si ya has grabado tu audio o importado una voz en off, localiza la pista de audio que quieres mejorar con efectos de voz.
- Acceda a los Efectos de voz: Pulse sobre la pista de audio para seleccionarla y verá varias opciones de edición. Toca “Voz” o “Sonido” para acceder a la función de efectos de voz.
- Elige un efecto de voz: CapCut proporciona una gama de efectos de voz para elegir, incluyendo tono, velocidad, eco y más. Selecciona el efecto que mejor se adapte a las necesidades creativas de tu vídeo.
- Ajuste la configuración: Dependiendo del efecto de voz elegido, es posible que tengas que ajustar parámetros como el nivel de tono, la velocidad o la intensidad. Utiliza los controles deslizantes o los campos de entrada para ajustar el efecto.
- Previsualiza y guarda: Después de aplicar el efecto de voz, reproduce el audio para asegurarte de que cumple tus expectativas. Cuando estés satisfecho, guarda el efecto y, si es necesario, sigue editando el proyecto.
- Exporta tu vídeo: Cuando termines de editar, toca el botón “Exportar” para guardar el vídeo con el audio mejorado. Elige los ajustes de exportación y guarda el vídeo en tu dispositivo.
Cómo reducir el ruido de fondo con CapCut
El audio de alta calidad es esencial para la producción de vídeo profesional, y el ruido de fondo puede ser un obstáculo importante. Por suerte, CapCut te proporciona los medios para reducir o eliminar eficazmente el ruido de fondo de tus pistas de audio. Mejora la calidad de audio de tus vídeos siguiendo estos pasos:
- Abra su proyecto en CapCut.
- Vaya a la pestaña “Audio” y seleccione la pista de audio con ruido de fondo.
- Pulse sobre la opción “Reducir ruido”.
- Ajusta la configuración para reducir el ruido de fondo conservando la calidad de audio principal.
- Previsualiza y aplica la reducción de ruido.
Cómo extraer audio en CapCut
A veces, puede que quieras extraer el audio de un vídeo para reutilizarlo o editarlo por separado. CapCut simplifica esta tarea ofreciendo una forma fácil de extraer audio de tus clips de vídeo. En este tutorial, le guiaremos a través del proceso de extracción de audio con CapCut, proporcionándole la flexibilidad necesaria para editar, remezclar o reutilizar el contenido de audio de sus vídeos:
- Abra su proyecto en CapCut.
- Pulsa “Añadir audio”.
- Selecciona “Audio extraído”.
- Seleccione el clip de vídeo del que desea extraer el audio.
- El audio se separará del vídeo como una pista de audio independiente. Ahora puede eliminar el vídeo y conservar el audio.
Cómo dividir audio en CapCut
La edición de audio es un componente crucial de la producción de vídeo, y CapCut facilita este proceso, permitiéndote ajustar con precisión el sonido de tu vídeo. Aquí tienes un proceso paso a paso de división de audio en CapCut, que te ofrece las herramientas para editar y ajustar el audio con precisión:
- Abra su proyecto en CapCut.
- Pulse sobre la pista de audio que desea dividir.
- Mueva el cabezal de reproducción hasta el punto de división deseado.
- Pulse sobre “Dividir” para dividir el audio en dos segmentos separados.
Cómo dividir vídeo en CapCut
La edición de vídeo a menudo requiere la manipulación precisa de clips de vídeo, y CapCut ofrece una plataforma fácil de usar para dividir y editar tus vídeos de forma eficaz. Recorramos el proceso de división de clips de vídeo en CapCut, que te permitirá refinar y reorganizar tus secuencias para contar tu historia con precisión:
- Abra su proyecto en CapCut.
- Seleccione el clip de vídeo que desea dividir.
- Mueva el cabezal de reproducción hasta el punto en el que desee realizar la división.
- Pulse sobre “Dividir” para dividir el vídeo en dos segmentos separados.
Cómo acelerar un vídeo en CapCut
Ajustar la velocidad de tus videoclips puede añadir un elemento dinámico a tus contenidos. CapCut, con sus funciones fáciles de usar, ofrece una forma sencilla de acelerar tus vídeos. A continuación te explicamos cómo aumentar la velocidad de reproducción de tus videoclips en CapCut:
- Abra su proyecto en CapCut.
- Seleccione el clip de vídeo que desea acelerar.
- Pulse sobre “Velocidad” y ajuste la velocidad de reproducción utilizando el ajuste “Normal” o “Curva” y arrastrando el dedo hasta el ajuste deseado.
- El vídeo se reproducirá más rápido según tus ajustes.
Cómo ralentizar un vídeo en CapCut
Ralentizar los clips de vídeo puede añadir dramatismo y énfasis a ciertos momentos de tu contenido. CapCut simplifica este proceso con sus funciones intuitivas. Ralentiza tus videoclips siguiendo estos sencillos pasos:
- Abra su proyecto en CapCut.
- Seleccione el clip de vídeo que desea ralentizar.
- Pulse sobre “Velocidad” y ajuste la velocidad de reproducción a un ritmo más lento utilizando el ajuste “Normal” o “Curva” y arrastrando el dedo hasta el ajuste deseado.
- El vídeo se reproducirá a una velocidad reducida según su configuración.
Cómo eliminar el fondo de un vídeo en CapCut
Eliminar el fondo de un vídeo puede abrir un mundo de posibilidades creativas, desde efectos de pantalla verde hasta narraciones visuales envolventes. CapCut ofrece una forma sencilla de realizar esta tarea. Profundicemos en el proceso de eliminación del fondo de un vídeo en CapCut, que te permitirá crear contenidos visualmente atractivos y versátiles:
- Abra su proyecto en CapCut.
- Toca el vídeo.
- Haga clic en “Recortar” en la barra de herramientas.
- Elige entre las opciones “Eliminar fondo”, “Recorte personalizado” o “Clave de croma” para eliminar el fondo de un clip de vídeo.
- Ajuste la configuración para conseguir el efecto de eliminación de fondo deseado.
Cómo estabilizar un vídeo con CapCut
La estabilización de vídeo es vital para crear secuencias fluidas y de aspecto profesional. CapCut convierte este proceso en un juego de niños. Para estabilizar sus vídeos en CapCut, simplemente:
- Abra su proyecto en CapCut.
- Seleccione el clip de vídeo que necesita estabilización.
- Pulse sobre la opción “Estabilizar”.
- CapCut aplicará estabilización para reducir los movimientos temblorosos de la cámara.
Cómo añadir subtítulos a un vídeo en CapCut
Añadir subtítulos a sus vídeos puede hacer que su contenido sea más accesible y atractivo para un público más amplio. Para añadir subtítulos a un vídeo en CapCut, siga estos pasos:
- Abra su proyecto en CapCut.
- Ve a la pestaña “Texto” y selecciona la opción “Subtítulos automáticos”.
- Elige el estilo y el diseño de tus subtítulos.
- Introduzca el texto, fije la duración y coloque los subtítulos según sea necesario.
Cómo añadir transiciones a un vídeo en CapCut
Las transiciones son esenciales para crear un flujo fluido entre los clips de vídeo, mejorando la experiencia general de visionado. Incorpora diversas transiciones a tus vídeos siguiendo estos pasos:
- Abra su proyecto en CapCut.
- Importa videoclips.
- Pulse “Dividir” para dividir el vídeo donde desee la transición.
- Ahora toca el botón blanco entre los dos videoclips y aparecerá el menú “Transición”.
- CapCut ofrece una gran variedad de efectos de transición entre los que puedes elegir. Navegue por las opciones disponibles y elija el mejor git.
- Antes de hacer la selección final, puedes previsualizar el efecto de transición pulsando sobre él. Así verás cómo queda la transición entre los dos clips.
- Una vez elegido el efecto de transición, pulse sobre él para aplicarlo al espacio seleccionado entre los clips. El efecto de transición aparecerá ahora en la línea de tiempo.
Cómo utilizar plantillas en CapCut
CapCut ofrece una serie de plantillas prediseñadas que pueden agilizar y mejorar significativamente su proceso de edición de vídeo. Estas plantillas te proporcionan puntos de partida creativos y diseños para tus proyectos, facilitando la obtención de resultados profesionales y visualmente atractivos. Sigue esta guía para acceder a las plantillas de vídeo de CapCut:
- Abra CapCut y cree un nuevo proyecto.
- Importa secuencias de vídeo.
- Pulse “Plantillas” en la barra de herramientas.
- Elige una plantilla de la biblioteca de CapCut. Navegue por las opciones disponibles para encontrar una que se adapte al tema o estilo de su vídeo.
- Edita tu vídeo y previsualiza el resultado final para asegurarte de que se ajusta a tu visión.
Speechify AI Studio – La alternativa definitiva a CapCut
Speechify AI Studio se presenta como la alternativa definitiva a CapCut, ofreciendo una completa suite de edición de vídeo equipada con una serie de funciones de vanguardia. Entre ellas destaca la función de doblaje en 1 clic, que simplifica el proceso de añadir voces en off claras y atractivas a tus vídeos.
Con acceso a una amplia biblioteca de más de 200 opciones de voz AI que abarcan múltiples idiomas y acentos, Speechify AI Studio le permite personalizar la experiencia auditiva de su vídeo con una flexibilidad inigualable. Más allá de la voz en off, la suite también incorpora funciones avanzadas de edición de vídeo AI, lo que le permite mejorar sin esfuerzo su contenido, por lo que es una herramienta versátil e indispensable para los creadores de vídeo que buscan soluciones creativas y sin fisuras.
Prueba Speechify AI Studio gratis hoy mismo y lleva tu edición de vídeo al siguiente nivel.
Cómo añadir voz en off a CapCut: FAQs
Sí, puedes utilizar la aplicación CapCut en cualquier smartphone.
Yes, the CapCut app is available for Apple devices via the App Store.
Yes, there is a PC version of CapCut.
Sí, CapCut ofrece una lista de reproducción de tutoriales en vídeo para ayudarte a dominar la plataforma.