L'accessibilité et la facilité de communication sont primordiales. Google Docs a élargi ses fonctionnalités pour intégrer la synthèse vocale (TTS). Si vous vous êtes déjà demandé comment utiliser cette fonctionnalité, vous êtes au bon endroit. Nous vous guiderons pas à pas à travers la synthèse vocale sur Google Docs, pour que vous puissiez transformer vos mots écrits en paroles facilement.
Aperçu de la synthèse vocale
La synthèse vocale (TTS) est une fonctionnalité moderne d'accessibilité permettant de transformer du texte écrit en paroles. Cette fonctionnalité aide les personnes ayant des difficultés de lecture ou d'apprentissage et celles qui préfèrent l'apprentissage auditif. La technologie facilite également le multitâche, car vous pouvez écouter le contenu textuel tout en vous engageant dans d'autres activités.
Aperçu de Google Docs
Google Docs est un outil de traitement de texte basé sur le cloud de Google, accessible via le navigateur Chrome et d'autres navigateurs web. Faisant partie de la suite Google Workspace, il offre des fonctionnalités de collaboration en temps réel, permettant à plusieurs utilisateurs de travailler sur le même document simultanément depuis différents endroits. Avec Google Docs, les utilisateurs peuvent formater du texte, ajouter des liens, insérer des images et utiliser divers modèles pour simplifier la création de documents. Il prend également en charge la saisie vocale, des capacités étendues de commentaires et de révision, et la possibilité de suivre les modifications apportées par les collaborateurs. Intégré à Google Drive, il offre des options de partage robustes, garantissant que les utilisateurs peuvent contrôler qui voit ou modifie leurs documents. Cette plateforme est accessible depuis n'importe quel appareil connecté à Internet, ce qui en fait une solution idéale pour les particuliers, les établissements d'enseignement et les entreprises à la recherche d'un outil de traitement de texte flexible et dynamique.
Avantages de l'utilisation de la synthèse vocale sur Google Docs
Que vous soyez quelqu'un qui apprend mieux en écoutant, que vous cherchiez à améliorer l'accessibilité du contenu, ou que vous souhaitiez simplement reposer vos yeux, les avantages de l'utilisation de la synthèse vocale sont nombreux. Voici quelques-uns des avantages d'intégrer la synthèse vocale dans votre flux de travail Google Docs :
- Accessibilité : La synthèse vocale de Google Docs garantit l'accessibilité aux utilisateurs ayant des déficiences visuelles ou des troubles d'apprentissage. Elle aide à la compréhension en lisant à haute voix le texte sélectionné.
- Multitâche : Écoutez votre document Google Docs tout en travaillant sur d'autres tâches, idéal pour les professionnels occupés.
- Apprentissage des langues : Avec le support de différentes langues, vous pouvez entendre la prononciation et l'intonation correctes, aidant à l'apprentissage des langues.
- Apprentissage et compréhension améliorés : Certaines personnes sont des apprenants auditifs et peuvent mieux comprendre ou retenir l'information en l'entendant. La synthèse vocale peut être inestimable pour ce public.
- Relecture : Écouter votre contenu peut faciliter la détection des erreurs, des formulations maladroites ou des répétitions, conduisant à une écriture plus propre et plus efficace.
- Inclusivité : En offrant une option auditive, les créateurs de contenu peuvent s'adresser à un public plus large, y compris ceux qui ne sont pas des lecteurs fluents dans une langue particulière ou ceux ayant des capacités variées.
- Réduction de la fatigue oculaire : Pour ceux qui passent de longues heures devant des écrans, écouter au lieu de lire peut offrir un répit bien nécessaire aux yeux, réduisant la fatigue et les tensions potentielles à long terme.
- Engagement accru : Engager plusieurs sens peut conduire à une connexion plus profonde avec le contenu. Entendre un document peut offrir une perspective différente et améliorer l'engagement global avec le matériel.
- Flexibilité : La synthèse vocale peut être particulièrement utile pour les utilisateurs mobiles. Que vous soyez en déplacement ou en train de marcher, vous pouvez suivre des documents importants sans avoir besoin de vous concentrer sur un écran.
- Personnalisation : De nombreux outils de synthèse vocale, y compris celui de Google Docs, offrent des réglages ajustables tels que la vitesse et le type de voix. Cela permet aux utilisateurs d'adapter l'expérience d'écoute à leurs préférences.
Comment activer la synthèse vocale sur Google Docs
Google Docs est devenu la plateforme de référence pour la création de documents collaborative et efficace, et sa polyvalence va bien au-delà du traitement de texte conventionnel.
Bien que Google Docs ne propose pas de fonctionnalité de synthèse vocale intégrée, les utilisateurs peuvent utiliser la synthèse vocale sur Google Docs en utilisant l'une des quatre méthodes suivantes :
- Lecteurs d'écran
- Modules complémentaires
- Extensions
- Applications
Explorons les quatre options pour utiliser la synthèse vocale sur Google Docs dans ce guide étape par étape.
Option 1 : Utiliser un lecteur d'écran pour la synthèse vocale sur Google Docs
Pour commencer à utiliser un lecteur d'écran avec Google, la première étape consiste à activer le support du lecteur d'écran. Pour ce faire, suivez les étapes ci-dessous :
1. Ouvrez votre document.
2. Cliquez sur « Outils » dans la barre d'outils de Google Docs
3. Appuyez sur « Accessibilité » pour accéder aux « Paramètres d'accessibilité ».
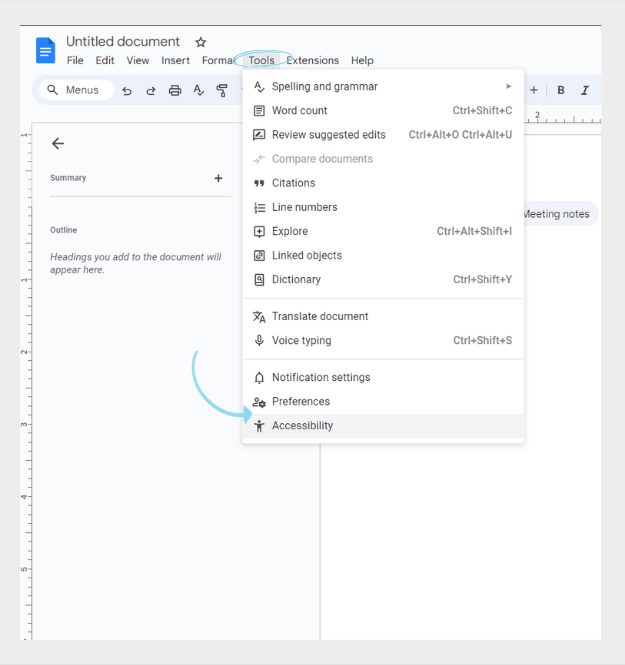
4. Cochez « Activer le support du lecteur d'écran » dans le menu d'accessibilité.
5. Appuyez sur « OK ».
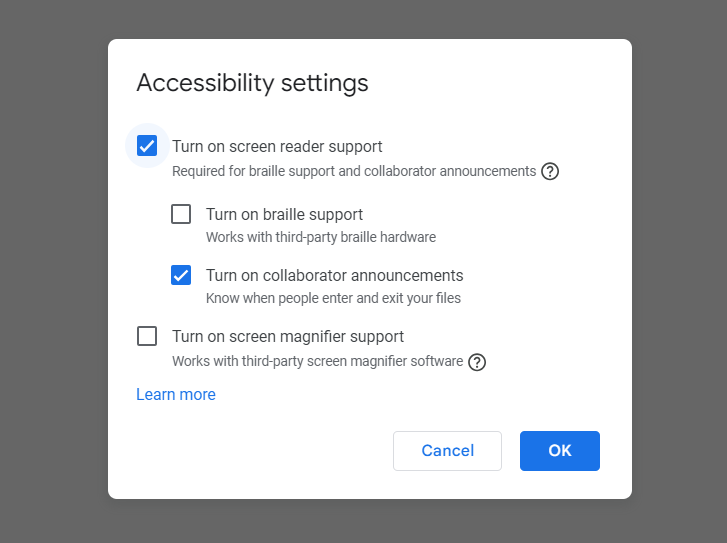
6. Choisissez un lecteur d'écran. Les cinq premières étapes que nous venons de couvrir vous permettent simplement d'utiliser des lecteurs d'écran avec Google Docs, mais n'activent pas automatiquement la lecture à haute voix. Pour que Google Docs lise le texte, vous devez maintenant choisir un lecteur d'écran en fonction de votre appareil/système d'exploitation. Par exemple, des exemples courants incluent :
- Multi-plateforme - Speechify
- Windows – NVDA ou JAWS
- ChromeOS – ChromeVox
- macOS – VoiceOver
Nous vous proposons des tutoriels étape par étape sur l'utilisation de chacun ci-dessous.
Lecteur d'écran multi-plateforme : Comment utiliser Speechify pour la synthèse vocale sur Google Docs
Si vous recherchez un lecteur d'écran compatible avec n'importe quel appareil, Speechify est fait pour vous. Voici un guide sur l'utilisation de Speechify sur n'importe quel appareil :
- Visitez Speechify.com et connectez-vous avec un compte existant ou créez-en un nouveau si nécessaire.
- Il existe plusieurs façons d'importer du texte Google Doc dans Speechify :
- Coller du texte : Vous pouvez copier et coller du texte de diverses sources, y compris des sites Web, des articles ou Google Docs en appuyant sur « Nouveau », « Document texte » et en collant le contenu dans Speechify.
- Lien Web : Vous pouvez coller le lien Web directement vers un Google Doc en cliquant sur « Nouveau » puis « Lien Web ».
- Téléchargement de document : Vous pouvez être en mesure de télécharger des documents ou des PDF directement dans Speechify en appuyant sur « Nouveau » et « Documents locaux ».
- Choisissez une voix et des paramètres : Personnalisez la voix, la vitesse et d'autres paramètres selon vos préférences.
- Lisez le texte : Une fois que vous avez importé le texte et ajusté les paramètres, cliquez sur le bouton de lecture pour commencer à écouter le texte lu à haute voix. Speechify convertira le texte en mots parlés.
- Ajustez les contrôles de lecture : Pendant l'écoute, vous pouvez mettre en pause, revenir en arrière ou avancer pour contrôler la lecture.
Lecteur d'écran Windows 1 : Comment utiliser NVDA pour la synthèse vocale sur Google Docs
Si vous préférez utiliser Windows, vous pouvez choisir NVDA pour la fonctionnalité de synthèse vocale. Suivez simplement ce tutoriel pour utiliser la dernière version de NVDA avec la dernière version de Chrome.
- Allez sur Google Docs et ouvrez un fichier.
- Appuyez sur NVDA + Ctrl + K.
- Désactivez Parler les caractères tapés et Parler les mots tapés.
- Optionnel : Vous pouvez modifier votre raccourci clavier de démarrage NVDA pour qu'il ne soit pas en conflit avec Docs. Pour modifier votre raccourci clavier NVDA, ouvrez Propriétés dans l'onglet Raccourci et modifiez la touche de raccourci, par exemple, Ctrl + Maj + S.
Lecteur d'écran Windows 2 : Comment utiliser JAWS pour la synthèse vocale sur Google Docs
Une autre option de lecteur d'écran pour les utilisateurs de Microsoft est JAWS. Voici comment utiliser JAWS avec Google Docs sur Windows :
- Ouvrez votre document.
- Appuyez sur Ctrl + Alt + Z pour activer la lecture.
- Contrôlez la lecture avec les commandes suivantes :
- Déplacez-vous vers le caractère suivant ou précédent : Flèche droite ou Flèche gauche.
- Déplacez-vous vers le mot suivant ou précédent : Ctrl + Flèche droite ou Ctrl + Flèche gauche.
- Déplacez-vous au début ou à la fin de la ligne : Accueil ou Fin.
- Déplacez-vous vers la ligne suivante ou précédente : Flèche bas ou Flèche haut.
- Lisez depuis le curseur jusqu'à la fin : Inser + Flèche bas.
- Lisez la ligne actuelle : Inser + Flèche haut.
- Lisez la ligne suivante ou précédente : Inser + Flèche bas ou Inser + Flèche haut, respectivement, en mode ligne.
Lecteur d'écran ChromeOS : Comment utiliser ChromeVox pour la synthèse vocale sur Google Docs
Si vous utilisez ChromeVox sur Chrome OS, vous n'avez pas besoin de configuration supplémentaire. La lecture devrait commencer dès que vous ouvrez un Google Doc.
Lecteur d'écran macOS : Comment utiliser VoiceOver pour la synthèse vocale sur Google Docs
Pour les utilisateurs de Mac, VoiceOver est le lecteur d'écran préféré.
- Allez sur Google Docs et ouvrez un document.
- Si vous avez activé "Lire automatiquement la page web" dans VoiceOver, la lecture commencera automatiquement.
- Contrôlez la lecture avec les raccourcis suivants :
- Revenez à la zone d'édition : Appuyez sur Échap
- Interagissez avec le texte modifiable : Appuyez sur VoiceOver + Maj + Flèche vers le bas
Option 2 : Utiliser un module complémentaire pour la synthèse vocale sur Google Docs
Au lieu d'un lecteur d'écran, les utilisateurs peuvent également utiliser des modules complémentaires pour ajouter une fonction de synthèse vocale à Google Docs. Suivez simplement ce tutoriel pour installer votre module complémentaire :
- Ouvrez votre document Google Doc en utilisant le navigateur Google Chrome.
- Naviguez vers le menu supérieur et cliquez sur "Extensions".
- Dans le menu déroulant, sélectionnez "Modules complémentaires" puis "Obtenir des modules complémentaires".

4. Recherchez "Synthèse vocale".
5. Installez le module complémentaire nécessaire pour activer cette fonctionnalité.
6. Une fois installé, sélectionnez le texte que vous souhaitez entendre.
7. Cliquez à nouveau sur "Modules complémentaires" et sélectionnez l'option de synthèse vocale, comme "Parler".
8. Le texte sélectionné sera lu à haute voix avec la voix de synthèse choisie.
Option 3 : Utiliser une extension Chrome pour la synthèse vocale sur Google Docs
Si vous souhaitez une expérience de synthèse vocale simple sur Google Docs, avec les voix les plus réalistes, nous vous recommandons d'installer l'extension Chrome Speechify en suivant les étapes suivantes :
- Ouvrez le navigateur Chrome et visitez le Chrome Web Store.
- Recherchez "Speechify".
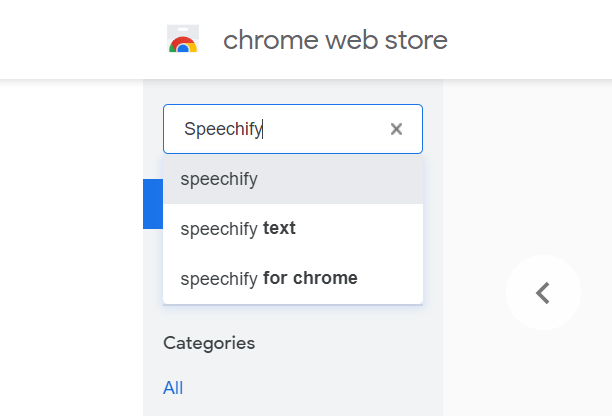
3. Installez l'extension en accordant les autorisations nécessaires.
4. Une fois installée, ouvrez votre document Google Docs.
5. Un bouton de lecture apparaîtra à votre gauche.
6. Cliquez sur le bouton de lecture avec votre curseur pour lire la sélection et entendre le texte sélectionné à haute voix.
7. Ajustez les paramètres de lecture et de voix selon vos préférences.
Autres extensions Chrome pour la synthèse vocale sur Google Docs
Quelques autres extensions Chrome pour la synthèse vocale sur Google Docs incluent les suivantes :
Read Aloud
Read Aloud est une extension Chrome qui peut lire le texte des pages web, y compris Google Docs. Elle met en surbrillance le texte qu'elle lit et vous permet de contrôler la vitesse de lecture et la voix. Elle peut également traduire le texte dans différentes langues et prend en charge plusieurs options de voix IA. Suivez simplement les étapes suivantes pour utiliser l'extension.
- Installez l'extension "Read Aloud" depuis le Chrome Web Store.
- Ouvrez votre document Google Docs.
- Cliquez sur l'icône "Read Aloud" dans la barre d'outils Chrome.
- Ajustez les paramètres, tels que la voix et la vitesse, selon vos besoins.
- Cliquez sur le bouton de lecture pour commencer la synthèse vocale.
Select and Speak
Select and Speak est une extension de synthèse vocale qui peut lire le texte des pages web, y compris Google Docs. Elle offre des options pour ajuster la voix, la hauteur et la vitesse. Pour utiliser Select and Speak, procédez simplement comme suit :
- Installez l'extension "Select and Speak" depuis le Chrome Web Store.
- Ouvrez votre document Google Docs.
- Sélectionnez le texte que vous souhaitez entendre à haute voix.
- Cliquez sur l'icône "Select and Speak" dans la barre d'outils Chrome.
SpeakIt!
SpeakIt! est une extension populaire de synthèse vocale qui peut lire le texte de Google Docs et d'autres pages web. Elle offre une gamme d'options de voix, y compris 50 langues différentes, et vous permet d'ajuster la vitesse de lecture. Pour utiliser l'extension SpeakIt!, suivez les étapes suivantes :
- Installez l'extension "SpeakIt!" depuis le Chrome Web Store.
- Ouvrez votre document Google Docs.
- Sélectionnez le texte que vous souhaitez faire lire à haute voix.
- Cliquez avec le bouton droit sur le texte sélectionné et choisissez "SpeakIt!" dans le menu contextuel.
ReadSpeaker TextAid pour Chrome
ReadSpeaker TextAid est une extension d'accessibilité qui peut lire le texte dans Google Docs. Elle offre également la mise en surbrillance du texte et d'autres fonctionnalités pour faciliter la lecture. ReadSpeaker TextAid pour Chrome est facile à utiliser et nécessite seulement la configuration suivante :
- Installez l'extension "ReadSpeaker TextAid pour Google Docs" depuis le Chrome Web Store.
- Ouvrez votre document Google Docs.
- Accédez aux fonctionnalités de ReadSpeaker depuis la barre d'outils ou le menu pour une expérience de lecture personnalisée.
Read&Write pour Google Chrome
Read&Write pour Google Chrome est un outil complet de soutien à la littératie qui inclut des fonctionnalités de synthèse vocale pour Google Docs. Il offre des voix naturelles et d'autres outils d'assistance. Pour accéder à Read&Write, suivez ces étapes :
- Installez l'extension "Read&Write pour Google Chrome" depuis le Chrome Web Store.
- Ouvrez votre document Google Docs.
- Accédez aux fonctionnalités de Read&Write, y compris la synthèse vocale, depuis la barre d'outils.
Option 4 : Utiliser une application pour la synthèse vocale sur Google Docs sur appareils mobiles
Si vous souhaitez utiliser la synthèse vocale de Google Docs sur un appareil mobile, vous pouvez le faire en utilisant l'application Speechify pour IOS ou Android. Suivez simplement les étapes ci-dessous pour associer l'application Speechify à Google Docs :
- Téléchargez l'application Speechify pour IOS ou Android depuis le Google Play ou l'Apple App Store.
- Connectez-vous à Speechify ou inscrivez-vous en utilisant votre compte Google.
- Appuyez sur "Ajouter" dans la barre d'outils Speechify en bas.
- Choisissez maintenant "Google Drive".
- Accordez l'accès à "Speechify" à votre compte Google.
- Sélectionnez le document Google que vous souhaitez écouter à haute voix.
- Appuyez sur le bouton de lecture et personnalisez votre expérience de lecture en changeant la voix du narrateur ou la vitesse de lecture.
- Optionnel : Si vous ne souhaitez pas accorder l'accès à votre compte Google à Speechify, après l'étape 3, vous pouvez choisir "Coller le lien du site Web" et coller le lien du document Google spécifique que vous souhaitez faire lire à haute voix.
Autres applications pour la synthèse vocale sur Google Docs
Quelques autres applications pour appareils mobiles pour la synthèse vocale sur Google Docs incluent les suivantes :
Voice Dream Reader
Voice Dream Reader est une application riche en fonctionnalités uniquement pour IOS qui s'intègre parfaitement avec Google Docs, offrant une fonctionnalité de synthèse vocale personnalisable et une large sélection de voix naturelles, améliorant l'expérience de lecture pour les utilisateurs aux préférences variées. Pour utiliser l'application, il suffit de :
- Installez l'application "Voice Dream Reader" depuis l'App Store.
- Ouvrez votre document Google Docs sur votre appareil iOS.
- Sélectionnez le texte que vous souhaitez faire lire.
- Appuyez sur le bouton "Partager" dans Google Docs.
- Choisissez "Voice Dream" dans la liste des options de partage.
L'application s'ouvrira et commencera à lire le texte sélectionné.
NaturalReader
NaturalReader est une application de synthèse vocale conviviale pour IOS et Android, connue pour sa simplicité et ses options de voix claires et réalistes, ce qui en fait un choix accessible pour ceux qui recherchent une conversion texte en parole simple dans leurs documents Google Docs. Voici un tutoriel sur la façon d'associer NaturalReader et Google Docs :
- Installez l'application "Natural Reader" depuis l'App Store.
- Ouvrez votre document Google Docs sur votre appareil iOS.
- Sélectionnez le texte que vous souhaitez faire lire.
- Appuyez sur le bouton "Partager" dans Google Docs.
- Choisissez "NaturalReader" dans la liste des options de partage.
- L'application s'ouvrira et commencera à lire le texte sélectionné.
Google Text-to-Speech
Google Text-to-Speech, une application de Google, offre une fonctionnalité de synthèse vocale non seulement pour Google Docs mais aussi pour diverses applications Android, fournissant un retour vocal et améliorant l'accessibilité sur les appareils Android. L'utilisation de l'application est simple et se compose des étapes suivantes :
- Assurez-vous que "Google Text-to-Speech" est installé sur votre appareil Android (il est souvent préinstallé).
- Ouvrez votre document Google Docs dans l'application Google Docs sur votre appareil Android.
- Sélectionnez le texte que vous souhaitez faire lire.
- Appuyez sur le menu "Plus" (trois points).
- Choisissez "Lire à haute voix".
- Le moteur de synthèse vocale intégré lira le texte sélectionné.
TalkBack
TalkBack est un service d'accessibilité essentiel pour les utilisateurs Android, offrant des retours vocaux et une assistance à la navigation, rendant Google Docs et d'autres applications accessibles aux personnes malvoyantes. Pour utiliser TalkBack, suivez ce guide :
- Assurez-vous que "TalkBack" est activé sur votre appareil Android. Vous pouvez l'activer dans les paramètres d'accessibilité.
- Ouvrez votre document Google Docs dans l'application Google Docs sur votre appareil Android.
- Sélectionnez le texte que vous souhaitez faire lire.
- Double-tapez sur le texte sélectionné pour que TalkBack le lise à haute voix.
Voice Aloud Reader
Voice Aloud Reader est une application iOS et Android qui peut être utilisée avec Google Docs, offrant une gamme d'options vocales et de fonctionnalités personnalisables pour répondre à différents besoins de synthèse vocale. Suivez ce tutoriel pour découvrir Voice Aloud Reader :
- Installez l'application "Voice Aloud Reader" depuis le Google Play Store.
- Ouvrez votre document Google Docs sur votre appareil Android.
- Sélectionnez le texte que vous souhaitez faire lire.
- Appuyez sur le bouton "Partager" dans Google Docs.
- Choisissez "Voice Aloud Reader" dans la liste des options de partage.
- L'application s'ouvrira et commencera à lire le texte sélectionné.
ClaroSpeak
ClaroSpeak, disponible sur plusieurs plateformes, y compris Android et iOS, peut être intégré à Google Docs, offrant des capacités de synthèse vocale de haute qualité, des choix de voix et une mise en surbrillance du texte pour améliorer la lecture et la compréhension des documents. Pour accéder à ClaroSpeak, utilisez ce tutoriel :
- Installez l'application "ClaroSpeak" depuis l'App Store.
- Ouvrez votre document Google Docs sur votre appareil iOS.
- Sélectionnez le texte que vous souhaitez faire lire.
- Appuyez sur le bouton "Partager" dans Google Docs.
- Choisissez "ClaroSpeak" dans la liste des options de partage.
- L'application s'ouvrira et commencera à lire le texte sélectionné. ClaroSpeak offre également diverses voix et paramètres de parole pour la personnalisation.
Comment activer la reconnaissance vocale sur Google Docs : Fonctionnalité intégrée
Si vous aimez la synthèse vocale, vous apprécierez peut-être aussi la reconnaissance vocale. Heureusement, Google Docs dispose d'une fonctionnalité intégrée appelée "Saisie vocale". Pour utiliser la reconnaissance vocale de Google Docs, suivez ces étapes :
- Ouvrez votre document Google Docs.
- Allez dans l'option "Outils" dans le menu supérieur.
- Sélectionnez "Saisie vocale" dans le menu déroulant.
- Cliquez sur l'icône du microphone qui apparaît. Assurez-vous que votre microphone dispose des autorisations nécessaires.
- Commencez à dicter. Google Docs transcrira en temps réel.
Le meilleur outil de synthèse vocale sur Google Docs est Speechify
Speechify se distingue comme la meilleure option de synthèse vocale pour les textes de Google Docs et les feuilles de calcul Excel aux pages web et documents physiques. Que vous soyez en déplacement avec des appareils Android ou iOS, travaillant via un navigateur web, ou naviguant avec Chrome, Speechify est toujours à vos côtés. Ses applications dédiées, son site web, son extension MS Edge et son extension Chrome garantissent que la conversion de texte en parole de qualité supérieure est à portée de clic, peu importe comment ou où vous travaillez.
Avec tant d'options pour la synthèse vocale sur Google Docs, voici quelques raisons pour lesquelles Speechify est la meilleure option de synthèse vocale pour Google Docs :
- Options de narrateurs réalistes : Avec plus de 200 voix IA claires et nettes dans divers accents et langues, Speechify lit n'importe quel texte numérique ou physique à voix haute de la manière la plus humaine possible grâce aux voix IA les plus avancées du marché.
- Support linguistique étendu : Speechify prend en charge plusieurs langues, dont l'anglais, l'espagnol, le russe, le français, et bien d'autres encore, garantissant que les utilisateurs du monde entier peuvent accéder au contenu dans leur langue préférée.
- Accès hors ligne : Speechify offre une fonctionnalité hors ligne, vous permettant d'écouter vos documents Google Docs même sans connexion Internet.
- Personnalisation : Adaptez votre expérience de synthèse vocale avec des options personnalisables, y compris la sélection de voix IA, l'ajustement de la vitesse de lecture, et plus encore.
- Surlignage du texte : Speechify met en surbrillance chaque mot ou phrase au fur et à mesure qu'il est prononcé, améliorant ainsi la compréhension et l'engagement de l'auditeur.
- Voix de célébrités : En plus de sa large gamme d'options de narrateurs, les utilisateurs premium peuvent également choisir parmi des voix de célébrités et faire lire leur texte à voix haute par des voix familières telles que Gwyneth Paltrow ou Snoop Dogg.
Essayez Speechify gratuitement dès aujourd'hui pour améliorer votre expérience de lecture.
Synthèse vocale sur Google Docs : FAQ
Installez l'extension Google Chrome Speechify, puis ouvrez votre Google Doc et appuyez sur le bouton de lecture à gauche pour entendre vos documents lus à voix haute par certaines des voix IA les plus réalistes du marché.
Oui, lorsqu'il est associé à des outils de synthèse vocale tels que Speechify ou Natural Reader, Google Docs peut être lu à voix haute.
Speechify est une extension Google Chrome de synthèse vocale compatible avec Google Docs.
Vous pouvez utiliser Speechify pour utiliser la synthèse vocale de manière fluide sur un Chromebook.
Dans Google Docs, cliquez sur "Outils" dans le menu supérieur, puis sélectionnez "Saisie vocale" pour activer le microphone et commencer à transcrire votre discours en texte.
Pour accéder à Google Docs, vous devez vous connecter à votre compte Google et aller sur le site ou l'application Google Docs.
Vous pouvez accéder aux modèles Google Docs en ouvrant Google Docs, puis en allant dans "Fichier" > "Nouveau" > "À partir d'un modèle."





