Accessibilità e facilità di comunicazione sono fondamentali. Google Docs ha ampliato le sue funzionalità per integrarsi con la sintesi vocale (TTS). Se ti sei mai chiesto come utilizzare questa funzione, sei nel posto giusto. Ti guideremo passo dopo passo attraverso la sintesi vocale in Google Docs, assicurandoti di poter trasformare le tue parole scritte in parole parlate con facilità.
Panoramica sulla sintesi vocale
La sintesi vocale (TTS) è una moderna funzione di accessibilità che consente agli utenti di trasformare il testo scritto in parole parlate. Questa funzionalità aiuta le persone con disabilità di lettura o apprendimento e coloro che preferiscono l'apprendimento uditivo. La tecnologia supporta anche il multitasking, permettendo di ascoltare il contenuto testuale mentre si svolgono altre attività.
Panoramica di Google Docs
Google Docs è uno strumento di elaborazione testi basato su cloud di Google, accessibile tramite il browser Chrome e altri browser web. Parte della suite Google Workspace, offre funzionalità di collaborazione in tempo reale, permettendo a più utenti di lavorare sullo stesso documento contemporaneamente da diverse località. Con Google Docs, gli utenti possono formattare il testo, aggiungere link, inserire immagini e utilizzare vari modelli per semplificare la creazione di documenti. Supporta anche la digitazione vocale, ampie capacità di commento e revisione, e la possibilità di tracciare le modifiche apportate dai collaboratori. Integrato con Google Drive, offre opzioni di condivisione robuste, garantendo che gli utenti possano controllare chi visualizza o modifica i loro documenti. Questa piattaforma è accessibile da qualsiasi dispositivo con connettività internet, rendendola una soluzione ideale per individui, istituzioni educative e aziende che cercano uno strumento di elaborazione testi flessibile e dinamico.
Vantaggi dell'uso della sintesi vocale in Google Docs
Che tu sia una persona che apprende meglio ascoltando, cerchi modi per migliorare l'accessibilità dei contenuti o semplicemente desideri dare una pausa agli occhi, i vantaggi dell'uso della sintesi vocale sono molteplici. Alcuni dei vantaggi di includere la sintesi vocale nel flusso di lavoro di Google Docs sono:
- Accessibilità: La sintesi vocale di Google Docs garantisce accessibilità agli utenti con disabilità visive o di apprendimento. Aiuta nella comprensione leggendo ad alta voce il testo selezionato.
- Multitasking: Ascolta il tuo documento Google Docs mentre lavori su altre attività, ideale per i professionisti impegnati.
- Apprendimento delle lingue: Con il supporto per diverse lingue, puoi ascoltare la corretta pronuncia e intonazione, aiutando nell'apprendimento delle lingue.
- Apprendimento e comprensione migliorati: Alcune persone apprendono meglio ascoltando e possono comprendere o memorizzare meglio le informazioni quando le sentono. La sintesi vocale può essere inestimabile per questo gruppo demografico.
- Correzione di bozze: Ascoltare il tuo contenuto può facilitare l'individuazione di errori, frasi goffe o formattazioni, e parole ripetitive, portando a una scrittura più pulita ed efficace.
- Inclusività: Offrendo un'opzione uditiva, i creatori di contenuti possono rivolgersi a un pubblico più ampio, inclusi coloro che potrebbero non essere lettori fluenti in una determinata lingua o con abilità diverse.
- Riduzione dell'affaticamento visivo: Per chi trascorre molte ore davanti agli schermi, ascoltare invece di leggere può dare agli occhi una pausa necessaria, riducendo l'affaticamento e il potenziale stress a lungo termine.
- Maggiore coinvolgimento: Coinvolgere più sensi può portare a una connessione più profonda con il contenuto. Ascoltare un documento può fornire una prospettiva diversa e migliorare il coinvolgimento complessivo con il materiale.
- Flessibilità: La sintesi vocale può essere particolarmente utile per gli utenti mobili. Che tu sia in viaggio o a passeggio, puoi tenerti aggiornato con documenti importanti senza dover concentrarti su uno schermo.
- Personalizzazione: Molti strumenti di sintesi vocale, incluso quello in Google Docs, offrono impostazioni regolabili come velocità e tipo di voce. Questo permette agli utenti di adattare l'esperienza di ascolto alle loro preferenze.
Come abilitare la sintesi vocale in Google Docs
Google Docs è diventato la piattaforma di riferimento per la creazione di documenti collaborativi ed efficienti, e la sua versatilità va ben oltre l'elaborazione testi convenzionale.
Sebbene Google Docs non offra una funzione di sintesi vocale integrata, gli utenti possono utilizzare la sintesi vocale su Google Docs sfruttando uno dei quattro metodi:
- Screen reader
- Componenti aggiuntivi
- Estensioni
- App
Esploriamo tutte e quattro le opzioni per utilizzare la sintesi vocale su Google Docs in questa guida passo passo.
Opzione 1: Utilizzare uno screen reader per la sintesi vocale su Google Docs
Per iniziare a utilizzare un lettore di schermo con Google, il primo passo è abilitare il supporto per i lettori di schermo. Per farlo, segui i passaggi seguenti:
1. Apri il tuo documento.
2. Clicca su “Strumenti” nella barra degli strumenti di Google Docs
3. Tocca “Accessibilità” per accedere alle “Impostazioni di accessibilità.”
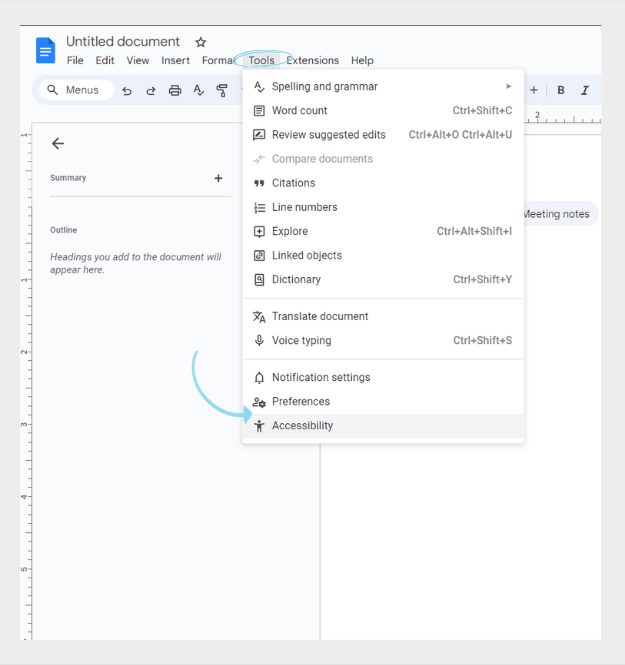
4. Seleziona “Attiva supporto per lettori di schermo” dal menu di accessibilità.
5. Premi “Ok.”
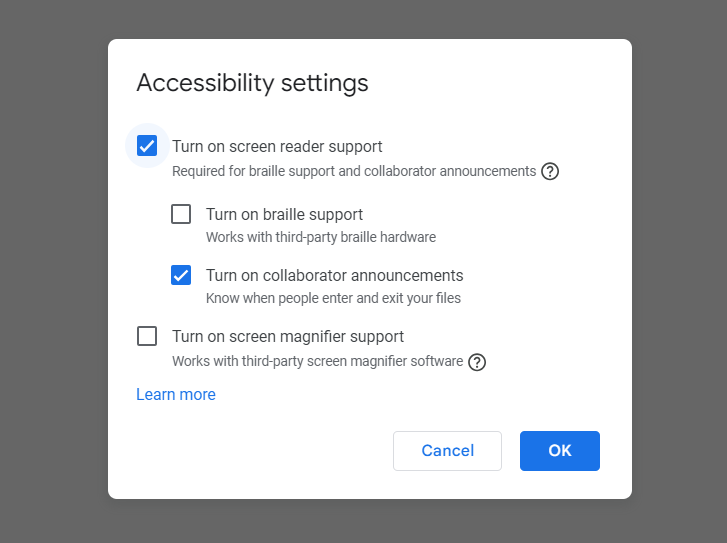
6. Scegli un lettore di schermo. I primi cinque passaggi che abbiamo appena coperto ti permettono di utilizzare i lettori di schermo con Google Docs, ma non abilitano automaticamente la lettura ad alta voce. Per la funzione di sintesi vocale di Google Docs, devi ora scegliere un lettore di schermo in base al dispositivo/sistema operativo che possiedi. Ad esempio, alcuni esempi comuni includono:
- Multipiattaforma - Speechify
- Windows – NVDA o JAWS
- ChromeOS – ChromeVox
- macOS – VoiceOver
Di seguito, forniamo tutorial passo-passo su come utilizzare ciascuno di essi.
Lettore di schermo multipiattaforma: Come usare Speechify per la sintesi vocale su Google Docs
Se stai cercando un lettore di schermo compatibile con qualsiasi dispositivo, Speechify è la soluzione. Ecco una guida su come utilizzare Speechify su qualsiasi dispositivo:
- Visita Speechify.com e accedi con un account esistente o creane uno nuovo se richiesto.
- Ci sono diversi modi per importare il testo di Google Doc in Speechify:
- Incolla testo: Puoi copiare e incollare testo da varie fonti, inclusi siti web, articoli o Google Docs toccando “Nuovo,” “Documento di testo,” e incollando il contenuto in Speechify.
- Link web: Puoi incollare direttamente il link web a un Google Doc cliccando “Nuovo” e poi “Link web.”
- Caricamento documenti: Potresti essere in grado di caricare documenti o PDF direttamente in Speechify toccando “Nuovo” e “Documenti locali.”
- Scegli una voce e le impostazioni: Personalizza la voce, la velocità e altre impostazioni secondo le tue preferenze.
- Riproduci il testo: Una volta importato il testo e regolate le impostazioni, clicca sul pulsante di riproduzione per iniziare ad ascoltare il testo letto ad alta voce. Speechify convertirà il testo in parole parlate.
- Regola i controlli di riproduzione: Durante l'ascolto, puoi mettere in pausa, riavvolgere o saltare avanti per controllare la riproduzione.
Lettore di schermo per Windows 1: Come usare NVDA per la sintesi vocale su Google Docs
Se preferisci usare Windows, puoi scegliere NVDA per la funzionalità di sintesi vocale. Segui semplicemente questo tutorial per utilizzare l'ultima versione di NVDA con l'ultima versione di Chrome.
- Vai su Google Docs e apri un file.
- Premi NVDA + Ctrl + K.
- Disattiva Parla caratteri digitati e Parla parole digitate.
- Opzionale: Puoi cambiare la scorciatoia da tastiera di avvio di NVDA in modo che non confligga con Docs. Per cambiare la scorciatoia da tastiera di NVDA, apri Proprietà nella scheda Scorciatoia e modifica il tasto di Scorciatoia in, ad esempio, Ctrl + Shift + S.
Lettore di schermo per Windows 2: Come usare JAWS per la sintesi vocale su Google Docs
Un'altra opzione di lettore di schermo per gli utenti Microsoft è JAWS. Ecco come usare JAWS con Google Docs su Windows:
- Apri il tuo Documento.
- Premi Ctrl + Alt + Z per attivare la lettura.
- Controlla la lettura con i seguenti comandi:
- Sposta al carattere successivo o precedente: Freccia destra o Freccia sinistra.
- Sposta alla parola successiva o precedente: Ctrl + Freccia destra o Ctrl + Freccia sinistra.
- Sposta all'inizio o alla fine della riga: Home o End.
- Sposta alla riga successiva o precedente: Freccia giù o Freccia su.
- Leggi dal cursore alla fine: Insert + Freccia giù.
- Leggi la riga corrente: Insert + Freccia su.
- Leggi la riga successiva o precedente: Insert + Freccia giù o Insert + Freccia su, rispettivamente, quando in modalità riga.
Lettore di schermo per ChromeOS: Come usare ChromeVox per la sintesi vocale su Google Docs
Se usi ChromeVox su Chrome OS, non è necessario alcun ulteriore setup. La lettura dovrebbe iniziare non appena apri un Google Doc.
Lettore di schermo macOS: Come usare VoiceOver per la sintesi vocale su Google Docs
Per gli utenti Mac, VoiceOver è il lettore di schermo preferito.
- Vai su Google Docs e apri un documento.
- Se hai attivato "Leggi automaticamente la pagina web" in VoiceOver, la lettura inizierà automaticamente.
- Controlla la lettura con le seguenti scorciatoie:
- Ritorna all'area di modifica: Premi Esc
- Interagisci con il testo modificabile: Premi VoiceOver + Shift + Freccia giù
Opzione 2: Usa un componente aggiuntivo per la sintesi vocale su Google Docs
In alternativa a un lettore di schermo, gli utenti possono anche utilizzare componenti aggiuntivi per dotare Google Docs di una funzione di sintesi vocale. Segui semplicemente questo tutorial per installare il tuo componente aggiuntivo:
- Apri il tuo documento Google Doc utilizzando il browser Google Chrome.
- Vai al menu in alto e clicca su “Estensioni.”
- Dal menu a tendina, seleziona “Componenti aggiuntivi” e poi “Ottieni componenti aggiuntivi.”

4. Cerca “Sintesi vocale.”
5. Installa il componente aggiuntivo necessario per abilitare questa funzionalità.
6. Una volta installato, evidenzia il testo che desideri ascoltare.
7. Clicca nuovamente su “Componenti aggiuntivi” e seleziona l'opzione di sintesi vocale, come “Parla.”
8. Il testo selezionato verrà letto ad alta voce con la voce di sintesi vocale scelta.
Opzione 3: Usa un'estensione Chrome per la sintesi vocale su Google Docs
Se desideri l'esperienza di sintesi vocale più semplice su Google Docs e le voci più realistiche, ti consigliamo di installare l'estensione Chrome Speechify seguendo questi passaggi:
- Apri il browser Chrome e visita il Chrome Web Store.
- Cerca “Speechify.”
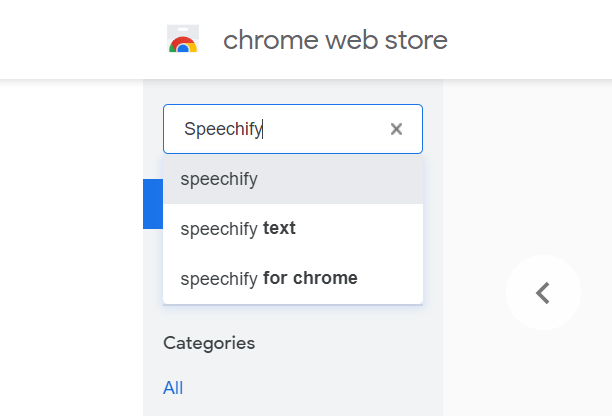
3. Installa l'estensione concedendo le autorizzazioni necessarie.
4. Una volta installata, apri il tuo documento Google Docs.
5. Apparirà un pulsante di riproduzione alla tua sinistra.
6. Clicca sul pulsante di riproduzione con il cursore per ascoltare la selezione e leggere ad alta voce il testo selezionato.
7. Regola le impostazioni di riproduzione e voce secondo le tue preferenze.
Altre estensioni Chrome per la sintesi vocale su Google Docs
Alcune altre estensioni Chrome per la sintesi vocale su Google Docs includono le seguenti:
Read Aloud
Read Aloud è un'estensione Chrome che può leggere il testo dalle pagine web, inclusi i Google Docs. Evidenzia il testo che legge e ti permette di controllare la velocità di lettura e la voce. Può anche tradurre il testo in diverse lingue e supporta diverse opzioni di voce AI. Segui questi passaggi per utilizzare l'estensione.
- Installa l'estensione "Read Aloud" dal Chrome Web Store.
- Apri il tuo documento Google Docs.
- Clicca sull'icona "Read Aloud" nella barra degli strumenti di Chrome.
- Regola le impostazioni, come voce e velocità, secondo necessità.
- Clicca sul pulsante di riproduzione per avviare la sintesi vocale.
Select and Speak
Select and Speak è un'estensione di sintesi vocale che può leggere il testo dalle pagine web, inclusi i Google Docs. Ha opzioni per regolare la voce, il tono e la velocità. Per utilizzare Select and Speak, semplicemente:
- Installa l'estensione "Select and Speak" dal Chrome Web Store.
- Apri il tuo documento Google Docs.
- Seleziona il testo che vuoi ascoltare ad alta voce.
- Clicca sull'icona "Select and Speak" nella barra degli strumenti di Chrome.
SpeakIt!
SpeakIt! è un'estensione di sintesi vocale popolare che può leggere il testo da Google Docs e altre pagine web. Offre una gamma di opzioni vocali, inclusi 50 lingue diverse, e ti permette di regolare la velocità di lettura. Per utilizzare l'estensione SpeakIt!, segui questi passaggi:
- Installa l'estensione "SpeakIt!" dal Chrome Web Store.
- Apri il tuo documento Google Docs.
- Evidenzia il testo che vuoi ascoltare.
- Fai clic destro sul testo selezionato e scegli "SpeakIt!" dal menu contestuale.
ReadSpeaker TextAid per Chrome
ReadSpeaker TextAid è un'estensione di accessibilità che può leggere il testo all'interno di Google Docs. Offre anche l'evidenziazione del testo e altre funzionalità per supportare la lettura. ReadSpeaker TextAid per Chrome è facile da usare e richiede solo la seguente configurazione:
- Installa l'estensione "ReadSpeaker TextAid per Google Docs" dal Chrome Web Store.
- Apri il tuo documento Google Docs.
- Accedi alle funzionalità di ReadSpeaker dalla barra degli strumenti o dal menu per un'esperienza di lettura personalizzata.
Read&Write per Google Chrome
Read&Write per Google Chrome è uno strumento completo di supporto alla lettura e scrittura che include funzionalità di sintesi vocale per Google Docs. Offre voci naturali e altri strumenti di assistenza. Per accedere a Read&Write segui questi passaggi:
- Installa l'estensione "Read&Write per Google Chrome" dal Chrome Web Store.
- Apri il tuo documento Google Docs.
- Accedi alle funzionalità di Read&Write, inclusa la sintesi vocale, dalla barra degli strumenti.
Opzione 4: Usa un'app per la sintesi vocale su Google Docs su dispositivi mobili
Se desideri utilizzare la sintesi vocale di Google Docs su un dispositivo mobile, puoi farlo utilizzando l'app Speechify per IOS o Android. Segui semplicemente i passaggi seguenti per collegare l'app Speechify a Google Docs:
- Scarica l'app Speechify per IOS o Android dal Google Play o Apple App Store.
- Accedi a Speechify o registrati per un account Speechify accedendo con il tuo Account Google.
- Tocca “Aggiungi” sulla barra degli strumenti di Speechify in basso.
- Ora, scegli “Google Drive.”
- Concedi a “Speechify” l'accesso al tuo Account Google.
- Seleziona il Google Doc che desideri ascoltare.
- Premi il pulsante di riproduzione e personalizza la tua esperienza di lettura cambiando la voce del narratore o la velocità di lettura.
- Opzionale: Se non desideri concedere a Speechify l'accesso al tuo Account Google, dopo il passaggio 3, puoi scegliere “Incolla link del sito web” e incollare il link al Google Doc specifico che vuoi ascoltare.
Altre app per la sintesi vocale su Google Docs
Alcune altre app per dispositivi mobili per la sintesi vocale su Google Docs includono le seguenti:
Voice Dream Reader
Voice Dream Reader è un'app ricca di funzionalità disponibile solo per IOS che si integra perfettamente con Google Docs, offrendo funzionalità di sintesi vocale personalizzabili e una vasta selezione di voci naturali, migliorando l'esperienza di lettura per utenti con preferenze diverse. Per utilizzare l'app, semplicemente:
- Installa l'app "Voice Dream Reader" dall'App Store.
- Apri il tuo documento Google Docs sul tuo dispositivo iOS.
- Seleziona il testo che vuoi ascoltare.
- Tocca il pulsante "Condividi" all'interno di Google Docs.
- Scegli "Voice Dream" dall'elenco delle opzioni di condivisione.
L'app si aprirà e inizierà a leggere il testo selezionato.
NaturalReader
NaturalReader è un'app di sintesi vocale facile da usare per IOS e Android, nota per la sua semplicità e le opzioni vocali chiare e realistiche, rendendola una scelta accessibile per chi cerca una conversione testo-voce semplice all'interno dei propri documenti Google Docs. Ecco un tutorial su come collegare NaturalReader e Google Docs:
- Installa l'app "Natural Reader" dall'App Store.
- Apri il tuo documento Google Docs sul tuo dispositivo iOS.
- Seleziona il testo che vuoi ascoltare.
- Tocca il pulsante "Condividi" all'interno di Google Docs.
- Scegli "NaturalReader" dall'elenco delle opzioni di condivisione.
- L'app si aprirà e inizierà a leggere il testo selezionato.
Google Text-to-Speech
Google Text-to-Speech, un'app di Google, fornisce funzionalità di sintesi vocale non solo per Google Docs ma anche per varie applicazioni Android, offrendo feedback vocale e migliorando l'accessibilità sui dispositivi Android. L'utilizzo dell'app è semplice e consiste nei seguenti passaggi:
- Assicurati che "Google Text-to-Speech" sia installato sul tuo dispositivo Android (spesso è preinstallato).
- Apri il tuo documento Google Docs nell'app Google Docs sul tuo dispositivo Android.
- Seleziona il testo che vuoi ascoltare.
- Tocca il menu "Altro" (tre puntini).
- Scegli "Leggi ad alta voce".
- Il motore di sintesi vocale integrato leggerà il testo selezionato.
TalkBack
TalkBack è un servizio essenziale di accessibilità per gli utenti Android, offrendo feedback vocale e supporto alla navigazione, rendendo Google Docs e altre app accessibili a persone con disabilità visive. Per utilizzare TalkBack, segui questa guida:
- Assicurati che "TalkBack" sia abilitato sul tuo dispositivo Android. Puoi abilitarlo nelle impostazioni di Accessibilità.
- Apri il tuo documento Google Docs nell'app Google Docs sul tuo dispositivo Android.
- Seleziona il testo che vuoi ascoltare.
- Tocca due volte il testo selezionato per farlo leggere da TalkBack.
Voice Aloud Reader
Voice Aloud Reader è un'app per iOS e Android che può essere utilizzata insieme a Google Docs, offrendo una gamma di opzioni vocali e funzionalità personalizzabili per soddisfare diverse esigenze di sintesi vocale. Segui questo tutorial per scoprire Voice Aloud Reader:
- Installa l'app "Voice Aloud Reader" dal Google Play Store.
- Apri il tuo documento Google Docs sul tuo dispositivo Android.
- Seleziona il testo che vuoi ascoltare.
- Tocca il pulsante "Condividi" all'interno di Google Docs.
- Scegli "Voice Aloud Reader" dall'elenco delle opzioni di condivisione.
- L'app si aprirà e inizierà a leggere il testo selezionato.
ClaroSpeak
ClaroSpeak, disponibile su più piattaforme, tra cui Android e iOS, può essere integrato con Google Docs, fornendo capacità di sintesi vocale di alta qualità, scelte vocali e evidenziazione del testo per migliorare la lettura e la comprensione dei documenti. Per accedere a ClaroSpeak, utilizza questo tutorial:
- Installa l'app "ClaroSpeak" dall'App Store.
- Apri il tuo documento Google Docs sul tuo dispositivo iOS.
- Seleziona il testo che vuoi ascoltare.
- Tocca il pulsante "Condividi" all'interno di Google Docs.
- Scegli "ClaroSpeak" dall'elenco delle opzioni di condivisione.
- L'app si aprirà e inizierà a leggere il testo selezionato. ClaroSpeak offre anche varie voci e impostazioni vocali per la personalizzazione.
Come abilitare la dettatura vocale su Google Docs: Funzionalità integrata
Se ti piace la sintesi vocale, potresti anche apprezzare la dettatura vocale. Fortunatamente, Google Docs ha una funzione di dettatura vocale integrata chiamata "Digitazione vocale". Per utilizzare la dettatura vocale su Google Docs, segui questi passaggi:
- Apri il tuo documento Google Docs.
- Vai all'opzione "Strumenti" nel menu in alto.
- Seleziona "Digitazione vocale" dal menu a discesa.
- Clicca sull'icona del microfono che appare. Assicurati che il tuo microfono abbia le autorizzazioni necessarie.
- Inizia a dettare. Google Docs trascriverà in tempo reale.
Il miglior text to speech su Google Docs è Speechify
Speechify si distingue come la migliore opzione di sintesi vocale per testi da Google Docs e fogli Excel a pagine web e documenti fisici. Che tu sia in movimento con dispositivi Android o iOS, lavorando tramite un browser web o navigando con Chrome, Speechify è sempre con te. Le sue app dedicate, il sito web, l'estensione per MS Edge e l'estensione per Chrome assicurano che la conversione da testo a voce di alta qualità sia sempre a portata di clic, indipendentemente da come o dove lavori.
Con così tante opzioni per la sintesi vocale su Google Docs, ecco solo alcuni motivi per cui Speechify è la migliore opzione di sintesi vocale per Google Docs:
- Opzioni di narratori realistici: Con oltre 200 voci AI chiare e nitide in vari accenti e lingue, Speechify legge qualsiasi testo digitale o fisico ad alta voce nel modo più umano possibile.
- Ampio supporto linguistico: Speechify supporta più lingue, tra cui inglese, spagnolo, russo, francese e molte altre, garantendo che gli utenti di tutto il mondo possano accedere ai contenuti nella loro lingua preferita.
- Accesso offline: Speechify offre funzionalità offline, permettendoti di ascoltare i tuoi documenti Google Docs anche senza connessione internet.
- Personalizzazione: Personalizza la tua esperienza di sintesi vocale con opzioni personalizzabili, tra cui la selezione della voce AI, la regolazione della velocità di lettura e altro ancora.
- Evidenziazione del testo: Speechify evidenzia visivamente ogni parola o frase mentre viene pronunciata, migliorando la comprensione e il coinvolgimento dell'ascoltatore.
- Voci di celebrità: Oltre alla sua vasta gamma di opzioni di narratori, gli utenti premium possono anche scegliere tra voci di celebrità e far leggere il loro testo ad alta voce da voci familiari come Gwyneth Paltrow o Snoop Dogg.
Prova Speechify gratuitamente oggi per migliorare la tua esperienza di lettura.
Sintesi vocale su Google Docs: Domande frequenti
Installa l'estensione Speechify per Google Chrome, poi apri il tuo Google Doc e premi il pulsante di riproduzione a sinistra per ascoltare i tuoi documenti letti ad alta voce con alcune delle voci AI più realistiche sul mercato.
Sì, quando abbinato a strumenti di sintesi vocale come Speechify o Natural Reader, Google Docs può essere letto ad alta voce.
Speechify è un'estensione di sintesi vocale per Google Chrome compatibile con Google Docs.
Puoi utilizzare Speechify per usare la sintesi vocale senza problemi su un Chromebook.
In Google Docs, clicca su "Strumenti" nel menu in alto e seleziona "Digitazione vocale" per attivare il microfono e iniziare a trascrivere il tuo discorso in testo.
Per accedere a Google Docs, devi accedere al tuo account Google e andare sul sito web o sull'app di Google Docs.
Puoi accedere ai modelli di Google Docs aprendo Google Docs, quindi andando su "File" > "Nuovo" > "Da modello."





