Enten du er en student som ønsker å øke læringseffektiviteten, en profesjonell som søker å maksimere produktiviteten, eller noen som trenger en auditiv leseassistent, vil denne guiden lede deg gjennom alt du trenger å vite om Speechify Android-appen. Fra oppsett og navigasjon til avanserte funksjoner og tilpasningsmuligheter, oppdag hvordan Speechify kan forbedre leseopplevelsen din, og gjøre innhold mer tilgjengelig og fornøyelig på din Android-enhet.
Hvordan få tilgang til Speechify Android-appen
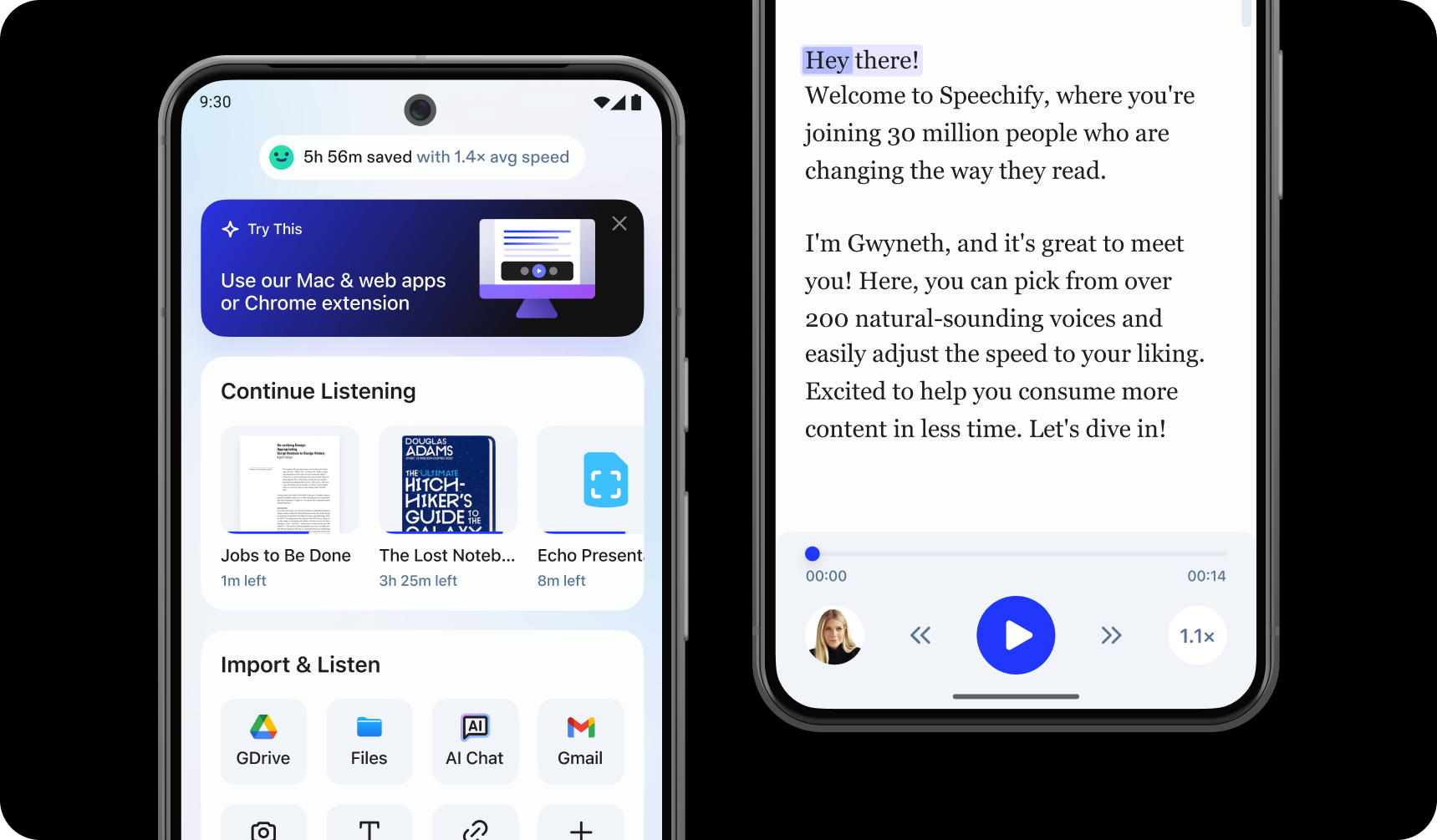
For å begynne å bruke Speechify Android-appen, installer den ved å følge disse trinnene:
- Last ned Speechify Android-appen via Google Play Store.
- Registrer en konto.
Hvordan laste opp tekst i Speechify Android-appen
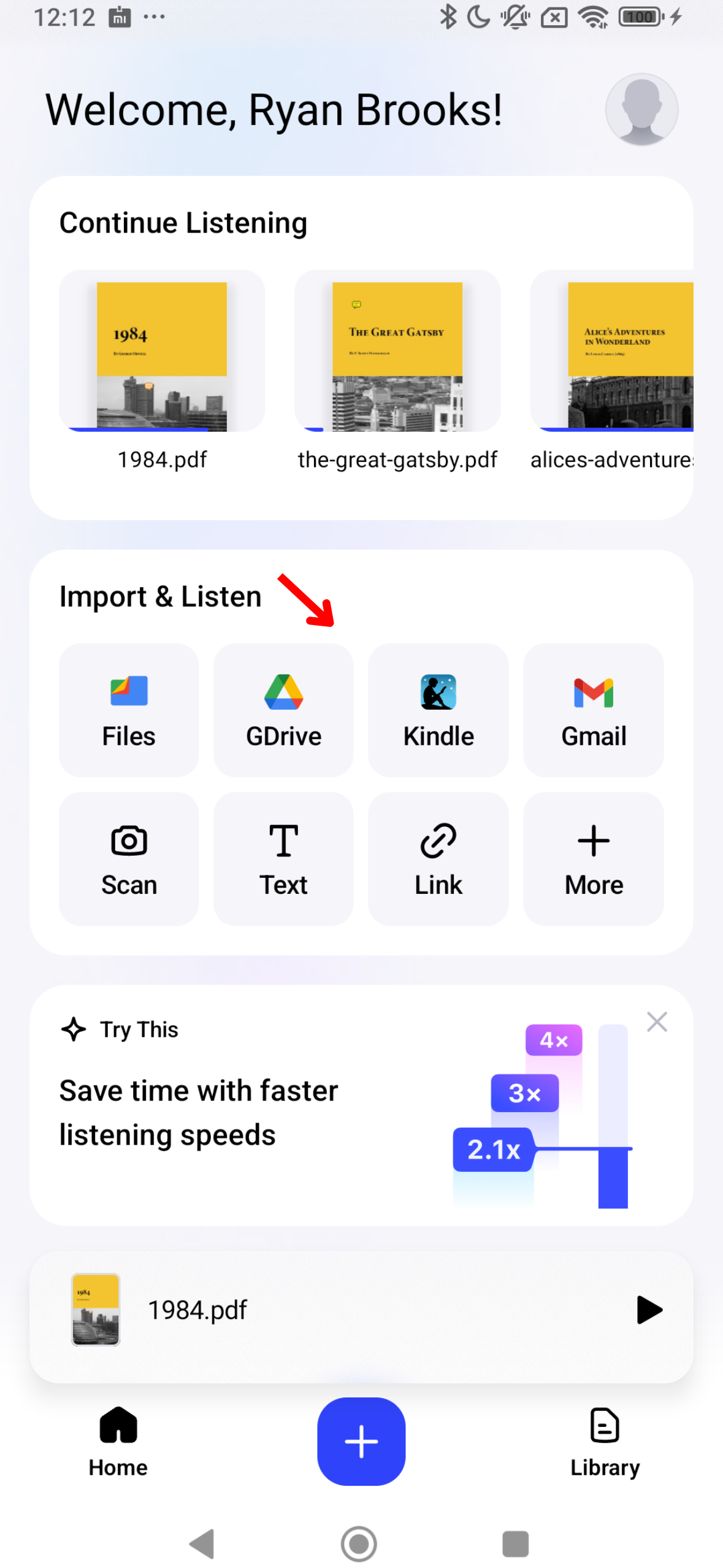
For å gjøre om teksten din til tale, er det viktig å legge inn eller importere innholdet ditt i Speechify. Her er trinnene for å gjøre det:
- Åpne Speechify Android-appen.
- På Hjem-skjermen, last opp eller importer innholdet du ønsker å lese. Du kan enten:
- Importer filer fra din Android.
- Koble til Google Drive, Dropbox, OneDrive eller Canvas.
- Skriv eller lim inn tekst. For å bruke denne funksjonen, trykk på “Legg til tekst,” legg til en tittel, legg til tekst, og klikk “Legg til tekst.”
- Lim inn en nettlenke for automatisk å importere en hvilken som helst nettside til Speechify. Velg “Lim inn en nettlenke,” sett inn lenken, og trykk “Send.”
- Skann tekst ved å velge Skann og ta et bilde av en bok, arbeidsark, eller mer.
Hvordan skanne med Speechify Android-appen
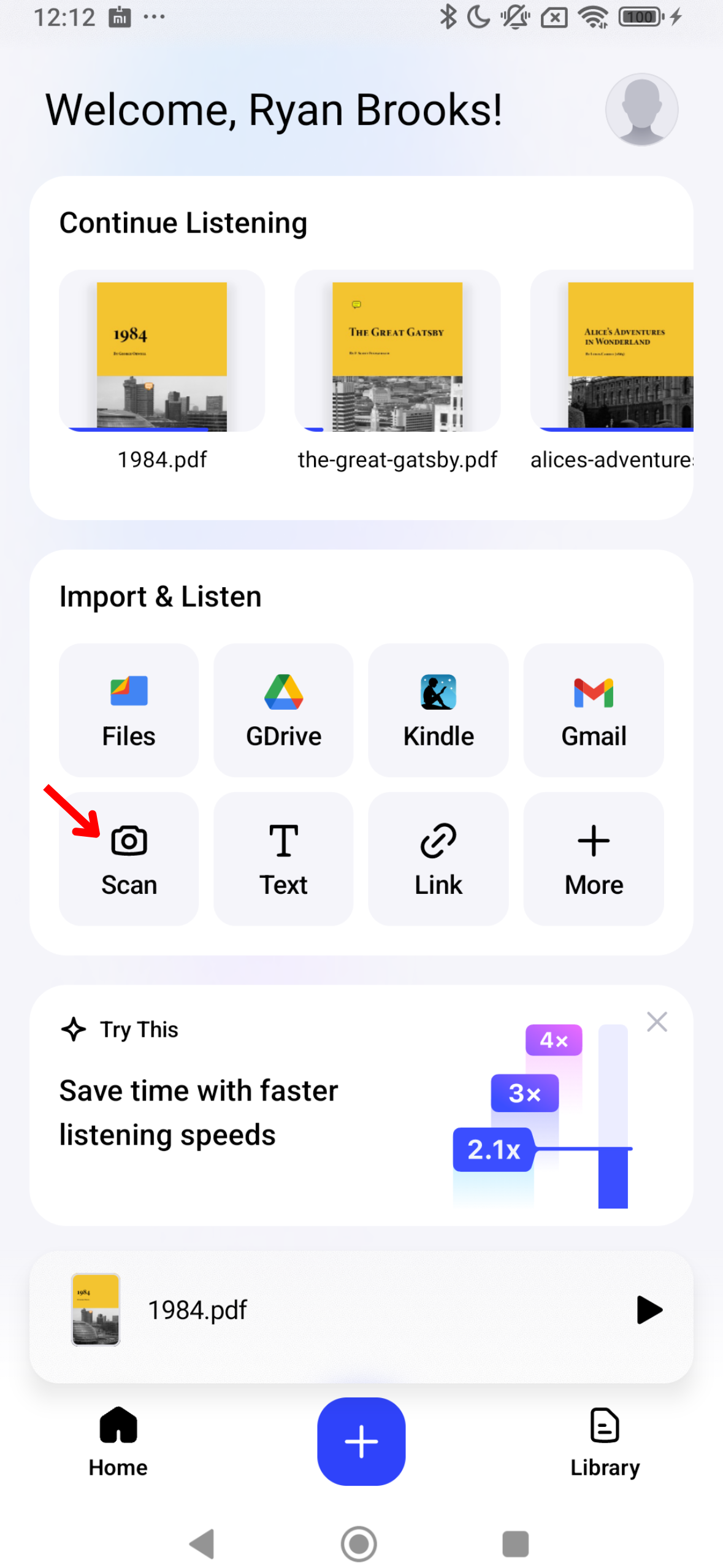
Hvis du ønsker at Speechify skal lese opp fysisk tekst, som lærebøker, arbeidsark eller håndskrevne notater, kan OCR-skanningsfunksjonen hjelpe. Her er en rask guide til skannefunksjonen:
- Trykk på Skann-knappen på Hjem-skjermen.
- Ta et bilde av en bok, håndskrevne notater, eller hva du ønsker å skanne.
- Du kan nå få Speechify til å lese teksten høyt.
Hvordan endre stemmen i Speechify Android-appen
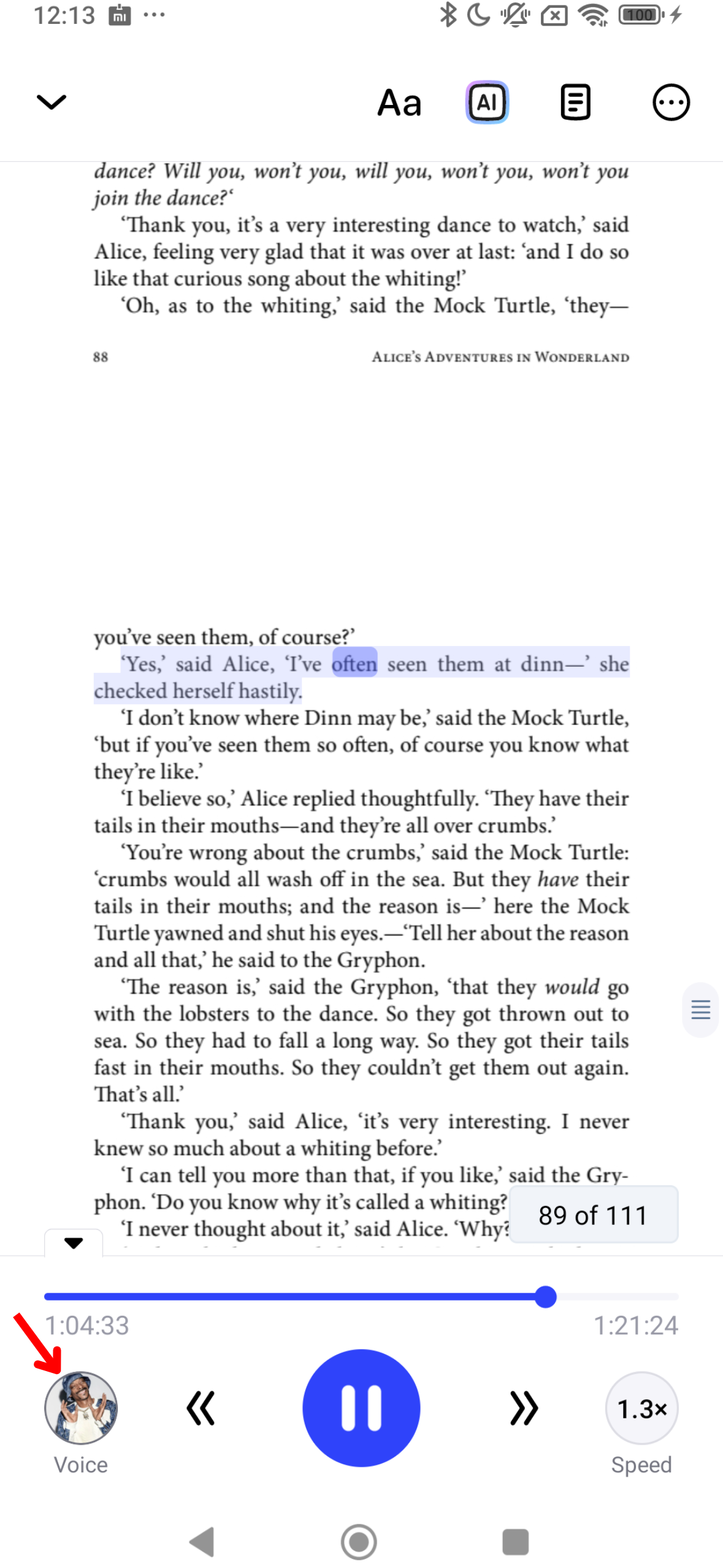
Forbedre lytteopplevelsen din på Speechify ved å tilpasse stemmen etter din preferanse. Følg disse trinnene for å gjøre justeringen:
- Klikk på stemmeikonet nederst til venstre.
- Velg en av 200+ naturtro AI-stemmer, inkludert kjendisstemmer som Snoop Dogg og Gwyneth Paltrow.
Hvordan endre språket i Speechify Android-appen
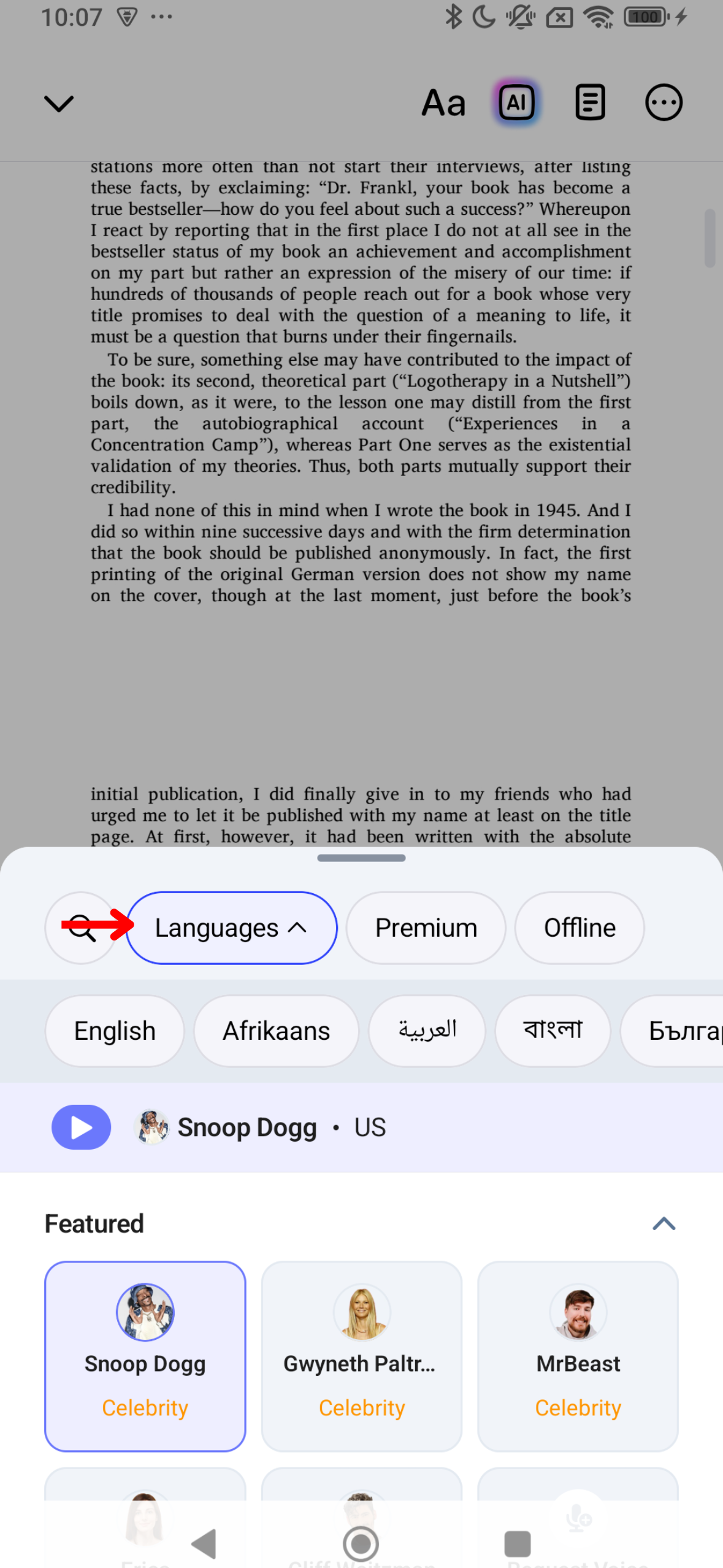
Speechify støtter over 60 språk. Slik kan du veksle mellom forskjellige språk:
- Trykk på stemmeikonet nederst til venstre.
- Trykk på “Alle stemmer.”
- Velg blant 60+ språk.
Hvordan endre lesehastigheten i Speechify Android-appen
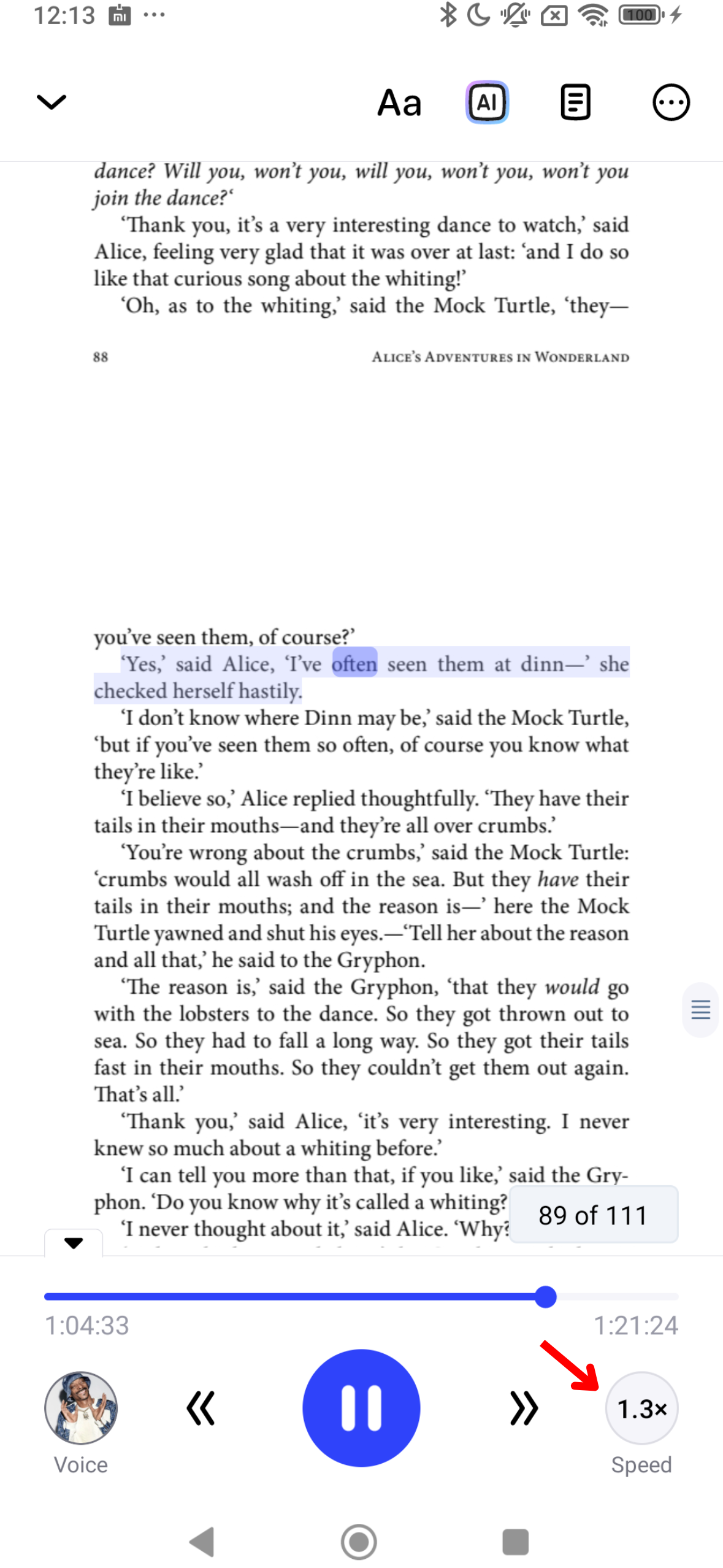
Tilpasse lesehastigheten i Speechify lar deg justere taleutgangen til din personlige lyttehastighet og forståelse. Følg disse trinnene for å endre den:
- Trykk på 1x-ikonet nederst til høyre.
- Juster lesehastigheten. Du kan velge en lesehastighet mellom .5x (100 ord per minutt) og 4.5x (900 ord per minutt).
Hvordan bruke offline lytting i Speechify Android-appen
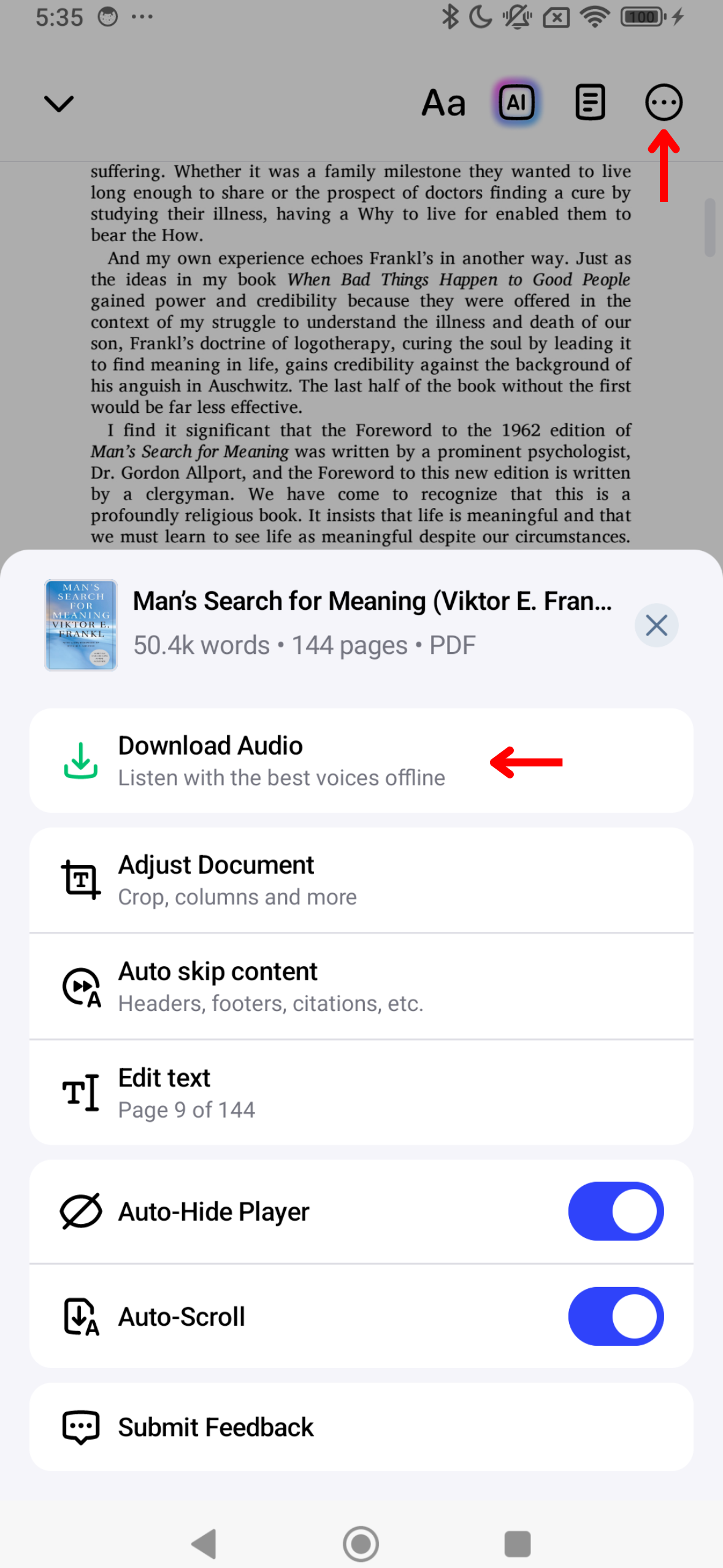
Du kan lytte til Speechify hvor som helst, når som helst, uten Wi-Fi med offline lytting. Aktiver offline-modus med disse trinnene:
- Trykk på de 3 prikkene i hjørnet til høyre.
- Velg et språk.
- Velg en AI-stemme.
- Klikk “Fortsett.”
- Last ned i MP3 for offline lytting.
Hvordan bruke AI-sammendrag i Speechify Android-appen
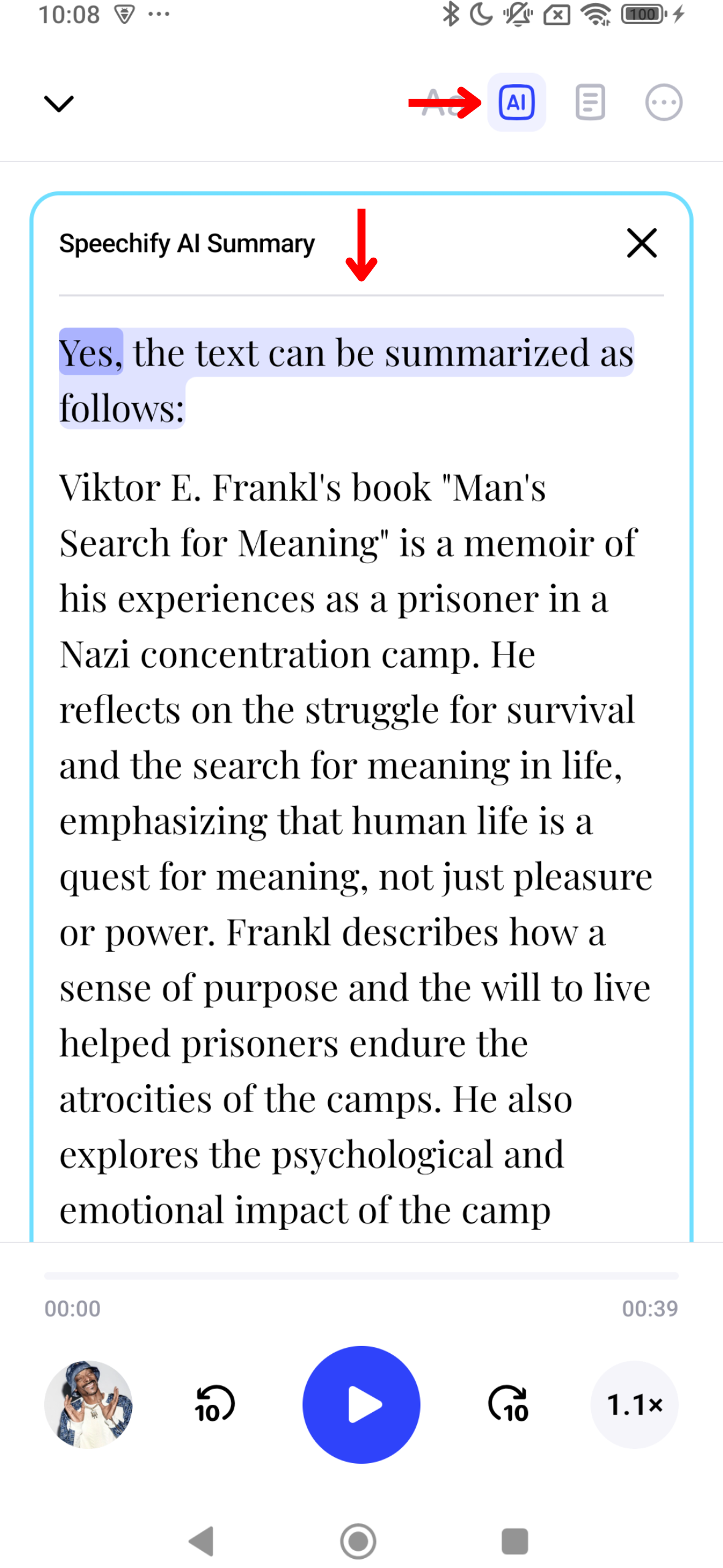
AI-sammendrag i Speechify kan hjelpe deg med å spare tid ved å oppsummere lange dokumenter til essensielle punkter og høydepunkter. Bruk denne guiden for å aktivere AI-sammendrag:
- Velg AI-ikonet til høyre på verktøylinjen øverst.
- Nyt den automatisk genererte oppsummeringen av innholdet ditt.
Hvordan aktivere mørk modus i Speechify Android-appen
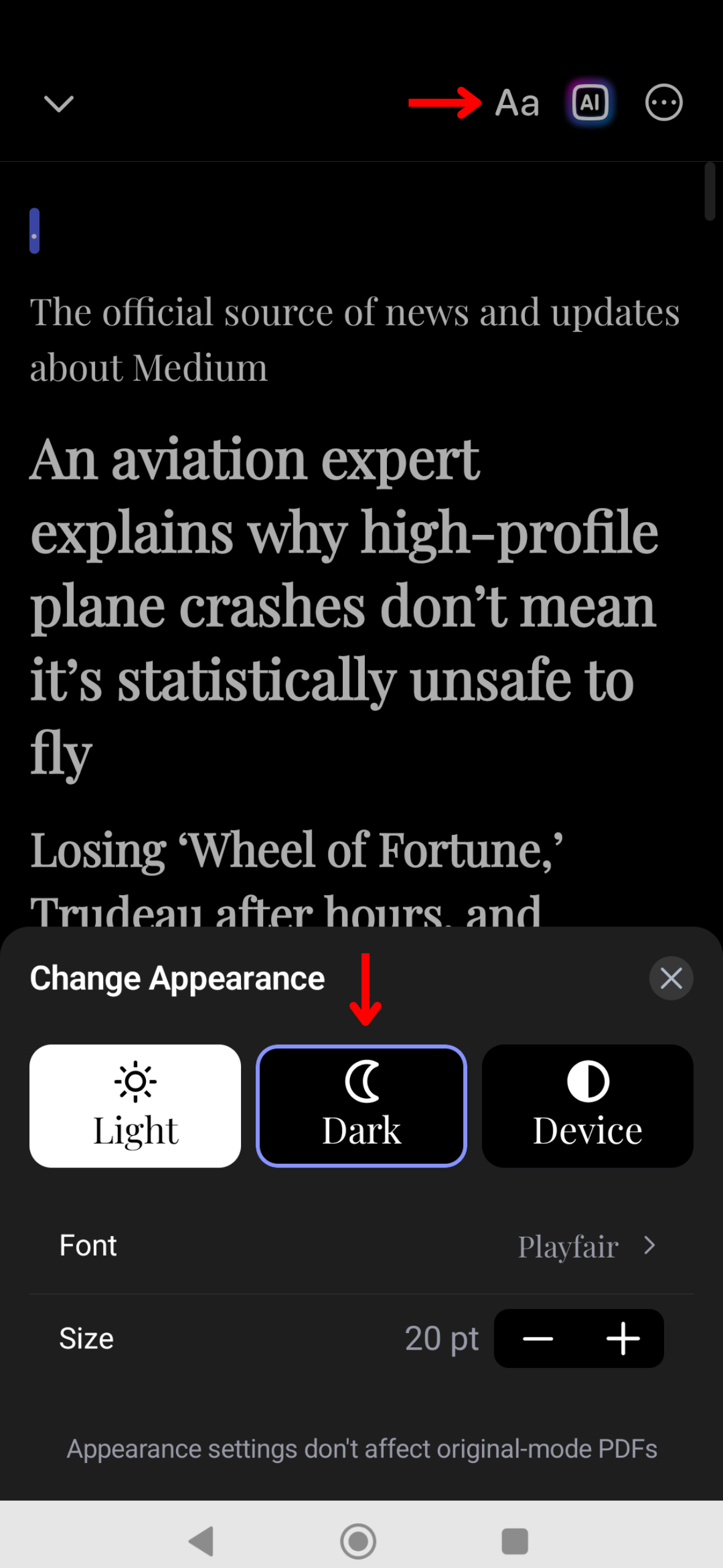
Mørk modus i Speechify minimerer øyebelastning under dårlige lysforhold og er lettere å bruke om natten. Bytt til mørk modus med disse trinnene:
- Klikk Aa på verktøylinjen øverst til høyre.
- Trykk på “Mørk.”
Hvordan endre utseendet i Speechify Android-appen
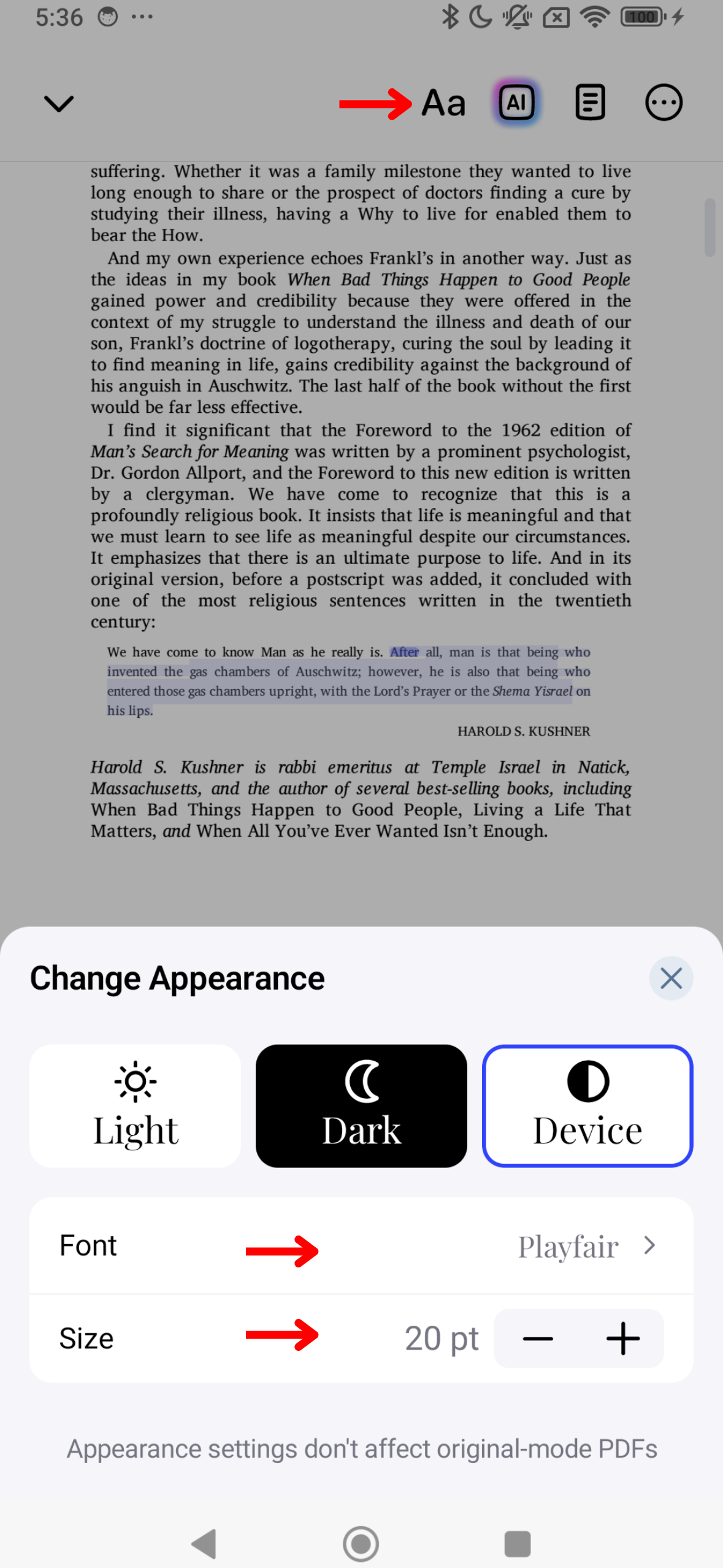
Tilpass utseendet til Speechify for å passe din stil ved å justere appens utseende. Slik kan du endre tema, skriftstørrelse og fargevalg for å forbedre leseopplevelsen din:
- Trykk Aa på verktøylinjen øverst til høyre.
- Endre skriftstørrelsen ved å endre tallet i midten av de to A-ene.
- Velg mellom Basic, Warm eller Paper for å endre bakgrunnen.
- Endre skriften under “Skrift.”
- Slå på fet skrift.
Hvordan hoppe over innhold i Speechify Android-appen
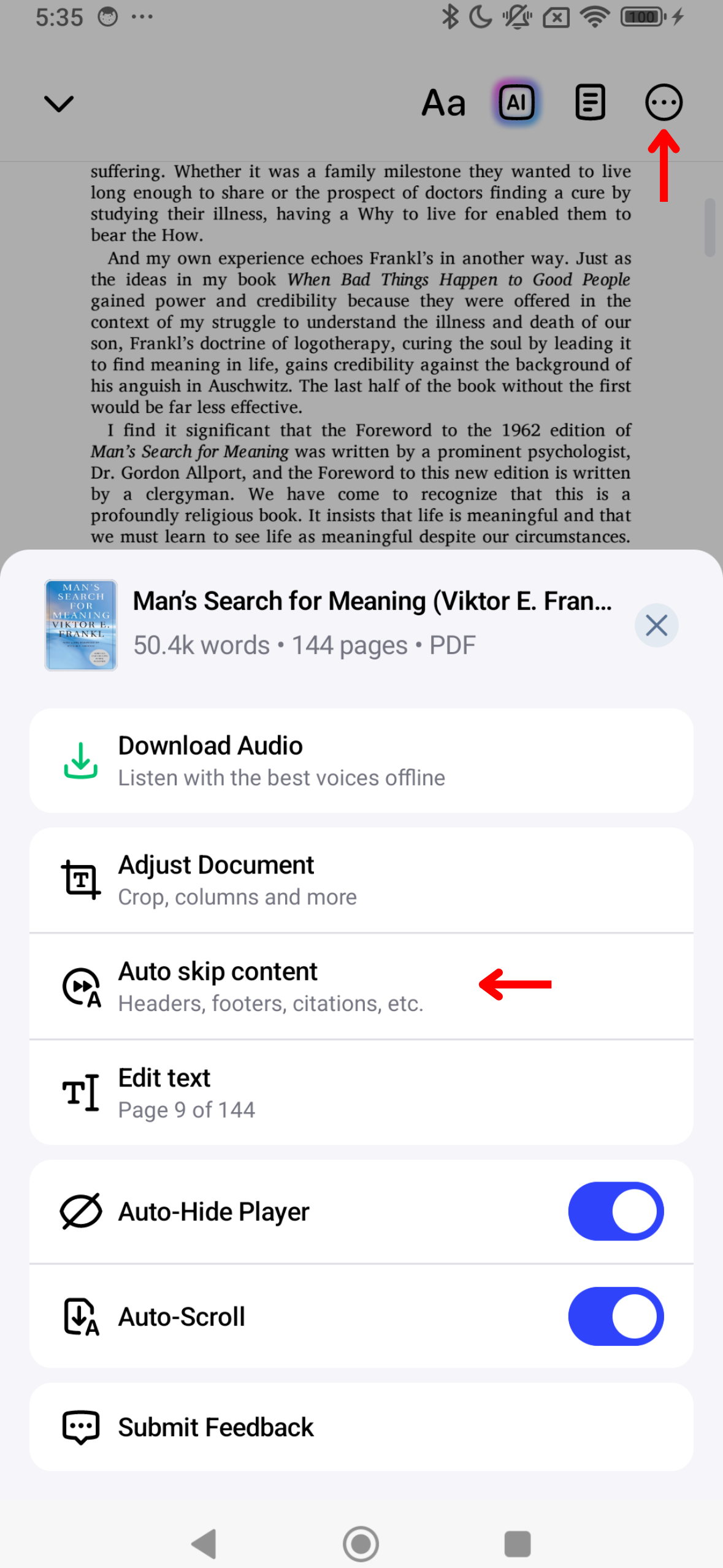
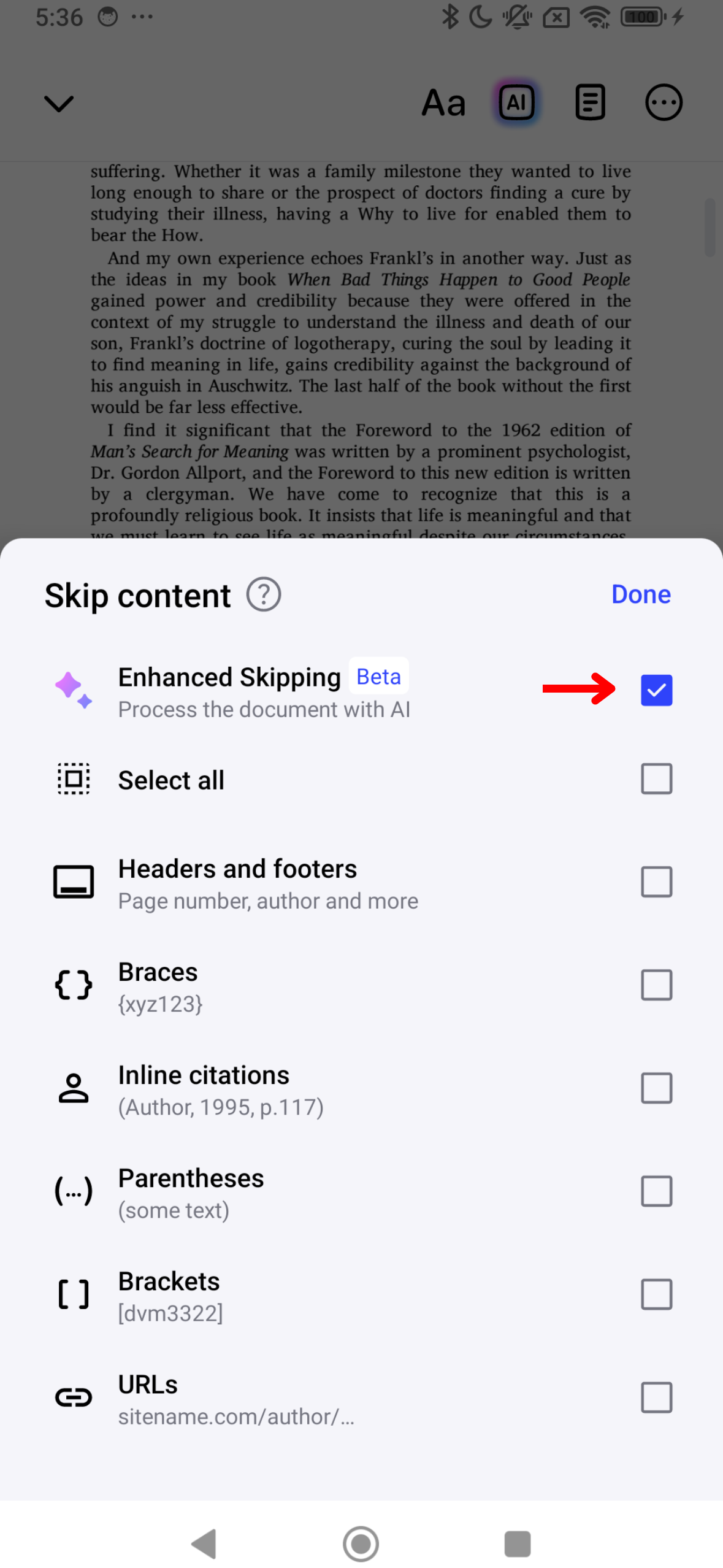
Å hoppe over unødvendige elementer som overskrifter og bunntekster i Speechify gir en renere lytteopplevelse. Følg disse trinnene for å konfigurere innholdshopp:
- Trykk på de 3 prikkene øverst til høyre på skjermen.
- Slå på “Forbedret hopping” for å automatisk hoppe over alt ekstra innhold eller slå på/av følgende for å tilpasse hoppeopplevelsen din:
- Overskrifter
- Bunntekster
- Fotnoter
- Klammer
- Siteringer
- Parenteser
- Braketter
- URL-er
Hvordan bruke Auto-Scroll på Speechify Android-appen

Slå på auto-scroll for en håndfri lytteopplevelse. For å sikre at sidene fortsetter å bli lest opp automatisk:
- Trykk på de 3 prikkene i øverste høyre hjørne.
- Aktiver “Auto-scroll.”





