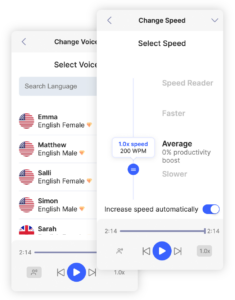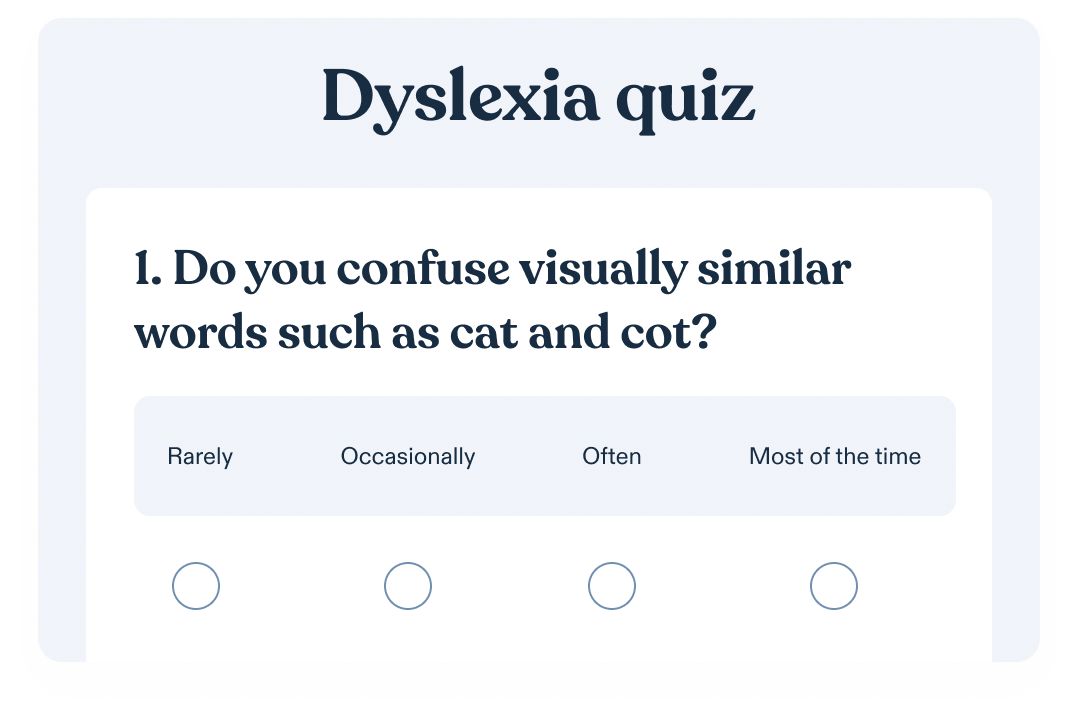Como adicionar áudio aos Slides do Google
Com uma conta Google, você pode acessar diferentes aplicativos gratuitos que fazem parte do Google Drive. Se você estiver procurando uma versão on-line do PowerPoint, o Google Slides pode ajudá-lo como uma plataforma alternativa de construção de apresentações baseada em slides.
Enquanto o Google Slides oferece vários recursos úteis de apresentação, você também pode querer adicionar um arquivo de áudio à sua apresentação do Google Slides. A adição de áudio aos Google Slides pode ser feita de várias maneiras, como com o Google Drive, Spotify e plataformas de texto para fala (TTS), como Speechify.
O que é o Google Slides?
Anteriormente conhecido como Google Presentations, o Google Slides é uma plataforma de apresentação gratuita. Este aplicativo baseado na web é integrado em sua conta Google Drive, juntamente com Google Docs, Google Forms, Google Sheets, Google Drawings, e outros. Qualquer pessoa com uma conta Google pode fazer uma apresentação do Google Slides.
O Google Slides é como a versão on-line do Microsoft PowerPoint, com mais ou menos características e capacidades idênticas. Entretanto, uma característica que somente o Google Slides oferece é o armazenamento em nuvem. Em outras palavras, todas as suas apresentações do Google Slides são automaticamente salvas em seu Drive do Google. Este aplicativo web também oferece várias opções de formato para ajudar você a personalizar sua apresentação.
Adicionando áudio a uma apresentação do Google Slides
Há duas formas principais de inserir arquivos de áudio em suas apresentações no Google Slides. O primeiro método é com o Google Drive, e o segundo é com o Spotify.
Você pode adicionar efeitos sonoros, gravações de áudio, locuções, GIFs e música de fundo à sua apresentação. Tenha em mente que há duas opções de formato de áudio que o Google Slides pode abrir, e essas são formatos de arquivo MP3 e WAV.
Adicionando áudio ao Google Slides a partir de seu computador
A maneira mais fácil de adicionar um arquivo de áudio à sua apresentação no Google Slides é diretamente em seu computador. Isto é conseguido através do Google Drive, portanto, antes de entrarmos nele, assegure-se de que o processo de upload do arquivo de áudio esteja completo. Isto é o que você precisa fazer a seguir:
Vá até o Google Slides e abra a apresentação.
Clique em “Inserir” na barra de ferramentas na parte superior.
Prossiga para “Áudio” na barra de menu suspensa.
Escolha “My Drive” sob a guia “Insert audio”.
Encontre o arquivo de áudio que você deseja adicionar e clique no botão “Selecionar” no canto inferior esquerdo.
Assim que você inserir o arquivo de áudio, ele aparecerá no slide na forma de um ícone de áudio. Você pode redimensioná-lo e movê-lo ao redor do slide. Quando a apresentação de slides começar, você pode escolher quando o áudio será reproduzido, mas chegaremos a isso mais tarde.
Adicionando áudio ao Google Slides de Spotify
Outra maneira de adicionar um arquivo de áudio ao Google Slides é com a plataforma de streaming de áudio Spotify. Naturalmente, isto significa que você precisa de uma conta Spotify. O arquivo de áudio que você deseja adicionar a sua apresentação no Google Slides também deve estar disponível no Spotify. Siga os passos abaixo para fazer isso:
Abra o web player Spotify. Isto não pode ser feito no aplicativo móvel Spotify ou no aplicativo desktop.
Clique com o botão direito do mouse sobre a música que você deseja adicionar.
Escolha “Copy song link” no menu suspenso.
Ir para a opção “Share” (Compartilhar).
Clique com o botão direito do mouse em qualquer lugar no slide e selecione “Link”.
Cole o link “Spotify song”.
Tenha em mente que se você quiser usar este método, você precisará estar logado em sua conta Spotify durante a apresentação. Para reproduzir o arquivo de áudio, você ainda precisará clicar no botão play do web player Spotify.
Você pode usar o mesmo método para adicionar um link para um vídeo do YouTube.
Como ativar a reprodução de áudio
Para ativar a reprodução de áudio em sua apresentação no Google Slides, tudo o que você precisa fazer é clicar com o botão direito do mouse no ícone do alto-falante no slide. A barra lateral de reprodução de áudio aparecerá sob a aba “Opções de Formato”.
A partir daqui, você poderá escolher se o arquivo de áudio começará a ser reproduzido automaticamente ou em um clique. Se você não quiser que o ícone de áudio fique visível enquanto estiver reproduzindo o slide, clique na opção “Ocultar ícone ao apresentar” na barra lateral. Aqui é onde você também pode personalizar a aba do arquivo de áudio.
Outra opção de reprodução é selecionar se o áudio toca em loop durante a apresentação de slides ou se vai parar de tocar em uma mudança de slide.
Speechify- O aplicativo de texto para fala que ajuda a criar áudio
Há uma maneira alternativa de criar um som de áudio personalizado para o Google Slides, e isso é com o Speechify.
Speechify é um aplicativo de texto para fala que gera texto falado em diferentes vozes, idiomas e sotaques. Em vez de usar um gravador de voz, você pode usar a ferramenta online Speechify de texto livre para fala para criar narração para suas apresentações no Google Slides. Este é um ótimo método quando você deseja adicionar arquivos de áudio personalizados em várias opções de formato.
Speechify escaneará o texto de sua apresentação no Google Slides e produzirá um discurso com som natural sem ter que gravar o seu próprio. Este também é um recurso útil quando você não vai apresentar pessoalmente, mas ainda assim você quer que sua apresentação tenha uma locução. Esta ferramenta de texto para fala dá à sua apresentação um elemento único que a faz sobressair.
Speechify está disponível em dispositivos iPhone e Android, e você pode usá-lo como uma extensão cromada. Experimente hoje o Speechify gratuitamente.
FAQ
Por que não posso inserir áudio no Google Slides?
Se você não pode inserir o arquivo de áudio em sua apresentação do Google Slides, ele pode não estar no formato correto. Os únicos dois formatos de áudio aceitáveis são os formatos de arquivo MP3 e WAV.
O Google Slides é compatível com o Microsoft PowerPoint?
O Google Slides é compatível com o Microsoft PowerPoint. Se você baixar uma apresentação do Google Slides em seu computador, ela será automaticamente convertida em uma apresentação em PowerPoint. Entretanto, você pode precisar fazer alguma reformulação de sua apresentação em PowerPoint para garantir que ela tenha a mesma aparência após ser convertida.
O que é o modo de apresentação no Google Slides?
O modo de apresentação é uma visualização em tela cheia da sua apresentação. Ele está localizado na aba “View” na barra de menu quando você escolhe “Slideshow”.
Em quais plataformas o Google Slides está disponível?
Além do Google Chrome, você pode usar o Google Slides no Mozilla Firefox, Internet Explorer, Microsoft Edge, e Safari. Você também pode baixar o aplicativo móvel Google Slides em dispositivos iPhone e Android.