無障礙性和溝通的便利性至關重要。Google 文件已擴展其功能以配合語音朗讀(TTS)能力。如果您曾經想知道如何使用此功能,您來對地方了。我們將逐步指導您如何在Google 文件中使用語音朗讀,確保您能輕鬆地將書面文字轉換為口語。
語音朗讀概述
語音朗讀(TTS)是一種現代無障礙功能,允許用戶將書面文字轉換為口語。此功能幫助有閱讀或學習障礙的人以及喜歡聽覺學習的人。該技術還有助於多任務處理,因為您可以在從事其他活動時聆聽文本內容。
Google 文件概述
Google 文件是 Google 提供的基於雲的文字處理工具,可通過 Chrome 瀏覽器和其他網頁瀏覽器訪問。作為 Google Workspace 套件的一部分,它提供實時協作功能,使多個用戶能夠從不同地點同時處理同一文檔。使用 Google 文件,用戶可以格式化文本、添加鏈接、插入圖片並使用各種模板來簡化文檔創建。它還支持語音輸入、廣泛的評論和修訂功能,以及跟踪協作者所做更改的能力。與 Google 雲端硬碟集成,它提供強大的共享選項,確保用戶可以控制誰查看或編輯他們的文檔。此平台可從任何具有互聯網連接的設備訪問,是尋求靈活和動態文字處理工具的個人、教育機構和企業的理想解決方案。
使用 Google 文件語音朗讀的好處
無論您是通過聆聽學習效果更好的人,尋求提高內容可訪問性的方法,還是僅僅希望讓眼睛休息一下,使用語音朗讀的好處多不勝數。在 Google 文件工作流程中包含語音朗讀的一些優勢包括:
- 無障礙性:Google 文件語音朗讀確保視障或學習障礙用戶的可訪問性。它通過朗讀選定的文本來幫助理解。
- 多任務處理:在處理其他任務時聆聽您的 Google 文件文檔,這對於忙碌的專業人士來說是理想的選擇。
- 語言學習:支持不同語言,您可以聽到正確的發音和語調,有助於語言學習。
- 增強學習和理解:有些人是聽覺學習者,當他們聽到信息時能更好地理解或記住。語音朗讀對這類人群非常有價值。
- 校對:聆聽您的內容可以更容易地發現錯誤、不自然的措辭或格式,以及重複的詞語,從而使寫作更清晰和有效。
- 包容性:通過提供聽覺選項,內容創作者可以迎合更廣泛的受眾,包括那些可能不熟練閱讀特定語言或具有不同能力的人。
- 減少眼睛疲勞:對於那些長時間盯著屏幕的人來說,聆聽而不是閱讀可以讓眼睛得到急需的休息,減少疲勞和潛在的長期壓力。
- 增加參與度:調動多種感官可以加深與內容的聯繫。聆聽文檔可以提供不同的視角,並提高對材料的整體參與度。
- 靈活性:語音朗讀對於移動用戶特別方便。無論您是在通勤還是步行,您都可以跟上重要文檔,而不需要專注於屏幕。
- 自定義:許多語音朗讀工具,包括 Google 文件中的工具,提供可調整的設置,如速度和語音類型。這允許用戶根據自己的喜好定制聆聽體驗。
如何啟用 Google 文件語音朗讀
Google 文件已成為協作和高效文檔創建的首選平台,其多功能性遠遠超出了傳統的文字處理。
雖然 Google 文件沒有內建的語音朗讀功能,但用戶可以通過以下四種方法之一在 Google 文件中使用語音朗讀:
- 螢幕閱讀器
- 附加元件
- 擴展功能
- 應用程式
讓我們在這個逐步指南中探索在 Google 文件中使用語音朗讀的所有四種選擇。
選擇 1:使用螢幕閱讀器在 Google 文件中進行語音朗讀
要開始使用螢幕閱讀器與Google文件,第一步是啟用螢幕閱讀器支援。請按照以下步驟進行:
1. 打開您的文件。
2. 點擊Google文件工具列上的“工具”
3. 點擊“輔助功能”以進入“輔助功能設定”。
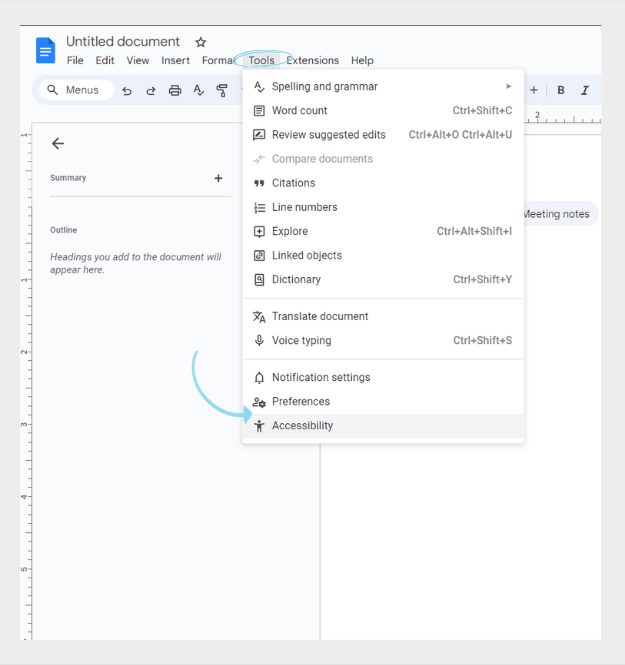
4. 在輔助功能選單中勾選“開啟螢幕閱讀器支援”。
5. 點擊“確定”。
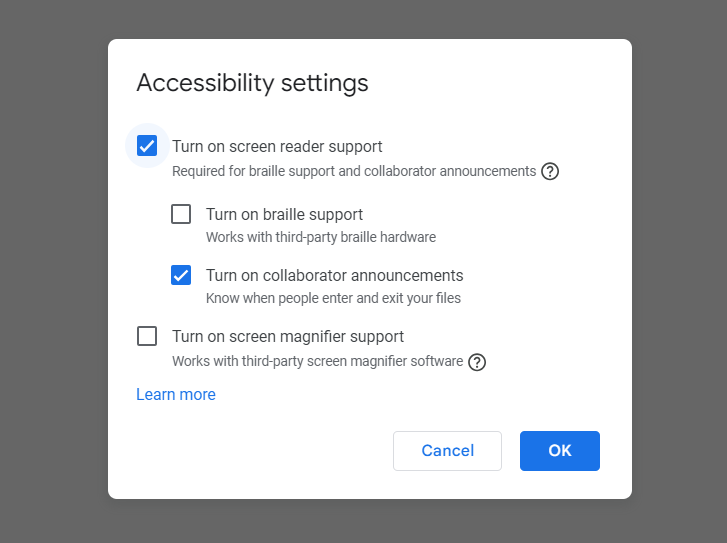
6. 選擇一個螢幕閱讀器。我們剛剛介紹的前五個步驟只是讓您能夠在Google文件中使用螢幕閱讀器,但不會自動啟用Google文件的語音朗讀功能。要讓Google文件進行文字轉語音,您現在必須根據您的設備/操作系統選擇一個螢幕閱讀器。例如,常見的選擇包括:
- 跨平台 - Speechify
- Windows – NVDA 或 JAWS
- ChromeOS – ChromeVox
- macOS – VoiceOver
我們將在下面逐步介紹如何使用每一個。
跨平台螢幕閱讀器:如何在Google文件上使用Speechify進行文字轉語音
如果您正在尋找一個與任何設備兼容的螢幕閱讀器,Speechify可以滿足您的需求。以下是如何在任何設備上使用Speechify的指南:
- 訪問Speechify.com並使用現有帳戶登入或在提示時創建新帳戶。
- 有幾種方法可以將Google文件的文字導入Speechify:
- 粘貼文字:您可以從各種來源(包括網站、文章或Google文件)複製並粘貼文字,方法是點擊“新建”、“文字文件”,然後將內容粘貼到Speechify中。
- 網頁連結:您可以通過點擊“新建”然後“網頁連結”直接粘貼Google文件的網頁連結。
- 文件上傳:您可以通過點擊“新建”和“本地文件”直接將文件或PDF上傳到Speechify中。
- 選擇語音和設定:根據您的喜好自定義語音、速度和其他設定。
- 播放文字:一旦您導入了文字並調整了設定,點擊播放按鈕開始聆聽文字被朗讀。Speechify會將文字轉換為語音。
- 調整播放控制:在聆聽時,您可以暫停、倒帶或快進以控制播放。
Windows螢幕閱讀器1:如何在Google文件上使用NVDA進行文字轉語音
如果您偏好使用Windows,您可以選擇NVDA來實現文字轉語音功能。只需按照本教程使用最新版本的NVDA和最新版本的Chrome。
- 前往Google文件並打開一個文件。
- 按下 NVDA + Ctrl + K。
- 關閉“朗讀輸入的字符”和“朗讀輸入的單詞”。
- 可選:您可以更改NVDA的啟動鍵盤快捷鍵,以免與文件衝突。要更改NVDA的鍵盤快捷鍵,請在快捷方式選項卡中打開屬性並編輯快捷鍵,例如Ctrl + Shift + S。
Windows螢幕閱讀器2:如何在Google文件上使用JAWS進行文字轉語音
對於Microsoft用戶的另一個螢幕閱讀器選擇是JAWS。以下是如何在Windows上使用JAWS與Google文件:
- 打開您的文件。
- 按下 Ctrl + Alt + Z 開啟朗讀。
- 使用以下命令控制朗讀:
- 移動到下一個或上一個字符:右箭頭或左箭頭。
- 移動到下一個或上一個單詞:Ctrl + 右箭頭或 Ctrl + 左箭頭。
- 移動到行首或行尾:Home 或 End。
- 移動到下一行或上一行:下箭頭或上箭頭。
- 從光標讀到結尾:Insert + 下箭頭。
- 讀取當前行:Insert + 上箭頭。
- 讀取下一行或上一行:分別在行模式下使用 Insert + 下箭頭或 Insert + 上箭頭。
ChromeOS螢幕閱讀器:如何在Google文件上使用ChromeVox進行文字轉語音
如果您在Chrome OS上使用ChromeVox,您不需要進行任何額外的設置。打開Google文件後應該會自動開始朗讀。
macOS 螢幕閱讀器:如何在 Google 文件中使用 VoiceOver 進行文字轉語音
對於 Mac 用戶,VoiceOver 是首選的螢幕閱讀器。
- 前往 Google 文件並打開一個文件。
- 如果您已在 VoiceOver 中啟用了“自動朗讀網頁”,閱讀將自動開始。
- 使用以下快捷鍵控制閱讀:
- 將焦點返回到編輯區域:按下 Escape
- 與可編輯文本互動:按下 VoiceOver + Shift + 向下箭頭
選項 2:使用附加元件在 Google 文件中進行文字轉語音
除了螢幕閱讀器,用戶還可以使用附加元件為 Google 文件提供文字轉語音功能。只需按照本教程安裝您的附加元件:
- 使用 Google Chrome 瀏覽器打開您的 Google 文件文檔。
- 導航到頂部菜單並點擊“擴展功能”。
- 從下拉菜單中選擇“附加元件”,然後選擇“獲取附加元件”。

4. 搜索“文字轉語音”。
5. 安裝必要的附加元件以啟用此功能。
6. 安裝完成後,突出顯示您希望聽到的文本。
7. 再次點擊“附加元件”,然後選擇文字轉語音選項,例如“朗讀”。
8. 選定的文本將以選擇的語音朗讀出來。
選項 3:使用 Chrome 擴展功能在 Google 文件中進行文字轉語音
如果您想在 Google 文件中獲得最簡單的文字轉語音體驗和最逼真的語音,我們建議按照以下步驟安裝 Speechify Chrome 擴展功能:
- 打開 Chrome 瀏覽器並訪問 Chrome 網上應用店。
- 搜索“Speechify”。
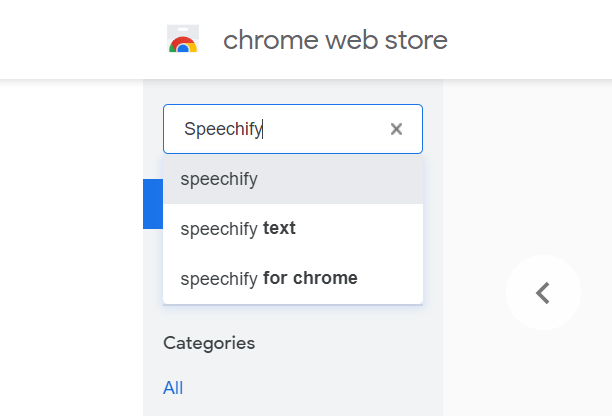
3. 授予必要的權限以安裝擴展功能。
4. 安裝完成後,打開您的 Google 文件文檔。
5. 您的左側會出現一個播放按鈕。
6. 用游標點擊播放按鈕以選擇並朗讀選定的文本。
7. 根據偏好調整播放和語音設置。
其他適用於 Google 文件的 Chrome 擴展功能
一些其他適用於 Google 文件文字轉語音的Chrome 擴展功能包括以下選項:
Read Aloud
Read Aloud 是一款 Chrome 擴展功能,可以朗讀網頁上的文本,包括 Google 文件。它會突出顯示所讀的文本,並允許您控制閱讀速度和語音。它還可以將文本翻譯成不同語言,並支持多種AI 語音選項。只需按照以下步驟使用此擴展功能。
- 從 Chrome 網上應用店安裝“Read Aloud”擴展功能。
- 打開您的 Google 文件文檔。
- 點擊 Chrome 工具欄中的“Read Aloud”圖標。
- 根據需要調整設置,例如語音和速度。
- 點擊播放按鈕開始文字轉語音。
Select and Speak
Select and Speak 是一款文字轉語音擴展功能,可以朗讀網頁上的文本,包括 Google 文件。它提供調整語音、音調和速度的選項。要使用 Select and Speak,只需:
- 從 Chrome 網上應用店安裝“Select and Speak”擴展功能。
- 打開您的 Google 文件文檔。
- 選擇您想要朗讀的文本。
- 點擊 Chrome 工具欄中的“Select and Speak”圖標。
SpeakIt!
SpeakIt! 是一款流行的文字轉語音擴展功能,可以朗讀 Google 文件和其他網頁上的文本。它提供多種語音選項,包括 50 種不同語言,並允許您調整閱讀速度。要使用 SpeakIt! 擴展功能,請按照以下步驟操作:
- 從 Chrome 線上應用程式商店安裝 "SpeakIt!" 擴充功能。
- 打開您的 Google 文件。
- 選取您想要朗讀的文字。
- 在選取的文字上點擊右鍵,然後從選單中選擇 "SpeakIt!"。
ReadSpeaker TextAid for Chrome
ReadSpeaker TextAid 是一個無障礙擴充功能,可以朗讀 Google 文件中的文字。它還提供文字高亮顯示和其他支援閱讀的功能。ReadSpeaker TextAid for Chrome 使用簡單,只需以下設置:
- 從 Chrome 線上應用程式商店安裝 "ReadSpeaker TextAid for Google Docs" 擴充功能。
- 打開您的 Google 文件。
- 從工具列或選單中訪問 ReadSpeaker 功能,享受個性化的閱讀體驗。
Read&Write for Google Chrome
Read&Write for Google Chrome 是一個全面的讀寫支援工具,包含 Google 文件的文字轉語音功能。它提供自然的語音和其他輔助工具。要使用 Read&Write,請按照以下步驟:
- 從 Chrome 線上應用程式商店安裝 "Read&Write for Google Chrome" 擴充功能。
- 打開您的 Google 文件。
- 從工具列訪問 Read&Write 功能,包括文字轉語音。
選項 4:在行動裝置上使用應用程式進行 Google 文件的文字轉語音
如果您希望在行動裝置上體驗 Google 文件的文字轉語音功能,可以使用 IOS 或 Android 的 Speechify 應用程式。只需按照以下步驟將 Speechify 應用程式與 Google 文件配對:
- 從 Google Play 或 Apple App Store 下載 IOS 或 Android 的 Speechify 應用程式。
- 登入 Speechify 或使用 Google 帳戶註冊 Speechify 帳戶。
- 點擊 Speechify 工具列底部的“添加”。
- 現在,選擇“Google 雲端硬碟”。
- 授予“Speechify”訪問您的 Google 帳戶的權限。
- 選擇您想要朗讀的 Google 文件。
- 按下播放按鈕,並通過更改旁白聲音或閱讀速度來自定義您的閱讀體驗。
- 可選:如果您不希望授予 Speechify 訪問您的 Google 帳戶的權限,在步驟 3 之後,您可以選擇“粘貼網站連結”,然後粘貼您想要朗讀的特定 Google 文件的連結。
其他 Google 文件的文字轉語音應用程式
一些其他的行動裝置應用程式也可以用於 Google 文件的文字轉語音,包括以下:
Voice Dream Reader
Voice Dream Reader 是一款功能豐富的 IOS 專用應用程式,能夠無縫整合 Google 文件,提供可自定義的文字轉語音功能和多樣的自然語音選擇,提升用戶的閱讀體驗。使用此應用程式,只需:
- 從 App Store 安裝 "Voice Dream Reader" 應用程式。
- 在您的 iOS 裝置上打開 Google 文件。
- 選取您想要朗讀的文字。
- 在 Google 文件中點擊“分享”按鈕。
- 從分享選項中選擇“Voice Dream”。
應用程式將打開並開始朗讀選取的文字。
NaturalReader
NaturalReader 是一款用戶友好的文字轉語音應用程式,適用於 IOS 和 Android,以其簡單易用和清晰自然的語音選項而聞名,對於尋求簡單文字轉語音轉換的用戶來說,是一個方便的選擇。以下是如何將 NaturalReader 與 Google 文件配對的教程:
- 從 App Store 安裝 "Natural Reader" 應用程式。
- 在您的 iOS 裝置上打開 Google 文件。
- 選取您想要朗讀的文字。
- 在 Google 文件中點擊“分享”按鈕。
- 從分享選項中選擇“NaturalReader”。
- 應用程式將打開並開始朗讀選取的文字。
Google Text-to-Speech
Google Text-to-Speech 是一款 Google 應用程式,不僅為 Google 文件提供文字轉語音功能,還可用於各種 Android 應用程式,提供語音反饋並增強 Android 裝置的無障礙性。使用此應用程式非常簡單,步驟如下:
- 確保您的 Android 設備上已安裝「Google 文字轉語音」(通常是預裝的)。
- 在 Android 設備上的 Google Docs 應用中打開您的 Google Docs 文件。
- 選擇您想要朗讀的文字。
- 點擊「更多」(三個點)菜單。
- 選擇「朗讀」。
- 內建的文字轉語音引擎將朗讀選定的文字。
TalkBack
TalkBack 是 Android 用戶的重要輔助功能,提供語音反饋和導航支持,使 Google Docs 和其他應用對視障人士更為友好。要使用 TalkBack,請按照以下指南操作:
- 確保您的 Android 設備上已啟用「TalkBack」。您可以在輔助功能設置中啟用它。
- 在 Android 設備上的 Google Docs 應用中打開您的 Google Docs 文件。
- 選擇您想要朗讀的文字。
- 雙擊選定的文字以讓 TalkBack 朗讀。
Voice Aloud Reader
Voice Aloud Reader 是一款適用於 iOS 和 Android 的應用程序,可以與 Google Docs 一起使用,提供多種語音選擇和可自定義功能,以滿足不同的文字轉語音需求。按照本教程了解 Voice Aloud Reader:
- 從 Google Play 商店安裝「Voice Aloud Reader」應用。
- 在 Android 設備上打開您的 Google Docs 文件。
- 選擇您想要朗讀的文字。
- 在 Google Docs 中點擊「分享」按鈕。
- 從分享選項中選擇「Voice Aloud Reader」。
- 應用將打開並開始朗讀選定的文字。
ClaroSpeak
ClaroSpeak 可在多個平台上使用,包括 Android 和 iOS,能與 Google Docs 集成,提供高質量的文字轉語音功能、語音選擇和文字高亮顯示,以提高文檔閱讀和理解能力。要使用 ClaroSpeak,請參考本教程:
- 從 App Store 安裝「ClaroSpeak」應用。
- 在 iOS 設備上打開您的 Google Docs 文件。
- 選擇您想要朗讀的文字。
- 在 Google Docs 中點擊「分享」按鈕。
- 從分享選項中選擇「ClaroSpeak」。
- 應用將打開並開始朗讀選定的文字。ClaroSpeak 還提供多種語音和語音設置以供自定義。
如何在 Google Docs 上啟用語音輸入:內建功能
如果您喜歡文字轉語音,您可能也會喜歡語音輸入。幸運的是,Google Docs 內建了一個名為「語音輸入」的語音轉文字功能。要使用 Google Docs 的語音輸入,請按照以下步驟操作:
- 打開您的 Google Docs 文件。
- 在頂部菜單中選擇「工具」選項。
- 從下拉菜單中選擇「語音輸入」。
- 點擊出現的麥克風圖標。確保您的麥克風具有必要的權限。
- 開始口述。Google Docs 將實時轉錄。
Google Docs 上最佳的文字轉語音工具是 Speechify
Speechify 是從 Google Docs 和 Excel 試算表到網頁和實體文件的首選文字轉語音選項。無論您是在使用 Android 或 iOS 設備移動中,還是通過網頁瀏覽器工作,或使用 Chrome 瀏覽,Speechify 都能隨時隨地為您提供服務。其專用應用、網站、MS Edge 擴展和 Chrome 擴展確保了卓越的文字轉語音轉換,只需點擊一下,無論您在哪裡工作。
在 Google Docs 上有這麼多文字轉語音的選擇,以下是 Speechify 為何是 Google Docs 最佳文字轉語音選項的幾個原因:
- 逼真的旁白選項:擁有超過200種清晰流暢的AI語音,涵蓋各種口音和語言,Speechify能以市場上最接近人聲的AI語音朗讀任何數位或實體文本。
- 多語言支持:Speechify支持多種語言,包括英語、西班牙語、俄語、法語等,確保全球用戶能以其偏好的語言訪問內容。
- 離線訪問:Speechify提供離線功能,即使沒有網路連接,也能聆聽Google Docs文件。
- 自訂化:透過可自訂的選項,調整您的文字轉語音體驗,包括AI語音選擇、閱讀速度調整等。
- 文字高亮:Speechify在朗讀時會視覺上高亮每個單詞或短語,增強聽者的理解和參與感。
- 名人語音:除了多樣的旁白選項,付費用戶還可以選擇名人語音,由熟悉的聲音如Gwyneth Paltrow或Snoop Dogg朗讀文本。
立即免費試用Speechify,提升您的閱讀體驗。
Google Docs的文字轉語音:常見問題
安裝Speechify的Google Chrome擴展,然後打開您的Google Doc,點擊左側的播放按鈕,即可聆聽文件由市場上最逼真的AI語音朗讀。
可以,當與Speechify或Natural Reader等文字轉語音工具搭配使用時,Google Docs可以被朗讀。
Speechify是一款與Google Docs兼容的Google Chrome文字轉語音擴展。
您可以使用Speechify在Chromebook上無縫使用文字轉語音功能。
在Google Docs中,點擊頂部菜單中的「工具」,然後選擇「語音輸入」以啟動麥克風並開始將語音轉換為文字。
要訪問Google Docs,您需要登錄您的Google帳戶,然後前往Google Docs網站或應用程式。
您可以通過打開Google Docs,然後前往「文件」>「新建」>「從範本」來訪問範本。




