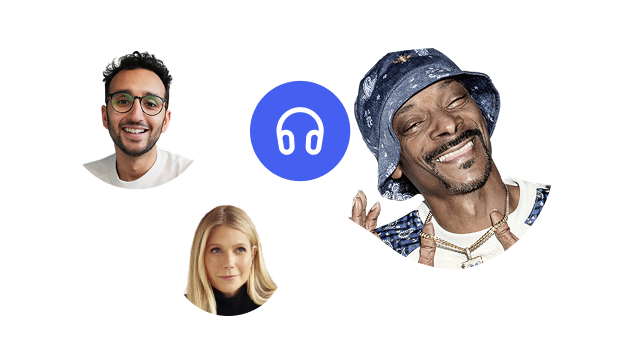Kuinka kuunnella tekstiä Google Docsissa tekstistä puheeksi -toiminnolla
Mahdollisuus kuunnella kirjoittamaasi tekstiä Google Docsissa voi olla mullistavaa. Se voi säästää aikaa tarkistuksessa, auttaa löytämään oikolukivirheitä ja parantaa laitteen saavutettavuutta. Tämän tekemiseen tarvitset vain sovelluksen tai laajennuksen tekstistä puheeksi -toimintoa varten Google Docsissa.
Mikä on tekstistä puheeksi?
Tekstistä puheeksi (TTS) on työkalu, joka on suunniteltu parantamaan minkä tahansa laitteen saavutettavuutta lukemalla teksti ääneen. Nämä äänigeneraattorit pystyvät synnyttämään puhetta, ja tekoälyääni lukee tekstin käyttäjälle. Tämä mahdollistaa sisällön kuuntelemisen ilman, että sitä tarvitsee lukea silmillä, tai voit seurata mukana, kun tekoälyääni lukee ääneen. TTS-sovellukset ovat suosittuja, koska ne ovat hyödyllisiä monille lukemisvaikeuksista tai näkövammaisuudesta kärsiville. TTS-sovellusten avulla he voivat käyttää laitetta ongelmitta kuuntelemalla tarvitsemaansa tekstiä. Myös henkilöille, joilla ei ole lukemis- tai näkövaikeuksia, TTS-sovellukset ovat erittäin suosittuja, koska ne voivat auttaa moniajoissa ja parantaa yleistä tuottavuutta. TTS-lukijat käyttävät monimutkaista yhdistelmää syväoppimista, koneoppimista, algoritmeja ja tekoälyä luodakseen luonnollisen kuuloisia ääniä. Vaikka sovellukset käyttävät oikean ihmisen äänen tallenteita pohjana, kuulemasi ääni on täysin sovelluksen synnyttämä, joka luo sanat sivulle tai näytölle. Nykyään lähes jokaisessa laitteessa on TTS-työkalu mukana, ja se löytyy usein asetusten saavutettavuus-välilehdeltä. Tämä tarkoittaa, että on monia vaihtoehtoja käyttää tekstistä puheeksi -toimintoa Google Docsissa.
Tuottavuusvinkkejä Google Docsille
On monia tapoja lisätä tuottavuutta työskennellessäsi Google Docsissa. Ilmeisin tapa perustuu suorituskykyyn. Jos käytät Google Chromea, sovellus toimii huomattavasti paremmin, mikä säästää paljon aikaa. Lisäksi Google Chrome tukee useimpia lisäosia ja ominaisuuksia, joita Docs tarjoaa, mikä tarkoittaa, että sinulla on helpompi aika ottaa käyttöön erilaisia työkaluja, joita haluat käyttää, mukaan lukien tekstistä puheeksi. Tietysti työn luonteesta riippuen voit käyttää malleja. Nämä ovat erinomaisia tapoja lisätä tuottavuutta ja säästää aikaa, koska sinun ei tarvitse aloittaa alusta jokaista luomaasi asiakirjaa varten. Voit käyttää malleja ansioluetteloihin, esityksiin, saatekirjeisiin ja moniin muihin asiakirjatyyppeihin. Moni käyttäjä ei tiedä, että voit helposti ladata tiedostoja laitteeltasi Google Docsiin, mukaan lukien sekä Microsoft Word että PDF -tiedostot. Kun olet ladannut ne, voit muokata niitä haluamallasi tavalla Google Docsissa. Kun olet valmis, voit jopa ladata muokatun asiakirjan uudelleen Word- tai PDF-tiedostona. Lisäksi on mahdollista käyttää Google Docsia offline-tilassa, mikä voi olla erittäin hyödyllistä, jos sinulla ei ole vakaata internetyhteyttä. Tietenkin offline-tilaa voi käyttää Google Chromen kautta. Asiakirja päivittyy, kun sinulla on internetyhteys, mikä auttaa lisäämään tuottavuutta liikkeellä ollessasi. Google Docsin tai Google Sheetsin tekemiseen tarvitset vain Google-tilin (tai Gmailin).
Saavutettavuusominaisuudet ääneen luettuna
Yksi parhaista saavutettavuusominaisuuksista, jonka löydät Google Docsista, on mahdollisuus kuulla kirjoittamasi teksti. Tekstistä puheeksi -työkalujen avulla voit helposti kuunnella mitä tahansa tekstimuotoista tiedostoa. On olemassa muutamia eri tapoja käyttää tekstistä puheeksi -ominaisuuksia Google Docsissa. Voit siirtyä valikon työkalut-osiossa sijaitsevaan saavutettavuus-välilehteen ja sieltä voit ottaa käyttöön näytönlukijan. Kuitenkin jokaisella laitteella on oma versionsa tekstistä puheeksi -työkalusta. Jos olet Windows-käyttäjä, voit helposti avata Kertoja-toiminnon Windowsin asetuksista. Apple-käyttäjät voivat myös hyödyntää iPhonen, iPadin ja Macin natiiveja TTS-ominaisuuksia. Samalla on olemassa muita ja paljon parempia ohjelmia. Monet tekstistä puheeksi -työkalut tarjoavat Chrome-laajennuksen, ja ne voivat tehdä erinomaista työtä muuttaessaan Google Docsin puheeksi. Tämä on loistava tapa oikolukea tekstejä, kuunnella sisältöä ollessasi ulkona tai keskittyä asiakirjan laatuun ja sujuvuuteen.
Onko Speechify oikea valinta minulle
Yksi suosituimmista tekstistä puheeksi -työkaluista, joita voit löytää tänään, on Speechify. Sovelluksen avulla voit muuntaa minkä tahansa tekstin äänitiedostoksi vain muutamalla klikkauksella. Speechify on saatavilla Chromelle, ja laajennus toimii moitteettomasti. Se toimii millä tahansa verkkosivulla, joten se on täydellinen TTS-vaihtoehto Google Docsille. Sovellus on saatavilla myös iOS:lle, Androidille, Windowsille, Macille, Chromebookille ja kaikille kuviteltavissa oleville mobiililaitteille. Toinen syy, miksi Speechify on niin suosittu, on sen laatu. Jokainen valitsemasi ääni kuulostaa realistiselta ja elävältä, ja on vaikea erottaa sitä oikeasta ihmisen äänestä. Lisäksi voit kokeilla erilaisia ääniasetuksia, säätää nopeutta, aksentteja, kieliä ja monia muita ominaisuuksia. Luonnollisesti haluat sovelluksen olevan helppokäyttöinen, ja sinun on hyvä tietää, että Speechify on erittäin käyttäjäystävällinen. Erittäin intuitiivisen käyttöliittymän ansiosta et tarvitse opasta tai apua API:n navigointiin ja tekstin muuntamiseen puheeksi. Jos kuitenkin haluat saada kaiken irti Speechifysta, helposti seurattavat oppaat ovat saatavilla. Speechify antaa sinulle myös mahdollisuuden luoda tilin, ja sen avulla voit synkronoida lukijan kaikilla laitteillasi. Voit aloittaa Google-dokumentin kuuntelun tietokoneellasi ja jatkaa siitä, mihin jäit iPhonellasi. Se on todella niin yksinkertaista. Sovellus tukee myös iCloudia, Dropboxia ja Google Drivea, joten sinulla ei ole ongelmia tiedostojen jakamisessa eri laitteiden välillä.
UKK
Miten saan Google Docsin lukemaan tekstini ääneen?
Voit siirtyä Työkalut-välilehden Esteettömyys-asetuksiin, ja sieltä löydät vaihtoehdon ottaa käyttöön ruudunlukijan tuki. Jos pidät tästä sovelluksesta, on aina parempi vaihtoehto ottaa se käyttöön Chrome-selaimen laajennuksen kautta, koska se toimii myös muilla sivuilla. Speechify tarjoaa myös korkealaatuisen tekstistä puheeksi -sovelluksen, joka toimii Chromessa sekä muilla käyttöjärjestelmillä ja laitteilla, ja se voi lukea Google Docs -tekstisi ääneen muokattavilla ja luonnollisen kuuloisilla äänillä.
Voiko Google Docsissa tehdä ääni tekstiksi?
Kyllä! Google Docsissa on puheentunnistusvaihtoehto. Voit siirtää kohdistimen Työkalut-välilehteen ja valita Puhekirjoitus-vaihtoehdon tai käyttää pikanäppäintä Ctrl+Shift+S. Tämä avaa työkalupalkin, jossa voit säätää asetuksia ja aloittaa sen käytön. Tarpeetonta sanoa, että sinun on säädettävä käyttöoikeuksia ja annettava Google Docsille lupa käyttää mikrofoniasi, jotta se voi rekisteröidä muotoilukomennot, puhevalinnan ja äänen. Ääni tekstiksi -vaihtoehto on täydellinen saneluun ja kaikille, jotka haluavat välttää kirjoittamista.