Доступность и простота общения имеют первостепенное значение. Google Docs расширил свои функции, добавив возможность преобразования текста в речь (TTS). Если вы когда-либо задумывались, как использовать эту функцию, вы находитесь в нужном месте. Мы шаг за шагом проведем вас через текст в речь в Google Docs, чтобы вы могли легко преобразовать написанные слова в произнесенные.
Обзор функции текст в речь
Текст в речь (TTS) — это современная функция доступности, позволяющая пользователям преобразовывать написанный текст в произнесенные слова. Эта функция помогает людям с нарушениями чтения или обучения, а также тем, кто предпочитает аудиальное обучение. Технология также помогает в многозадачности, так как вы можете слушать текстовый контент, занимаясь другими делами.
Обзор Google Docs
Google Docs — это облачный инструмент для обработки текстов от Google, доступный через браузер Chrome и другие веб-браузеры. Являясь частью более широкого пакета Google Workspace, он предоставляет функции совместной работы в реальном времени, позволяя нескольким пользователям работать над одним документом одновременно из разных мест. С помощью Google Docs пользователи могут форматировать текст, добавлять ссылки, вставлять изображения и использовать различные шаблоны для упрощения создания документов. Он также поддерживает голосовой ввод, обширные возможности комментирования и редактирования, а также возможность отслеживания изменений, внесенных соавторами. Интегрированный с Google Drive, он предлагает надежные параметры совместного использования, обеспечивая пользователям контроль над тем, кто просматривает или редактирует их документы. Эта платформа доступна с любого устройства с подключением к интернету, что делает её идеальным решением для частных лиц, образовательных учреждений и бизнеса, ищущих гибкий и динамичный инструмент для обработки текстов.
Преимущества использования текст в речь в Google Docs
Будь вы человеком, который лучше учится на слух, ищете способы улучшить доступность контента или просто хотите дать отдых глазам, преимущества использования текст в речь многочисленны. Некоторые из преимуществ включения текст в речь в рабочий процесс Google Docs:
- Доступность: Текст в речь в Google Docs обеспечивает доступность для пользователей с нарушениями зрения или обучаемости. Это помогает в понимании, зачитывая выбранный текст вслух.
- Многозадачность: Слушайте ваш документ Google Docs, выполняя другие задачи, что идеально для занятых профессионалов.
- Изучение языков: С поддержкой различных языков вы можете услышать правильное произношение и интонацию, что помогает в изучении языков.
- Улучшенное обучение и понимание: Некоторые люди являются аудиальными учениками и могут лучше понимать или запоминать информацию, когда слышат её. Текст в речь может быть неоценим для этой группы.
- Корректура: Прослушивание вашего контента может облегчить обнаружение ошибок, неуклюжих фраз или повторяющихся слов, что ведет к более чистому и эффективному письму.
- Инклюзивность: Предоставляя аудиальный вариант, создатели контента могут охватить более широкую аудиторию, включая тех, кто может не быть беглым читателем на определенном языке или тех, у кого разные способности.
- Снижение нагрузки на глаза: Для тех, кто проводит много часов перед экранами, прослушивание вместо чтения может дать глазам необходимый отдых, снижая усталость и потенциальное долгосрочное напряжение.
- Повышение вовлеченности: Вовлечение нескольких чувств может привести к более глубокому взаимодействию с контентом. Прослушивание документа может предоставить другую перспективу и улучшить общее взаимодействие с материалом.
- Гибкость: Текст в речь может быть особенно полезен для мобильных пользователей. Будь вы в пути или на прогулке, вы можете следить за важными документами, не отвлекаясь на экран.
- Настройка: Многие инструменты текст в речь, включая тот, что в Google Docs, предлагают настраиваемые параметры, такие как скорость и тип голоса. Это позволяет пользователям адаптировать прослушивание под свои предпочтения.
Как включить текст в речь в Google Docs
Google Docs стал основной платформой для совместного и эффективного создания документов, и его универсальность выходит далеко за рамки обычной обработки текстов.
Хотя Google Docs не предлагает встроенную функцию текст в речь, пользователи могут использовать текст в речь в Google Docs, воспользовавшись одним из четырех методов:
- Читатели экрана
- Дополнения
- Расширения
- Приложения
Давайте рассмотрим все четыре варианта использования текст в речь в Google Docs в этом пошаговом руководстве.
Вариант 1: Используйте читатель экрана для текст в речь в Google Docs
Чтобы начать использовать программу чтения с экрана с Google, первым шагом является включение поддержки программы чтения с экрана. Для этого выполните следующие действия:
1. Откройте ваш документ.
2. Нажмите «Инструменты» на панели инструментов Google Docs
3. Выберите «Специальные возможности», чтобы получить доступ к «Настройкам специальных возможностей».
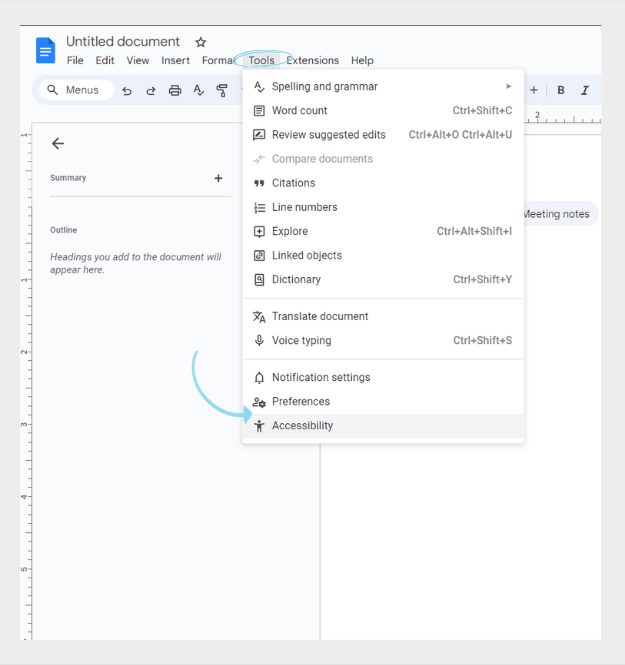
4. Отметьте «Включить поддержку программы чтения с экрана» в меню специальных возможностей.
5. Нажмите «ОК».
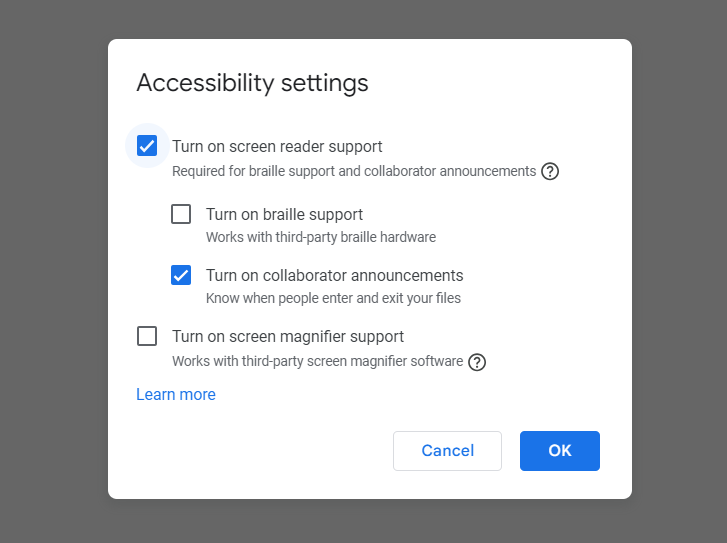
6. Выберите программу чтения с экрана. Первые пять шагов, которые мы рассмотрели, просто позволяют использовать программы чтения с экрана с Google Docs, но не включают автоматическое чтение текста вслух. Чтобы Google Docs читал текст вслух, вам нужно выбрать программу чтения с экрана в зависимости от вашего устройства/операционной системы. Например, распространенные примеры включают:
- Кроссплатформенные - Speechify
- Windows – NVDA или JAWS
- ChromeOS – ChromeVox
- macOS – VoiceOver
Мы предлагаем пошаговые руководства по использованию каждого из них ниже.
Кроссплатформенная программа чтения с экрана: Как использовать Speechify для чтения текста в Google Docs
Если вы ищете программу чтения с экрана, совместимую с любым устройством, Speechify вам подойдет. Вот руководство по использованию Speechify на любом устройстве:
- Посетите Speechify.com и войдите в существующую учетную запись или создайте новую, если потребуется.
- Существует несколько способов импорта текста из Google Docs в Speechify:
- Вставка текста: Вы можете скопировать и вставить текст из различных источников, включая веб-сайты, статьи или Google Docs, нажав «Новый», «Текстовый документ» и вставив содержимое в Speechify.
- Веб-ссылка: Вы можете вставить веб-ссылку непосредственно на Google Doc, нажав «Новый», а затем «Веб-ссылка».
- Загрузка документа: Вы можете загрузить документы или PDF-файлы непосредственно в Speechify, нажав «Новый» и «Локальные документы».
- Выберите голос и настройки: Настройте голос, скорость и другие параметры в соответствии с вашими предпочтениями.
- Воспроизведите текст: После импорта текста и настройки параметров нажмите кнопку воспроизведения, чтобы начать прослушивание текста. Speechify преобразует текст в речь.
- Настройте элементы управления воспроизведением: Во время прослушивания вы можете приостановить, перемотать назад или вперед, чтобы управлять воспроизведением.
Программа чтения с экрана для Windows 1: Как использовать NVDA для чтения текста в Google Docs
Если вы предпочитаете использовать Windows, вы можете выбрать NVDA для функции чтения текста. Просто следуйте этому руководству, чтобы использовать последнюю версию NVDA с последней версией Chrome.
- Перейдите в Google Docs и откройте файл.
- Нажмите NVDA + Ctrl + K.
- Отключите «Произносить набранные символы» и «Произносить набранные слова».
- Необязательно: Вы можете изменить сочетание клавиш запуска NVDA, чтобы оно не конфликтовало с Docs. Чтобы изменить сочетание клавиш NVDA, откройте «Свойства» на вкладке «Ярлык» и измените сочетание клавиш, например, на Ctrl + Shift + S.
Программа чтения с экрана для Windows 2: Как использовать JAWS для чтения текста в Google Docs
Еще один вариант программы чтения с экрана для пользователей Microsoft — JAWS. Вот как использовать JAWS с Google Docs на Windows:
- Откройте ваш документ.
- Нажмите Ctrl + Alt + Z, чтобы включить чтение.
- Управляйте чтением с помощью следующих команд:
- Перемещение к следующему или предыдущему символу: Стрелка вправо или Стрелка влево.
- Перемещение к следующему или предыдущему слову: Ctrl + Стрелка вправо или Ctrl + Стрелка влево.
- Перемещение в начало или конец строки: Home или End.
- Перемещение к следующей или предыдущей строке: Стрелка вниз или Стрелка вверх.
- Чтение от курсора до конца: Insert + Стрелка вниз.
- Чтение текущей строки: Insert + Стрелка вверх.
- Чтение следующей или предыдущей строки: Insert + Стрелка вниз или Insert + Стрелка вверх соответственно, в режиме строки.
Программа чтения с экрана для ChromeOS: Как использовать ChromeVox для чтения текста в Google Docs
Если вы используете ChromeVox на Chrome OS, вам не нужно выполнять дополнительную настройку. Чтение начнется, как только вы откроете Google Doc.
Чтение с экрана на macOS: Как использовать VoiceOver для озвучивания текста в Google Docs
Для пользователей Mac, VoiceOver является предпочтительным средством чтения с экрана.
- Перейдите в Google Docs и откройте документ.
- Если вы включили "Автоматически озвучивать веб-страницу" в VoiceOver, чтение начнется автоматически.
- Управляйте чтением с помощью следующих сочетаний клавиш:
- Вернуть фокус в область редактирования: нажмите Escape
- Взаимодействовать с редактируемым текстом: нажмите VoiceOver + Shift + Стрелка вниз
Вариант 2: Используйте дополнение для озвучивания текста в Google Docs
Вместо программы чтения с экрана пользователи также могут использовать дополнения, чтобы добавить функцию озвучивания текста в Google Docs. Просто следуйте этому руководству для установки дополнения:
- Откройте документ Google Docs в браузере Google Chrome.
- Перейдите в верхнее меню и нажмите на «Расширения».
- В выпадающем меню выберите «Дополнения», затем «Установить дополнения».

4. Найдите «Озвучивание текста».
5. Установите необходимое дополнение для активации этой функции.
6. После установки выделите текст, который хотите услышать.
7. Снова нажмите на «Дополнения» и выберите опцию озвучивания текста, например, «Озвучить».
8. Выделенный текст будет озвучен выбранным голосом.
Вариант 3: Используйте расширение Chrome для озвучивания текста в Google Docs
Если вы хотите получить самый простой опыт озвучивания текста в Google Docs и наиболее реалистичные голоса, мы рекомендуем установить расширение Speechify для Chrome, следуя этим шагам:
- Откройте браузер Chrome и посетите интернет-магазин Chrome.
- Найдите «Speechify».
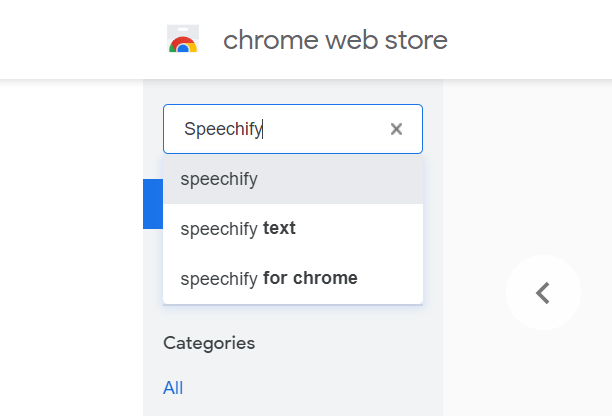
3. Установите расширение, предоставив необходимые разрешения.
4. После установки откройте документ Google Docs.
5. Слева появится кнопка воспроизведения.
6. Нажмите на кнопку воспроизведения курсором, чтобы озвучить выделенный текст.
7. Настройте параметры воспроизведения и голоса по своему усмотрению.
Другие расширения Chrome для озвучивания текста в Google Docs
Несколько других расширений Chrome для озвучивания текста в Google Docs включают следующие:
Read Aloud
Read Aloud — это расширение Chrome, которое может читать текст с веб-страниц, включая Google Docs. Оно выделяет текст, который читает, и позволяет управлять скоростью чтения и голосом. Также может переводить текст на разные языки и поддерживает несколько вариантов AI-голосов. Просто выполните следующие шаги для использования расширения.
- Установите расширение "Read Aloud" из интернет-магазина Chrome.
- Откройте документ Google Docs.
- Нажмите на значок "Read Aloud" на панели инструментов Chrome.
- Настройте параметры, такие как голос и скорость, по мере необходимости.
- Нажмите кнопку воспроизведения, чтобы начать озвучивание текста.
Select and Speak
Select and Speak — это расширение для озвучивания текста, которое может читать текст с веб-страниц, включая Google Docs. Оно имеет опции для настройки голоса, высоты и скорости. Чтобы использовать Select and Speak, просто:
- Установите расширение "Select and Speak" из интернет-магазина Chrome.
- Откройте документ Google Docs.
- Выделите текст, который хотите озвучить.
- Нажмите на значок "Select and Speak" на панели инструментов Chrome.
SpeakIt!
SpeakIt! — это популярное расширение для озвучивания текста, которое может читать текст из Google Docs и других веб-страниц. Оно предлагает широкий выбор голосов, включая 50 различных языков, и позволяет регулировать скорость чтения. Чтобы использовать расширение SpeakIt!, выполните следующие шаги:
- Установите расширение "SpeakIt!" из Интернет-магазина Chrome.
- Откройте ваш документ в Google Docs.
- Выделите текст, который хотите прослушать.
- Щелкните правой кнопкой мыши по выделенному тексту и выберите "SpeakIt!" в контекстном меню.
ReadSpeaker TextAid для Chrome
ReadSpeaker TextAid — это расширение для повышения доступности, которое может озвучивать текст в Google Docs. Оно также предлагает выделение текста и другие функции для поддержки чтения. ReadSpeaker TextAid для Chrome прост в использовании и требует следующей настройки:
- Установите расширение "ReadSpeaker TextAid for Google Docs" из Интернет-магазина Chrome.
- Откройте ваш документ в Google Docs.
- Получите доступ к функциям ReadSpeaker через панель инструментов или меню для индивидуального чтения.
Read&Write для Google Chrome
Read&Write для Google Chrome — это комплексный инструмент поддержки грамотности, включающий функции преобразования текста в речь для Google Docs. Он предлагает естественно звучащие голоса и другие вспомогательные инструменты. Чтобы получить доступ к Read&Write, выполните следующие шаги:
- Установите расширение "Read&Write for Google Chrome" из Интернет-магазина Chrome.
- Откройте ваш документ в Google Docs.
- Получите доступ к функциям Read&Write, включая преобразование текста в речь, через панель инструментов.
Вариант 4: Используйте приложение для преобразования текста в речь в Google Docs на мобильных устройствах
Если вы хотите использовать функцию преобразования текста в речь в Google Docs на мобильном устройстве, вы можете сделать это с помощью приложения Speechify для IOS или Android. Просто выполните следующие шаги, чтобы подключить приложение Speechify к Google Docs:
- Скачайте приложение Speechify для IOS или Android из Google Play или Apple App Store.
- Войдите в Speechify или зарегистрируйтесь, используя свою учетную запись Google.
- Нажмите «Добавить» на нижней панели инструментов Speechify.
- Теперь выберите «Google Диск».
- Предоставьте «Speechify» доступ к вашей учетной записи Google.
- Выберите Google Doc, который вы хотите прослушать.
- Нажмите кнопку воспроизведения и настройте чтение, изменив голос диктора или скорость чтения.
- По желанию: если вы не хотите предоставлять Speechify доступ к вашей учетной записи Google, после шага 3 вы можете выбрать «Вставить ссылку на сайт» и вставить ссылку на конкретный Google Doc, который хотите прослушать.
Другие приложения для преобразования текста в речь в Google Docs
Несколько других приложений для мобильных устройств для преобразования текста в речь в Google Docs включают следующие:
Voice Dream Reader
Voice Dream Reader — это многофункциональное приложение только для IOS, которое легко интегрируется с Google Docs, предлагая настраиваемую функцию преобразования текста в речь и широкий выбор естественно звучащих голосов, улучшая опыт чтения для пользователей с различными предпочтениями. Чтобы использовать приложение, просто:
- Установите приложение "Voice Dream Reader" из App Store.
- Откройте ваш документ в Google Docs на вашем устройстве iOS.
- Выберите текст, который хотите прослушать.
- Нажмите кнопку «Поделиться» в Google Docs.
- Выберите «Voice Dream» из списка вариантов обмена.
Приложение откроется и начнет читать выбранный текст.
NaturalReader
NaturalReader — это удобное приложение для преобразования текста в речь как для IOS, так и для Android, известное своей простотой и четкими, реалистичными голосовыми опциями, что делает его доступным выбором для тех, кто ищет простое преобразование текста в речь в своих документах Google Docs. Вот инструкция по подключению NaturalReader и Google Docs:
- Установите приложение "Natural Reader" из App Store.
- Откройте ваш документ в Google Docs на вашем устройстве iOS.
- Выберите текст, который хотите прослушать.
- Нажмите кнопку «Поделиться» в Google Docs.
- Выберите «NaturalReader» из списка вариантов обмена.
- Приложение откроется и начнет читать выбранный текст.
Google Text-to-Speech
Google Text-to-Speech, приложение от Google, предоставляет функцию преобразования текста в речь не только для Google Docs, но и для различных приложений Android, предлагая голосовую обратную связь и улучшая доступность на устройствах Android. Использование приложения простое и включает следующие шаги:
- Убедитесь, что "Google Text-to-Speech" установлен на вашем устройстве Android (обычно он предустановлен).
- Откройте документ Google Docs в приложении Google Docs на вашем устройстве Android.
- Выберите текст, который хотите прослушать.
- Нажмите на меню "Ещё" (три точки).
- Выберите "Читать вслух".
- Встроенный движок преобразования текста в речь прочитает выбранный текст.
TalkBack
TalkBack — это важная служба доступности для пользователей Android, предоставляющая голосовую обратную связь и поддержку навигации, делая Google Docs и другие приложения доступными для людей с нарушениями зрения. Чтобы использовать TalkBack, следуйте этому руководству:
- Убедитесь, что "TalkBack" включен на вашем устройстве Android. Вы можете включить его в настройках доступности.
- Откройте документ Google Docs в приложении Google Docs на вашем устройстве Android.
- Выберите текст, который хотите прослушать.
- Дважды нажмите на выбранный текст, чтобы TalkBack прочитал его вслух.
Voice Aloud Reader
Voice Aloud Reader — это приложение для iOS и Android, которое можно использовать вместе с Google Docs, предлагая различные голосовые опции и настраиваемые функции для удовлетворения различных потребностей в преобразовании текста в речь. Следуйте этому руководству, чтобы ознакомиться с Voice Aloud Reader:
- Установите приложение "Voice Aloud Reader" из Google Play Store.
- Откройте документ Google Docs на вашем устройстве Android.
- Выберите текст, который хотите прослушать.
- Нажмите кнопку "Поделиться" в Google Docs.
- Выберите "Voice Aloud Reader" из списка опций для обмена.
- Приложение откроется и начнет читать выбранный текст.
ClaroSpeak
ClaroSpeak, доступный на нескольких платформах, включая Android и iOS, может быть интегрирован с Google Docs, предоставляя высококачественные возможности преобразования текста в речь, выбор голосов и подсветку текста для улучшения чтения и понимания документов. Чтобы получить доступ к ClaroSpeak, воспользуйтесь этим руководством:
- Установите приложение "ClaroSpeak" из App Store.
- Откройте документ Google Docs на вашем устройстве iOS.
- Выберите текст, который хотите прослушать.
- Нажмите кнопку "Поделиться" в Google Docs.
- Выберите "ClaroSpeak" из списка опций для обмена.
- Приложение откроется и начнет читать выбранный текст. ClaroSpeak также предлагает различные голоса и настройки речи для персонализации.
Как включить преобразование речи в текст в Google Docs: Встроенная функция
Если вам нравится преобразование текста в речь, вам может понравиться и преобразование речи в текст. К счастью, в Google Docs есть встроенная функция преобразования речи в текст под названием "Голосовой ввод". Чтобы использовать преобразование речи в текст в Google Docs, выполните следующие шаги:
- Откройте ваш документ Google Docs.
- Перейдите в меню "Инструменты" в верхней части экрана.
- Выберите "Голосовой ввод" из выпадающего списка.
- Нажмите на появившийся значок микрофона. Убедитесь, что у вашего микрофона есть необходимые разрешения.
- Начните диктовать. Google Docs будет транскрибировать в реальном времени.
Лучшее преобразование текста в речь в Google Docs — это Speechify
Speechify выделяется как лучший вариант преобразования текста в речь для текстов из Google Docs и таблиц Excel до веб-страниц и физических документов. Будь вы в пути с устройствами Android или iOS, работаете через веб-браузер или просматриваете с помощью Chrome, Speechify всегда рядом. Его специализированные приложения, веб-сайт, расширение для MS Edge и расширение для Chrome обеспечивают превосходное преобразование текста в речь всего в одном клике, независимо от того, как и где вы работаете.
С таким количеством опций для преобразования текста в речь в Google Docs, вот лишь несколько причин, почему Speechify — лучший выбор для Google Docs:
- Реалистичные варианты дикторов: Более 200 четких и ясных ИИ-голосов с различными акцентами и на разных языках. Speechify читает любой цифровой или физический текст вслух с наиболее человечными ИИ-голосами на рынке.
- Широкая поддержка языков: Speechify поддерживает множество языков, включая английский, испанский, русский, французский и многие другие, обеспечивая доступ к контенту на предпочитаемом языке пользователей по всему миру.
- Доступ офлайн: Speechify предлагает офлайн-функциональность, позволяя слушать документы Google Docs даже без подключения к интернету.
- Настройка: Настройте свой опыт преобразования текста в речь с помощью настраиваемых опций, включая выбор ИИ-голоса, регулировку скорости чтения и многое другое.
- Подсветка текста: Speechify визуально выделяет каждое слово или фразу по мере их произнесения, улучшая понимание и вовлеченность слушателя.
- Голоса знаменитостей: В дополнение к широкому выбору дикторов, премиум-пользователи могут также выбрать голоса знаменитостей и слушать текст, озвученный знакомыми голосами, такими как Гвинет Пэлтроу или Снуп Догг.
Попробуйте Speechify бесплатно сегодня, чтобы улучшить ваш опыт чтения.
Текст в речь в Google Docs: Часто задаваемые вопросы
Установите расширение Speechify для Google Chrome, затем откройте ваш документ Google и нажмите кнопку воспроизведения слева, чтобы услышать, как ваш документ читается вслух с одними из самых реалистичных ИИ-голосов на рынке.
Да, в сочетании с инструментами преобразования текста в речь, такими как Speechify или Natural Reader, Google Docs может быть прочитан вслух.
Speechify — это расширение для Google Chrome, совместимое с Google Docs, для преобразования текста в речь.
Вы можете использовать Speechify для бесшовного преобразования текста в речь на Chromebook.
В Google Docs нажмите на "Инструменты" в верхнем меню и выберите "Голосовой ввод", чтобы активировать микрофон и начать преобразование вашей речи в текст.
Чтобы получить доступ к Google Docs, вам нужно войти в свою учетную запись Google и перейти на сайт или в приложение Google Docs.
Вы можете получить доступ к шаблонам Google Docs, открыв Google Docs, затем перейдя в "Файл" > "Создать" > "Из шаблона".




