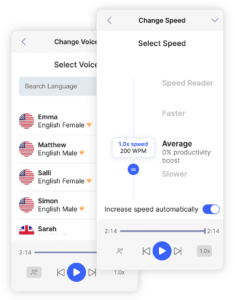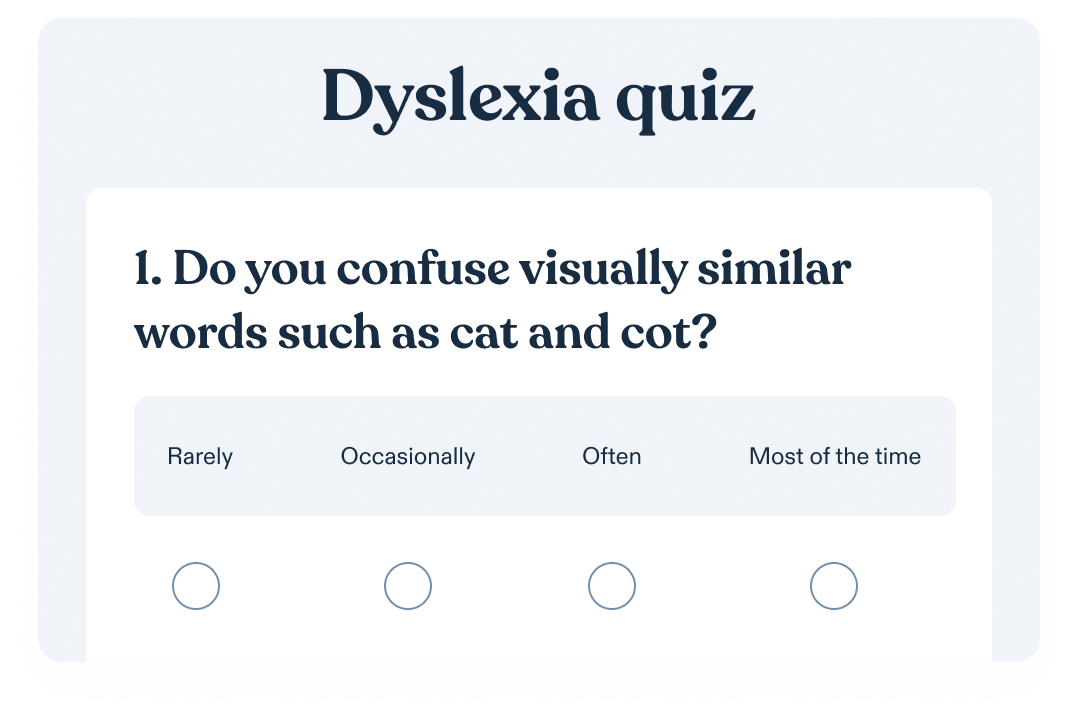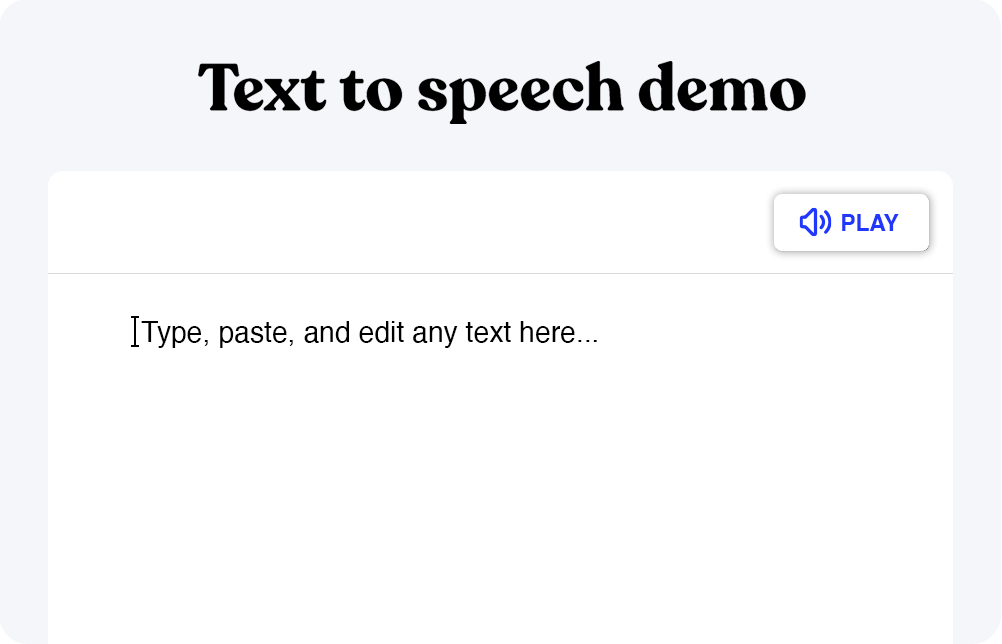Om du skulle göra en lista över några av de mest populära ordbehandlingsprogrammen på marknaden idag skulle Google Dokument utan tvekan vara högst upp på listan.
Tidigare hade du, oavsett om du använde en Mac- eller Windows-dator, i huvudsak ett realistiskt alternativ – Microsofts egen Office-svit med produktivitetsverktyg. Nu har det inte bara dykt upp konkurrenter på marknaden, utan sådana som Google Docs är faktiskt gratis att använda med ett vanligt Google-konto.
Dessutom lagras nästan allt du skapar i molnet – vilket innebär att du kan komma åt det inte bara på stationära och bärbara datorer utan även på smartphones, surfplattor och andra enheter som du väljer.
Allt detta kräver förstås att man ställer sig frågan – är det möjligt att använda text till tal-funktionen i dokument som skapats med hjälp av Googles text till tal-tjänst Docs? Svaret på den frågan kräver att du har några viktiga saker i åtanke.
Hur du får Google Docs att prata med dig: Att bryta ner saker och ting
Det absolut enklaste sättet att låsa upp den här funktionen är att använda ett tillägg för text till tal i Google Docs. Detta är ett litet program som du lägger till i den webbläsare du använder, där Google Chrome är det mest framträdande exemplet.
Tillägg för text till tal för Google Docs
Speechify stöder Google Docs text till tal på alla enheter. Från Android, Chrome, Safari och iOS. När Speechify TTS-tillägget är installerat är allt du behöver göra att trycka på “play-knappen” i verktygsfältet. Speechify kommer sedan att läsa allt för dig och skapa en perfekt ljudupplevelse som hjälper dig att behålla mer information och bättre förstå innehållet framför dig.
Sammantaget är användningen av text till tal i Google Dokument ett utmärkt sätt att stärka din förmåga att kommunicera och samarbeta med både vänner och kollegor. Eftersom Google Dokument är molnbaserat kommer alla ändringar som någon annan gör i ett dokument att visas på din egen dator i realtid.
Om du till exempel samarbetar med en kollega i ett projekt och denne lägger till några nya stycken text i filen kan du därför låta Speechify-tillägget läsa upp den specifika informationen, eller hela dokumentet, omedelbart efter att ändringarna har gjorts.
På så sätt behöver du inte oroa dig för att fördröja framstegen i det projekt du arbetar med. Oavsett om du har någon form av synnedsättning eller om du bara behåller mer information när den presenteras via ljud i stället för enbart text (vilket gäller de flesta av oss) är detta ett mycket effektivt sätt att hjälpa dig att uppnå dina mål.
Observera att beroende på vilken typ av dator du använder kan det finnas alternativ för text till tal som är tillgängliga och som inte kräver att du gör några ytterligare nedladdningar. “VoiceOver” är namnet på den funktion som är inbyggd direkt i Apple-datorer, till exempel. Allt du behöver göra är att aktivera den via menyn “Systeminställningar” så kan du uppnå ungefär samma effekt.
Vanliga frågor
Hur gör man text till tal i Google Dokument?
Generellt sett är det ganska enkelt att använda text till tal i Google Docs. Allt du behöver göra är att öppna dokumentet i fråga och markera den text du vill läsa upp, på samma sätt som när du markerar ett stycke som du vill kopiera och klistra in.
Tryck sedan samtidigt på knapparna CTRL och A på tangentbordet. Detta kommer att markera all text. Då kan du välja alternativet “Tillgänglighet” i den övre menyraden. Där väljer du “Speak Selection” (tala urval) från rullgardinsmenyn “Speak” (tala). Det skärmläsarprogram som du använder kommer då att läsa upp texten högt.
Vill du ha en bättre upplevelse med naturligt klingande röster? Prova Speechify gratis!
Kan Google Docs läsa högt?
När du har öppnat Google Doc i fråga väljer du menyn “Tillgänglighet” i verktygsfältet högst upp på skärmen. Välj alternativet “Speak” (tala upp). Då kan du klicka på knappen som heter “Speak Selection” i rullgardinsmenyn.
När detta är aktiverat kan du låta Google Dokument läsa högt från den punkt som markören för tillfället är placerad på. Tänk dock på att när ChromeVox-funktionen är aktiverad kommer den att börja läsa högt för varje flik som du har öppen i din webbläsare.
Speechify är dock det bättre alternativet. Prova det gratis! Oavsett var du använder Google Dokument – bärbar dator eller mobil enhet, Safari eller Google Chrome, är Speechify den bäst rankade appen för text till tal.
Hur använder jag Google Text to Speech i Chrome?
Om du använder ett text till tal-verktyg som Speechify kan det inte vara enklare att aktivera denna funktionalitet i webbläsaren Google Chrome. Så länge Speechify Google Chrome-tillägget är installerat kan du låta det läsa upp vilket innehåll som helst på din stationära eller bärbara dator som du vill. Det är bara att välja knappen “Play” i fönstret längst ner på skärmen. Du kan också använda knapparna “Framåt” och “Tillbaka” för att hoppa till olika positioner i texten eller ändra uppspelningshastigheten beroende på dina behov.