PDF 被广泛认可为共享数字文档的首选格式,但许多用户并不知道可以朗读它们的文本转语音(TTS)工具。本文重点介绍了聆听 PDF 的优势,考察了不同设备上的内置 TTS 功能,并解释了为什么 Speechify 是将任何 PDF 转换为引人入胜的音频体验的最佳选择。
PDF 朗读的好处
在当今的数字时代,我们消费内容的方式不断演变,其中一个显著的进步就是能够让 PDF 被朗读。将无声文本转化为可听叙述提供了一种动态的信息消费方式,满足各种学习风格和无障碍需求。PDF 朗读的一些好处包括:
- 残障人士的无障碍性:TTS 帮助视力障碍或阅读障碍人士轻松访问 PDF 文档。
- 多任务处理:用户可以在进行其他任务时轻松收听 PDF 音频阅读器。
- 学习偏好:听觉学习者在文本被朗读时能更好地理解和记忆信息。
- 语言学习:非英语母语者可以通过听单词的发音受益。
如何朗读 PDF
无论您是视力障碍者、希望在做家务时“阅读”的多任务处理者,还是仅仅偏好听觉学习的人,让您的 PDF 被朗读都能带来极大的好处,因此让我们探索让任何 PDF 被朗读的最佳方法:
选项 1:如何使用内置文本转语音免费朗读 PDF
无论您使用的是 Windows、Mac、ChromeOS、iPhone 还是 Android,您都可以轻松地让文本被朗读。然而,内置的 TTS 功能可能因设备或平台而异。通过这些分步指南,您可以轻松利用您首选平台上的内置 TTS 功能来朗读 PDF 文本。
如何在 Windows 上使用内置文本转语音朗读 PDF
由微软开发的 Windows 是世界上使用最广泛的操作系统之一,以其多功能性和适应性而闻名。其无障碍工具套件的重要组成部分是内置的文本转语音功能,旨在为用户朗读文本内容。深入了解本指南,了解如何在您的 Windows 设备上激活并高效使用此功能。
- 访问 TTS 设置:
- 点击“开始”按钮或按下 Windows 键。
- 进入“设置”(齿轮图标)。
- 导航到“轻松使用”。
- 从左侧窗格中选择“语音”。
- 开启 TTS:
- 在“讲述人”下切换开关以启用该功能。
- 自定义语音和速度:
- 在“选择语音”下,选择一个首选语音。
- 调整“更改语音速度”下的滑块以符合您的喜好。
- 使用 TTS:
- 当您想使用 TTS 时,突出显示您希望被朗读的文本。
- 同时按下“Ctrl + Win + Enter”键以激活讲述人,它将开始朗读文本。
如何在 Mac 上使用内置文本转语音朗读 PDF
苹果的 Mac 电脑因其简约设计和用户友好的功能而长期受到认可。Mac 的集成文本转语音功能是其对无障碍性承诺的证明,为用户提供了将文本内容朗读的便利。探索以下步骤以启用并充分利用您 Mac 上的此功能。
- 访问 TTS 设置:
- 点击左上角的苹果菜单。
- 进入“系统偏好设置”。
- 选择“辅助功能”。
- 在“视觉”类别下,选择“语音”。
- 启用 TTS:
- 勾选“按下键时朗读所选文本”选项。
- 自定义语音和语速:
- 从“系统语音”下拉菜单中选择一个语音。
- 使用滑块调整语速。
- 使用 TTS:
- 高亮您希望朗读的文本。
- 使用指定的按键组合(默认是“Option + Esc”)启动 TTS。
如何使用 ChromeOS 内置的文本转语音功能朗读 PDF
ChromeOS 是 Chromebook 的操作系统,以其基于云的操作和简洁著称。其关键的辅助功能之一是内置的文本转语音(TTS)功能,允许用户将内容朗读出来。以下是如何在 ChromeOS 上利用此功能的分步指南。
- 访问 TTS 设置:
- 点击状态区域,显示您的账户图片。
- 进入“设置”。
- 在“高级”下,选择“辅助功能”。
- 选择“管理辅助功能”。
- 启用 TTS:
- 打开内置屏幕阅读器“启用 ChromeVox”。
- 使用 TTS:
- 当您浏览网页或文档时,ChromeVox 会朗读内容。
如何使用 iPhone 内置的文本转语音功能朗读 PDF
苹果对辅助功能的承诺在 iPhone 的众多功能中得以体现。内置的文本转语音功能,称为“朗读所选内容”,让用户可以通过简单的手势将任何文本朗读出来。通过本教程,了解如何在您的 iPhone 上激活和使用这一有益的工具。
- 访问 TTS 设置:
- 打开“设置”。
- 导航到“辅助功能”。
- 在“视觉”类别下,点击“朗读内容”。
- 启用 TTS:
- 切换“朗读所选内容”开关。
- 自定义语音和速度:
- 点击“语音”选择偏好的语音。
- 使用滑块调整语速。
- 使用 TTS:
- 高亮您希望朗读的文本。
- 点击出现的“朗读”选项。
如何使用 Android 内置的文本转语音功能朗读 PDF
Android 以其广泛的设备和适应性,优先考虑用户的辅助功能。其中一个平台的核心功能是内置的文本转语音功能,确保用户可以听到文本内容。通过下面的分步指南,了解如何激活和利用此功能。
- 访问 TTS 设置:
- 打开“设置”。
- 进入“辅助功能”。
- 点击“文本转语音输出”。
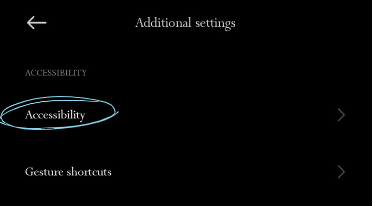
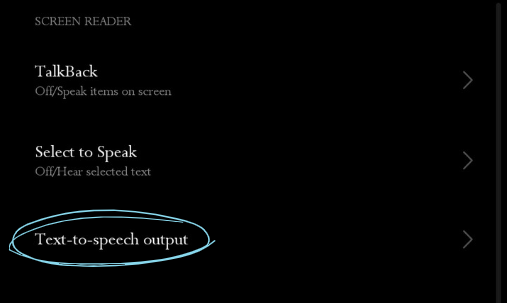
2. 选择 TTS 引擎:
- 您可以选择偏好的 TTS 引擎,例如“Google 文本转语音引擎”。
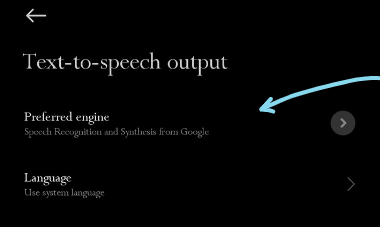
3. 自定义语音和速度:
- 点击“语速”和“音调”进行调整。
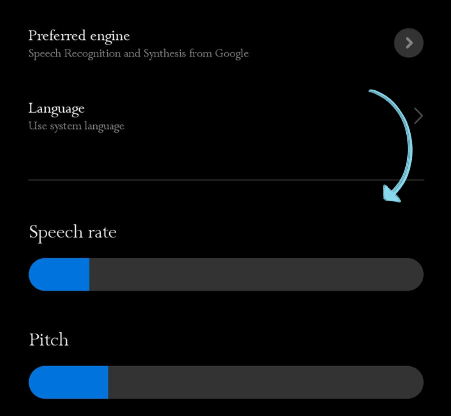
4. 点击“语音”选择语音集。
5. 使用 TTS:
- 根据设备和版本,您可能在某些应用中高亮文本时会有直接的“朗读”选项。否则,TTS 引擎将在特定应用中工作,如 Google Play 图书,可以朗读书籍。
选项 2:如何使用 Adobe Acrobat Reader 朗读 PDF
Adobe Acrobat Reader,作为PDF工具领域的先驱,不仅仅提供像Adobe Reader这样的文档查看功能。为了优化用户体验,该软件内置了朗读PDF内容的功能。以下是如何通过Adobe Acrobat Reader从视觉阅读过渡到听觉学习的方法。
- 在Adobe Acrobat Reader中打开PDF。
- 前往左上角菜单并点击“视图”。
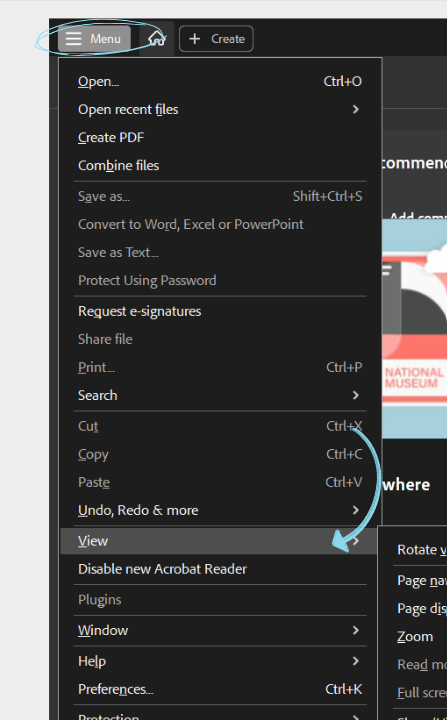
- 悬停在“朗读”上,然后点击“激活朗读”。
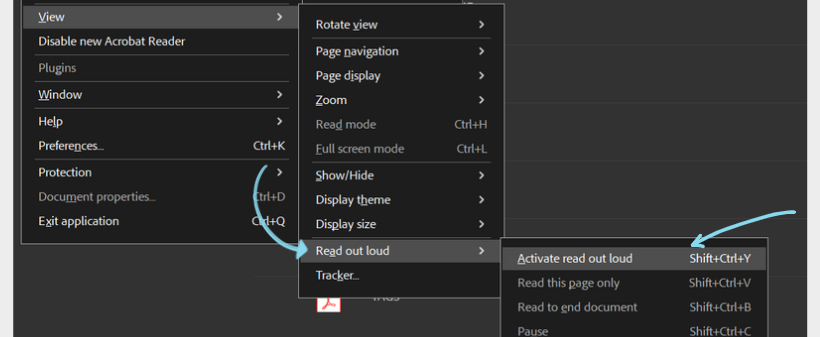
- 然后您可以选择朗读当前页面或整个文档。
- 选择“朗读到文档结尾”或“仅朗读此页”。
选项3:如何使用Speechify朗读PDF文件
如果您正在寻找逼真的文本转语音功能来朗读您的PDF,Speechify是您的不二选择。使用Speechify,您不仅可以将PDF转换为与人声无异的音频文件,其用户友好的界面和多样化的功能集也提升了整体体验,使其成为许多寻找TTS解决方案的人的首选。以下是Speechify的工作原理。
- 下载和安装:如果您使用的是移动设备,请访问App Store(适用于iOS设备)或Google Play Store(适用于Android)下载Speechify应用。对于桌面用户,请访问Speechify网站或下载Speechify Chrome扩展。
- 打开PDF:用Speechify打开您希望朗读的PDF文件。
- 选择文本:突出显示您希望朗读的文本。
- 激活Speechify:右键点击选定的文本,并从工具栏弹出或下拉菜单中选择Speechify选项。
- 聆听:Speechify的语音阅读器将开始以自然的声音朗读选定的文本。
- 自定义:调整配音设置,如阅读速度、语音选择等,以个性化您的阅读体验。
为什么Speechify是朗读PDF的最佳选择
Speechify因以下几个令人信服的理由而成为朗读PDF文件的最佳选择:
多平台可访问性
Speechify可在iOS、Android、Google Play、Apple App Store、macOS和Windows上使用,确保您可以在各种设备上访问文档并享受TTS。
自然的AI语音
与一些机械化的TTS引擎不同,Speechify拥有200多种高质量、自然的文本转语音AI语音,涵盖多种语言和口音,提升阅读体验。
用户友好的界面
Speechify提供直观的界面,使其对初学者和有经验的用户都很友好。
多语言支持
Speechify支持多种语言,不仅限于英语,还包括中文、俄语、乌克兰语、西班牙语等,使其成为全球用户的多功能工具。
可自定义设置
通过丰富的文本转语音功能,您可以自定义阅读速度和AI语音选择,或设置书签以便稍后继续阅读。
支持任何格式
Speechify不仅限于PDF。Speechify可以朗读任何物理或数字文本,包括PowerPoint、网页、Google Drive文档、EPUB书籍、Microsoft Word文档等。
随时随地的文本转语音
Speechify的移动应用版本使您可以在任何地方转换和聆听文档,无论您使用的是iPhone、iPad还是Android设备。
OCR扫描
Speechify的OCR(光学字符识别)扫描功能允许用户无缝地将打印文本和图像转换为数字可读内容,包括PDF。
Speechify - 试用首选PDF阅读器
Speechify 是寻求高级 PDF 阅读器的首选。除了基本功能外,它还集成了先进的文本转语音功能,彻底改变您的阅读体验,为静态PDF文档注入活力。无论是学术论文、商业报告,还是其他文档,Speechify 都能提供完美的 AI 语音清晰度、自然语调和多语言支持。其用户友好的界面结合光学字符识别(OCR)功能,确保即使是扫描文本也不被遗漏。免费试用 Speechify,提升您的阅读体验。
常见问题解答
有许多文本转语音应用程序,如NaturalReader,但Speechify拥有最逼真的 AI 语音来朗读您的PDF。
您可以使用Speechify将PDF转换为播客风格的音频文件。
iPhone朗读文本的快捷方式是启用辅助功能中的“朗读屏幕”功能后,从屏幕顶部用两根手指向下滑动。
使用Speechify,您可以朗读任何PDF。
Snoop Dogg 和 Gwyneth Paltrow 的官方独家声音,更多名人声音即将上线。
我们的高质量AI声音可以比平均阅读速度快9倍,让您在更短的时间内学习更多。虽然每分钟900字的速度不容易,但我们不会限制您的能力。大多数其他文本转语音阅读器都能达到这样的速度。今天就来试试吧。先从每分钟380字开始,训练您的耳朵逐渐适应更快的速度,直到达到您需要的速度。
您保存到 Speechify 库中的任何内容都会立即在设备间同步,让您随时随地收听。
我们的阅读声音比其他任何AI阅读器都更流畅、更具人性化,让您更容易理解和记忆。
享受30多种语言的高保真语音,提供多种声音选择。可用的语言包括阿拉伯语、中文、捷克语、丹麦语、荷兰语、英语、芬兰语、法语、德语、希腊语、希伯来语、印地语、匈牙利语、印尼语、意大利语、日语、韩语、挪威博克马尔语、波兰语、葡萄牙语、罗马尼亚语、俄语、斯洛伐克语、西班牙语、瑞典语、泰语、土耳其语和乌克兰语。
通过我们的免费在线文本转语音转换器,您可以输入、粘贴甚至上传文件并将其转换为语音。然后,您可以将其下载为音频文件,用作配音或其他应用。Speechify 的高级订阅提供高清声音,甚至包括 Snoop Dog 和 Gwyneth Paltrow 的官方名人声音。
有大文件需要转换为语音?没问题。只需将其上传到我们的在线文本转语音应用程序,即可在几秒钟内转换为文本。现在就试试演示吧!



