La accesibilidad y la facilidad de comunicación son primordiales. Google Docs ha ampliado sus funciones para incluir la capacidad de texto a voz (TTS). Si alguna vez te has preguntado cómo utilizar esta función, estás en el lugar correcto. Te guiaremos paso a paso a través de texto a voz en Google Docs, asegurando que puedas transformar tus palabras escritas en habladas con facilidad.
Visión General del Texto a Voz
El texto a voz (TTS) es una función moderna de accesibilidad que permite a los usuarios transformar texto escrito en palabras habladas. Esta funcionalidad ayuda a personas con discapacidades de lectura o aprendizaje y a quienes prefieren el aprendizaje auditivo. La tecnología también facilita el multitasking, ya que puedes escuchar contenido de texto mientras realizas otras actividades.
Visión General de Google Docs
Google Docs es una herramienta de procesamiento de texto basada en la nube de Google, accesible a través del navegador Chrome y otros navegadores web. Parte de la suite más amplia de Google Workspace, ofrece funciones de colaboración en tiempo real, permitiendo que múltiples usuarios trabajen en el mismo documento simultáneamente desde diferentes ubicaciones. Con Google Docs, los usuarios pueden dar formato al texto, añadir enlaces, insertar imágenes y utilizar diversas plantillas para agilizar la creación de documentos. También soporta la escritura por voz, amplias capacidades de comentarios y revisiones, y la capacidad de rastrear cambios realizados por colaboradores. Integrado con Google Drive, ofrece opciones de compartición robustas, asegurando que los usuarios puedan controlar quién ve o edita sus documentos. Esta plataforma es accesible desde cualquier dispositivo con conectividad a internet, convirtiéndola en una solución ideal para individuos, instituciones educativas y empresas que buscan una herramienta de procesamiento de texto flexible y dinámica.
Beneficios de Usar Texto a Voz en Google Docs
Ya sea que aprendas mejor escuchando, busques formas de mejorar la accesibilidad del contenido, o simplemente desees dar un descanso a tus ojos, los beneficios de usar texto a voz son numerosos. Algunos de los beneficios de incluir texto a voz en el flujo de trabajo de Google Docs son:
- Accesibilidad: El texto a voz en Google Docs asegura la accesibilidad para usuarios con discapacidades visuales o de aprendizaje. Ayuda en la comprensión al leer en voz alta el texto seleccionado.
- Multitarea: Escucha tu documento de Google Docs mientras trabajas en otras tareas, ideal para profesionales ocupados.
- Aprendizaje de idiomas: Con soporte para diferentes idiomas, puedes escuchar la pronunciación e entonación correctas, ayudando en el aprendizaje de idiomas.
- Mejora del aprendizaje y la comprensión: Algunas personas son aprendices auditivos y pueden comprender o retener mejor la información cuando la escuchan. El texto a voz puede ser invaluable para este grupo demográfico.
- Corrección de pruebas: Escuchar tu contenido puede facilitar la detección de errores, frases incómodas o repetitivas, y mejorar la escritura en general.
- Inclusividad: Al proporcionar una opción auditiva, los creadores de contenido pueden atender a una audiencia más amplia, incluyendo a aquellos que pueden no ser lectores fluidos en un idioma particular o aquellos con habilidades variadas.
- Reducción de la fatiga visual: Para quienes pasan largas horas frente a pantallas, escuchar en lugar de leer puede dar a los ojos un descanso necesario, reduciendo la fatiga y el posible esfuerzo a largo plazo.
- Mayor compromiso: Involucrar múltiples sentidos puede llevar a una conexión más profunda con el contenido. Escuchar un documento puede proporcionar una perspectiva diferente y mejorar el compromiso general con el material.
- Flexibilidad: El texto a voz puede ser especialmente útil para usuarios móviles. Ya sea que estés en un trayecto o caminando, puedes mantenerte al día con documentos importantes sin necesidad de enfocarte en una pantalla.
- Personalización: Muchas herramientas de texto a voz, incluyendo la de Google Docs, ofrecen configuraciones ajustables como velocidad y tipo de voz. Esto permite a los usuarios adaptar la experiencia auditiva a sus preferencias.
Cómo Habilitar Texto a Voz en Google Docs
Google Docs se ha convertido en la plataforma preferida para la creación de documentos colaborativos y eficientes, y su versatilidad se extiende mucho más allá del procesamiento de texto convencional.
Aunque Google Docs no ofrece una función de texto a voz incorporada, los usuarios pueden utilizar texto a voz en Google Docs mediante uno de cuatro métodos:
- Lectores de pantalla
- Complementos
- Extensiones
- Aplicaciones
Exploremos las cuatro opciones para usar texto a voz en Google Docs en esta guía paso a paso.
Opción 1: Usar un lector de pantalla para texto a voz en Google Docs
Para comenzar a usar un lector de pantalla con Google, el primer paso es habilitar el soporte para lectores de pantalla. Para hacerlo, sigue los pasos a continuación:
1. Abre tu documento.
2. Haz clic en “Herramientas” en la barra de herramientas de Google Docs
3. Toca “Accesibilidad” para acceder a “Configuración de accesibilidad.”
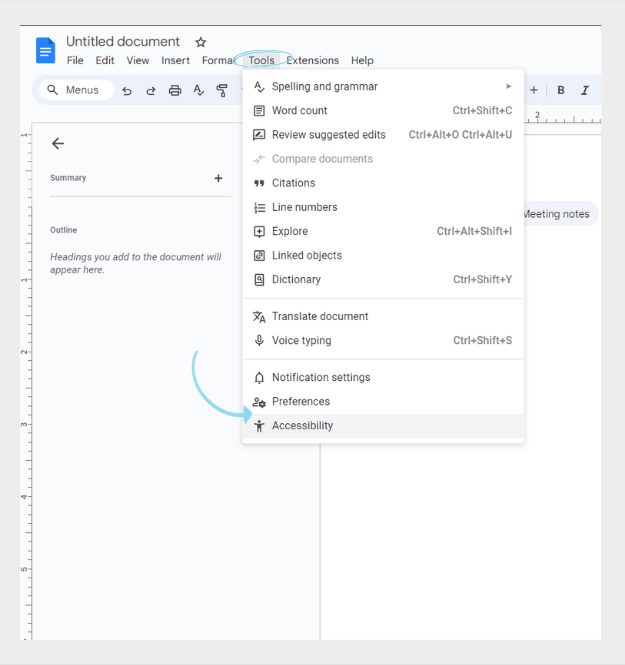
4. Marca “Activar soporte para lectores de pantalla” en el menú de accesibilidad.
5. Presiona “Aceptar.”
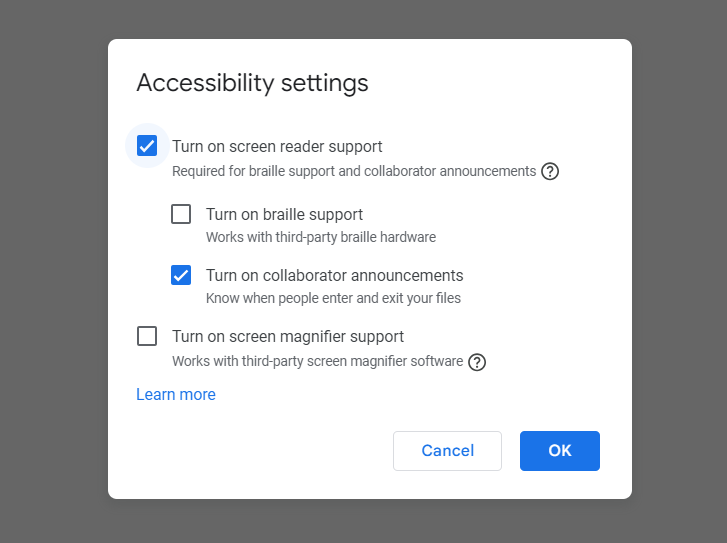
6. Elige un lector de pantalla. Los primeros cinco pasos que acabamos de cubrir simplemente te permiten usar lectores de pantalla con Google Docs, pero no habilitan automáticamente que Google Docs lea en voz alta. Para que Google Docs lea el texto en voz alta, ahora debes elegir un lector de pantalla según el dispositivo/sistema operativo que tengas. Por ejemplo, algunos ejemplos comunes incluyen:
- Multiplataforma - Speechify
- Windows – NVDA o JAWS
- ChromeOS – ChromeVox
- macOS – VoiceOver
A continuación, desglosamos tutoriales paso a paso sobre cómo usar cada uno.
Lector de pantalla multiplataforma: Cómo usar Speechify para convertir texto a voz en Google Docs
Si buscas un lector de pantalla compatible con cualquier dispositivo, Speechify es la solución. Aquí tienes una guía sobre cómo usar Speechify en cualquier dispositivo:
- Visita Speechify.com e inicia sesión con una cuenta existente o crea una nueva si se te solicita.
- Hay varias formas de importar texto de Google Docs a Speechify:
- Pegar texto: Puedes copiar y pegar texto de varias fuentes, incluidos sitios web, artículos o Google Docs tocando “Nuevo,” “Documento de texto,” y pegando el contenido en Speechify.
- Enlace web: Puedes pegar el enlace web directamente a un Google Doc haciendo clic en “Nuevo” y luego “Enlace web.”
- Subida de documentos: Puedes subir documentos o PDFs directamente a Speechify tocando “Nuevo” y “Documentos locales.”
- Elige una voz y configuraciones: Personaliza la voz, velocidad y otras configuraciones según tus preferencias.
- Reproduce el texto: Una vez que hayas importado el texto y ajustado las configuraciones, haz clic en el botón de reproducción para comenzar a escuchar el texto leído en voz alta. Speechify convertirá el texto en palabras habladas.
- Ajusta los controles de reproducción: Mientras escuchas, puedes pausar, retroceder o avanzar para controlar la reproducción.
Lector de pantalla para Windows 1: Cómo usar NVDA para convertir texto a voz en Google Docs
Si prefieres usar Windows, puedes elegir NVDA para la funcionalidad de texto a voz. Simplemente sigue este tutorial para usar la última versión de NVDA con la última versión de Chrome.
- Ve a Google Docs y abre un archivo.
- Presiona NVDA + Ctrl + K.
- Desactiva Hablar caracteres escritos y Hablar palabras escritas.
- Opcional: Puedes cambiar el atajo de teclado de inicio de NVDA para que no entre en conflicto con Docs. Para cambiar el atajo de teclado de NVDA, abre Propiedades en la pestaña de Atajo y edita la tecla de Atajo a, por ejemplo, Ctrl + Shift + S.
Lector de pantalla para Windows 2: Cómo usar JAWS para convertir texto a voz en Google Docs
Otra opción de lector de pantalla para usuarios de Microsoft es JAWS. Aquí te mostramos cómo usar JAWS con Google Docs en Windows:
- Abre tu documento.
- Presiona Ctrl + Alt + Z para activar la lectura.
- Controla la lectura con los siguientes comandos:
- Mover al siguiente o anterior carácter: Flecha derecha o Flecha izquierda.
- Mover a la siguiente o anterior palabra: Ctrl + Flecha derecha o Ctrl + Flecha izquierda.
- Mover al inicio o final de la línea: Inicio o Fin.
- Mover a la siguiente o anterior línea: Flecha abajo o Flecha arriba.
- Leer desde el cursor hasta el final: Insertar + Flecha abajo.
- Leer la línea actual: Insertar + Flecha arriba.
- Leer la siguiente o anterior línea: Insertar + Flecha abajo o Insertar + Flecha arriba, respectivamente, cuando estés en modo línea.
Lector de pantalla para ChromeOS: Cómo usar ChromeVox para convertir texto a voz en Google Docs
Si usas ChromeVox en Chrome OS, no necesitas hacer ninguna configuración adicional. La lectura debería comenzar tan pronto como abras un Google Doc.
Lector de pantalla de macOS: Cómo usar VoiceOver para texto a voz en Google Docs
Para los usuarios de Mac, VoiceOver es el lector de pantalla preferido.
- Ve a Google Docs y abre un documento.
- Si has activado "Hablar automáticamente la página web" en VoiceOver, la lectura comenzará automáticamente.
- Controla la lectura con los siguientes atajos:
- Vuelve a enfocar el área de edición: Presiona Escape
- Interactúa con el texto editable: Presiona VoiceOver + Shift + Flecha hacia abajo
Opción 2: Usa un complemento para texto a voz en Google Docs
En lugar de un lector de pantalla, los usuarios también pueden usar complementos para añadir la función de texto a voz en Google Docs. Simplemente sigue este tutorial para instalar tu complemento:
- Abre tu documento de Google Docs usando el navegador Google Chrome.
- Navega al menú superior y haz clic en “Extensiones.”
- En el menú desplegable, selecciona “Complementos” y luego “Obtener complementos.”

4. Busca “Texto a voz.”
5. Instala el complemento necesario para habilitar esta funcionalidad.
6. Una vez instalado, resalta el texto que deseas escuchar.
7. Haz clic en “Complementos” nuevamente y selecciona la opción de texto a voz, como “Hablar.”
8. El texto seleccionado se leerá en voz alta con la voz de texto a voz elegida.
Opción 3: Usa una extensión de Chrome para texto a voz en Google Docs
Si deseas la experiencia más sencilla de texto a voz en Google Docs, y las voces más realistas, te recomendamos instalar la extensión de Chrome Speechify siguiendo estos pasos:
- Abre el navegador Chrome y visita la tienda web de Chrome.
- Busca “Speechify.”
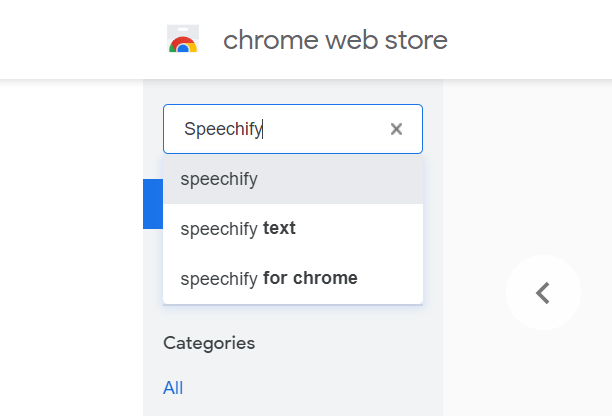
3. Instala la extensión otorgando los permisos necesarios.
4. Una vez instalada, abre tu documento de Google Docs.
5. Aparecerá un botón de reproducción a tu izquierda.
6. Haz clic en el botón de reproducción con tu cursor para hablar la selección y leer en voz alta el texto seleccionado.
7. Ajusta la reproducción y la configuración de la voz según tu preferencia.
Otras extensiones de Chrome para texto a voz en Google Docs
Algunas otras extensiones de Chrome para texto a voz en Google Docs incluyen las siguientes:
Read Aloud
Read Aloud es una extensión de Chrome que puede leer texto de páginas web, incluyendo Google Docs. Resalta el texto que lee y te permite controlar la velocidad de lectura y la voz. También puede traducir el texto a diferentes idiomas y soporta múltiples opciones de voz AI. Solo sigue los siguientes pasos para usar la extensión.
- Instala la extensión "Read Aloud" desde la tienda web de Chrome.
- Abre tu documento de Google Docs.
- Haz clic en el icono "Read Aloud" en la barra de herramientas de Chrome.
- Ajusta la configuración, como la voz y la velocidad, según sea necesario.
- Haz clic en el botón de reproducción para iniciar el texto a voz.
Select and Speak
Select and Speak es una extensión de texto a voz que puede leer texto de páginas web, incluyendo Google Docs. Tiene opciones para ajustar la voz, el tono y la velocidad. Para usar Select and Speak, simplemente:
- Instala la extensión "Select and Speak" desde la tienda web de Chrome.
- Abre tu documento de Google Docs.
- Selecciona el texto que deseas que se lea en voz alta.
- Haz clic en el icono "Select and Speak" en la barra de herramientas de Chrome.
SpeakIt!
SpeakIt! es una popular extensión de texto a voz que puede leer texto de Google Docs y otras páginas web. Ofrece una variedad de opciones de voz, incluyendo 50 idiomas diferentes, y te permite ajustar la velocidad de lectura. Para utilizar la extensión SpeakIt!, sigue los siguientes pasos:
- Instala la extensión "SpeakIt!" desde la Chrome Web Store.
- Abre tu documento de Google Docs.
- Selecciona el texto que deseas que se lea en voz alta.
- Haz clic derecho en el texto seleccionado y elige "SpeakIt!" del menú contextual.
ReadSpeaker TextAid para Chrome
ReadSpeaker TextAid es una extensión de accesibilidad que puede leer texto dentro de Google Docs. También ofrece resaltado de texto y otras funciones para apoyar la lectura. ReadSpeaker TextAid para Chrome es fácil de usar y solo requiere la siguiente configuración:
- Instala la extensión "ReadSpeaker TextAid para Google Docs" desde la Chrome Web Store.
- Abre tu documento de Google Docs.
- Accede a las funciones de ReadSpeaker desde la barra de herramientas o el menú para una experiencia de lectura personalizada.
Read&Write para Google Chrome
Read&Write para Google Chrome es una herramienta integral de apoyo a la alfabetización que incluye funciones de texto a voz para Google Docs. Ofrece voces naturales y otras herramientas de asistencia. Para acceder a Read&Write sigue estos pasos:
- Instala la extensión "Read&Write para Google Chrome" desde la Chrome Web Store.
- Abre tu documento de Google Docs.
- Accede a las funciones de Read&Write, incluyendo texto a voz, desde la barra de herramientas.
Opción 4: Usa una app para texto a voz en Google Docs en dispositivos móviles
Si deseas experimentar el texto a voz de Google Docs en un dispositivo móvil, puedes hacerlo usando la app Speechify para IOS o Android. Simplemente sigue los pasos a continuación para emparejar la app Speechify con Google Docs:
- Descarga la app Speechify para IOS o Android desde Google Play o Apple App Store.
- Inicia sesión en Speechify o regístrate para una cuenta de Speechify iniciando sesión con tu cuenta de Google.
- Toca “Agregar” en la barra de herramientas inferior de Speechify.
- Ahora, elige “Google Drive.”
- Concede acceso a “Speechify” a tu cuenta de Google.
- Selecciona el documento de Google que te gustaría escuchar en voz alta.
- Presiona el botón de reproducción y personaliza tu experiencia de lectura cambiando la voz del narrador o la velocidad de lectura.
- Opcional: Si no deseas conceder acceso a Speechify a tu cuenta de Google, después del paso 3, puedes elegir “Pegar enlace del sitio web” y pegar el enlace al documento de Google específico que deseas que se lea en voz alta.
Otras apps para texto a voz en Google Docs
Algunas otras apps para dispositivos móviles para texto a voz en Google Docs incluyen las siguientes:
Voice Dream Reader
Voice Dream Reader es una app exclusiva para IOS con muchas funciones que se integra perfectamente con Google Docs, ofreciendo funcionalidad de texto a voz personalizable y una amplia selección de voces naturales, mejorando la experiencia de lectura para usuarios con diversas preferencias. Para usar la app, simplemente:
- Instala la app "Voice Dream Reader" desde la App Store.
- Abre tu documento de Google Docs en tu dispositivo iOS.
- Selecciona el texto que deseas que se lea.
- Toca el botón "Compartir" dentro de Google Docs.
- Elige "Voice Dream" de la lista de opciones de compartir.
La app se abrirá y comenzará a leer el texto seleccionado.
NaturalReader
NaturalReader es una app de texto a voz fácil de usar para IOS y Android, conocida por su simplicidad y opciones de voz claras y realistas, lo que la convierte en una opción accesible para aquellos que buscan una conversión de texto a voz sencilla dentro de sus documentos de Google Docs. Aquí tienes un tutorial sobre cómo emparejar NaturalReader y Google Docs:
- Instala la app "Natural Reader" desde la App Store.
- Abre tu documento de Google Docs en tu dispositivo iOS.
- Selecciona el texto que deseas que se lea.
- Toca el botón "Compartir" dentro de Google Docs.
- Elige "NaturalReader" de la lista de opciones de compartir.
- La app se abrirá y comenzará a leer el texto seleccionado.
Google Text-to-Speech
Google Text-to-Speech, una app de Google, proporciona funcionalidad de texto a voz no solo para Google Docs sino también para varias aplicaciones de Android, ofreciendo retroalimentación hablada y mejorando la accesibilidad en dispositivos Android. Usar la app es sencillo y consiste en los siguientes pasos:
- Asegúrate de que "Google Text-to-Speech" esté instalado en tu dispositivo Android (a menudo viene preinstalado).
- Abre tu documento de Google Docs en la aplicación de Google Docs en tu dispositivo Android.
- Selecciona el texto que deseas que se lea.
- Toca el menú "Más" (tres puntos).
- Elige "Leer en voz alta".
- El motor de texto a voz incorporado leerá el texto seleccionado.
TalkBack
TalkBack es un servicio de accesibilidad esencial para usuarios de Android, que ofrece retroalimentación hablada y soporte de navegación, haciendo que Google Docs y otras aplicaciones sean accesibles para personas con discapacidades visuales. Para usar TalkBack, sigue esta guía:
- Asegúrate de que "TalkBack" esté habilitado en tu dispositivo Android. Puedes activarlo en la configuración de Accesibilidad.
- Abre tu documento de Google Docs en la aplicación de Google Docs en tu dispositivo Android.
- Selecciona el texto que deseas que se lea.
- Toca dos veces el texto seleccionado para que TalkBack lo lea en voz alta.
Voice Aloud Reader
Voice Aloud Reader es una aplicación para iOS y Android que se puede usar junto con Google Docs, ofreciendo una variedad de opciones de voz y características personalizables para satisfacer diferentes necesidades de texto a voz. Sigue este tutorial para conocer Voice Aloud Reader:
- Instala la aplicación "Voice Aloud Reader" desde Google Play Store.
- Abre tu documento de Google Docs en tu dispositivo Android.
- Selecciona el texto que deseas que se lea.
- Toca el botón "Compartir" dentro de Google Docs.
- Elige "Voice Aloud Reader" de la lista de opciones para compartir.
- La aplicación se abrirá y comenzará a leer el texto seleccionado.
ClaroSpeak
ClaroSpeak, disponible en múltiples plataformas, incluidas Android e iOS, se puede integrar con Google Docs, proporcionando capacidades de texto a voz de alta calidad, opciones de voz y resaltado de texto para mejorar la lectura y comprensión de documentos. Para acceder a ClaroSpeak, utiliza este tutorial:
- Instala la aplicación "ClaroSpeak" desde la App Store.
- Abre tu documento de Google Docs en tu dispositivo iOS.
- Selecciona el texto que deseas que se lea.
- Toca el botón "Compartir" dentro de Google Docs.
- Elige "ClaroSpeak" de la lista de opciones para compartir.
- La aplicación se abrirá y comenzará a leer el texto seleccionado. ClaroSpeak también ofrece varias voces y configuraciones de habla para personalización.
Cómo habilitar el reconocimiento de voz en Google Docs: Funcionalidad incorporada
Si disfrutas del texto a voz, también te puede gustar el reconocimiento de voz. Afortunadamente, Google Docs tiene una función incorporada de reconocimiento de voz llamada “Escribir por voz”. Para usar el reconocimiento de voz en Google Docs, sigue estos pasos:
- Abre tu documento de Google Docs.
- Ve a la opción “Herramientas” en el menú superior.
- Selecciona “Escribir por voz” del menú desplegable.
- Haz clic en el icono de micrófono que aparece. Asegúrate de que tu micrófono tenga los permisos necesarios.
- Comienza a dictar. Google Docs transcribirá en tiempo real.
El mejor texto a voz en Google Docs es Speechify
Speechify se destaca como la opción principal de texto a voz para texto de Google Docs y hojas de cálculo de Excel a páginas web y documentos físicos. Ya sea que estés en movimiento con dispositivos Android o iOS, trabajando a través de un navegador web o navegando con Chrome, Speechify está ahí contigo. Sus aplicaciones dedicadas, sitio web, extensión para MS Edge y extensión para Chrome aseguran que la conversión de texto a voz superior esté a solo un clic de distancia, sin importar cómo o dónde trabajes.
Con tantas opciones de texto a voz en Google Docs, aquí hay solo algunas razones por las que Speechify es la mejor opción de texto a voz para Google Docs:
- Opciones de narrador realistas: Con más de 200 voces de IA claras y nítidas en varios acentos e idiomas, Speechify lee cualquier texto digital o físico en voz alta con las voces de IA más humanas del mercado.
- Amplio soporte de idiomas: Speechify admite múltiples idiomas, incluidos inglés, español, ruso, francés y muchos más, asegurando que los usuarios de todo el mundo puedan acceder al contenido en su idioma preferido.
- Acceso sin conexión: Speechify ofrece funcionalidad sin conexión, permitiéndote escuchar tus documentos de Google Docs incluso sin conexión a internet.
- Personalización: Adapta tu experiencia de texto a voz con opciones personalizables, incluyendo la selección de voz de IA, ajuste de velocidad de lectura y más.
- Resaltado de texto: Speechify resalta visualmente cada palabra o frase a medida que se pronuncia, mejorando la comprensión y el compromiso del oyente.
- Voces de celebridades: Además de su amplia gama de opciones de narrador, los usuarios premium también pueden elegir entre opciones de voces de celebridades y hacer que su texto sea leído en voz alta por voces familiares como Gwyneth Paltrow o Snoop Dogg.
Prueba Speechify gratis hoy para mejorar tu experiencia de lectura.
Texto a voz en Google Docs: Preguntas frecuentes
Instala la extensión de Google Chrome de Speechify, luego abre tu Google Doc y toca el botón de reproducción a la izquierda para escuchar tus documentos leídos en voz alta con algunas de las voces de IA más realistas del mercado.
Sí, cuando se combina con herramientas de texto a voz como Speechify o Natural Reader, Google Docs puede ser leído en voz alta.
Speechify es una extensión de Google Chrome de texto a voz compatible con Google Docs.
Puedes usar Speechify para utilizar texto a voz sin problemas en un Chromebook.
En Google Docs, haz clic en "Herramientas" en el menú superior y selecciona "Escribir por voz" para activar el micrófono y comenzar a transcribir tu voz en texto.
Para acceder a Google Docs, necesitas iniciar sesión en tu cuenta de Google e ir al sitio web o la aplicación de Google Docs.
Puedes acceder a las plantillas de Google Docs abriendo Google Docs, luego yendo a "Archivo" > "Nuevo" > "Desde plantilla".





