PDF เป็นรูปแบบที่ได้รับการยอมรับอย่างกว้างขวางสำหรับการแชร์เอกสารดิจิทัล แต่ผู้ใช้หลายคนไม่ทราบถึงเครื่องมือแปลงข้อความเป็นเสียง (TTS) ที่มีให้เพื่ออ่านออกเสียง บทความนี้เน้นข้อดีของการฟัง PDF ตรวจสอบฟังก์ชัน TTS ที่มีอยู่ในอุปกรณ์ต่างๆ และอธิบายว่าทำไม Speechify จึงเป็นตัวเลือกที่ดีที่สุดในการแปลง PDF ใดๆ ให้เป็นประสบการณ์เสียงที่น่าสนใจ
ประโยชน์ของการอ่าน PDF ออกเสียง
ในยุคดิจิทัลปัจจุบัน วิธีที่เราบริโภคเนื้อหากำลังพัฒนาอย่างต่อเนื่อง และหนึ่งในความก้าวหน้าที่น่าสังเกตคือความสามารถในการอ่าน PDF ออกเสียง การเปลี่ยนข้อความเงียบให้เป็นการบรรยายที่ได้ยินได้เสนอวิธีการที่มีชีวิตชีวาในการบริโภคข้อมูล ตอบสนองต่อรูปแบบการเรียนรู้และความต้องการการเข้าถึงที่หลากหลาย ข้อดีบางประการของการอ่าน PDF ออกเสียง ได้แก่:
- การเข้าถึงสำหรับผู้พิการ: TTS ช่วยให้บุคคลที่มีความบกพร่องทางสายตาหรือดิสเล็กเซียสามารถเข้าถึงเอกสาร PDF ได้อย่างง่ายดาย
- การทำงานหลายอย่างพร้อมกัน: ผู้ใช้สามารถฟังการอ่าน PDF ออกเสียงขณะทำงานอื่นได้อย่างง่ายดาย
- ความชอบในการเรียนรู้: ผู้เรียนที่ชอบฟังสามารถเข้าใจและจดจำข้อมูลได้ดีขึ้นเมื่อได้ยินออกเสียง
- การเรียนรู้ภาษา: ผู้ที่ไม่ใช่เจ้าของภาษาอังกฤษสามารถได้รับประโยชน์จากการได้ยินการออกเสียงของคำ
วิธีการอ่าน PDF ออกเสียง
ไม่ว่าคุณจะมีความบกพร่องทางสายตา เป็นคนที่ทำงานหลายอย่างพร้อมกันที่ต้องการ "อ่าน" ขณะทำงานบ้าน หรือเป็นคนที่ชอบการเรียนรู้ด้วยการฟัง การอ่าน PDF ออกเสียงสามารถเป็นประโยชน์อย่างมาก ดังนั้นมาสำรวจวิธีการที่ดีที่สุดในการอ่าน PDF ออกเสียงกันเถอะ:
ตัวเลือกที่ 1: วิธีการอ่าน PDF ออกเสียงด้วย Text To Speech ที่มีอยู่ในตัวฟรี
ไม่ว่าคุณจะใช้ Windows, Mac, ChromeOS, iPhone หรือ Android คุณสามารถให้ข้อความอ่านออกเสียงให้คุณได้อย่างง่ายดาย อย่างไรก็ตาม ความสามารถของ TTS ที่มีอยู่ในตัวอาจแตกต่างกันไปขึ้นอยู่กับอุปกรณ์หรือแพลตฟอร์ม ด้วยคำแนะนำทีละขั้นตอนเหล่านี้ คุณสามารถใช้ฟีเจอร์ TTS ที่มีอยู่ในตัวบนแพลตฟอร์มที่คุณชื่นชอบเพื่ออ่านข้อความ PDF ออกเสียงได้อย่างง่ายดาย
วิธีการใช้ Text To Speech ที่มีอยู่ในตัวบน Windows เพื่ออ่าน PDF ออกเสียง
Windows ที่พัฒนาโดย Microsoft เป็นหนึ่งในระบบปฏิบัติการที่ใช้กันอย่างแพร่หลายที่สุดในโลก ได้รับการยกย่องในด้านความหลากหลายและความสามารถในการปรับตัว ส่วนสำคัญของชุดเครื่องมือการเข้าถึงคือฟีเจอร์แปลงข้อความเป็นเสียงที่มีอยู่ในตัว ออกแบบมาเพื่ออ่านเนื้อหาข้อความออกเสียงให้ผู้ใช้ สำรวจคำแนะนำนี้เพื่อทำความเข้าใจวิธีการเปิดใช้งานและใช้ฟังก์ชันนี้อย่างมีประสิทธิภาพบนอุปกรณ์ Windows ของคุณ
- เข้าถึงการตั้งค่า TTS:
- คลิกที่ปุ่ม 'Start' หรือกดปุ่ม Windows
- ไปที่ 'Settings' (ไอคอนรูปเฟือง)
- ไปที่ 'Ease of Access'
- เลือก 'Speech' จากแถบด้านซ้าย
- เปิดใช้งาน TTS:
- เปิดสวิตช์ภายใต้ 'Narrator' เพื่อเปิดใช้งานฟีเจอร์
- ปรับแต่งเสียงและความเร็ว:
- ภายใต้ 'Choose a voice' เลือกเสียงที่คุณชอบ
- ปรับแถบเลื่อนภายใต้ 'Change the speed of the voice' ตามที่คุณต้องการ
- ใช้ TTS:
- เมื่อคุณต้องการใช้ TTS ให้ไฮไลต์ข้อความที่คุณต้องการให้อ่านออกเสียง
- กดปุ่ม 'Ctrl + Win + Enter' พร้อมกันเพื่อเปิดใช้งาน Narrator ซึ่งจะเริ่มอ่านข้อความ
วิธีการใช้ Text To Speech ที่มีอยู่ในตัวบน Mac เพื่ออ่าน PDF ออกเสียง
คอมพิวเตอร์ Mac ของ Apple ได้รับการยอมรับมานานแล้วในด้านการออกแบบที่สวยงามและฟีเจอร์ที่ใช้งานง่าย เป็นเครื่องพิสูจน์ถึงความมุ่งมั่นในการเข้าถึงคือฟังก์ชันแปลงข้อความเป็นเสียงที่มีอยู่ในตัวของ Mac ซึ่งมอบความสะดวกสบายให้ผู้ใช้ในการอ่านเนื้อหาข้อความออกเสียง สำรวจขั้นตอนด้านล่างเพื่อเปิดใช้งานและใช้ประโยชน์สูงสุดจากฟีเจอร์นี้บน Mac ของคุณ
- เข้าถึงการตั้งค่า TTS:
- คลิกที่เมนู Apple ที่มุมซ้ายบน
- ไปที่ 'System Preferences'
- เลือก 'Accessibility'
- ภายใต้หมวดหมู่ 'Vision' เลือก 'Speech'
- เปิดใช้งาน TTS:
- เลือกช่องที่ระบุว่า 'Speak selected text when the key is pressed'
- ปรับแต่งเสียงและความเร็ว:
- เลือกเสียงจากเมนู 'System Voice'
- ปรับความเร็วในการพูดโดยใช้แถบเลื่อน
- ใช้ TTS:
- ไฮไลต์ข้อความที่คุณต้องการให้พูดออกมา
- ใช้คีย์ลัดที่กำหนดไว้ (ค่าเริ่มต้นคือ 'Option + Esc') เพื่อเริ่ม TTS
วิธีใช้ Text To Speech ในตัวบน ChromeOS เพื่ออ่าน PDF ออกเสียง
ChromeOS ซึ่งเป็นระบบปฏิบัติการของ Chromebooks มีชื่อเสียงในด้านการทำงานบนคลาวด์และความเรียบง่าย หนึ่งในคุณสมบัติการเข้าถึงที่สำคัญคือความสามารถในการอ่านออกเสียง (TTS) ในตัว ซึ่งช่วยให้ผู้ใช้สามารถฟังเนื้อหาได้ นี่คือคำแนะนำทีละขั้นตอนเกี่ยวกับวิธีใช้คุณสมบัตินี้บน ChromeOS
- เข้าถึงการตั้งค่า TTS:
- คลิกที่พื้นที่สถานะที่มีรูปภาพบัญชีของคุณ
- ไปที่ 'Settings'
- ภายใต้ 'Advanced' เลือก 'Accessibility'
- เลือก 'Manage accessibility features'
- เปิดใช้งาน TTS:
- เปิดใช้งาน 'Enable ChromeVox' ซึ่งเป็นโปรแกรมอ่านหน้าจอในตัว
- ใช้ TTS:
- เมื่อคุณนำทางผ่านหน้าเว็บหรือเอกสาร ChromeVox จะอ่านเนื้อหาออกเสียง
วิธีใช้ Text To Speech ในตัวบน iPhone เพื่ออ่าน PDF ออกเสียง
ความมุ่งมั่นของ Apple ในด้านการเข้าถึงเห็นได้ชัดจากคุณสมบัติที่หลากหลายบน iPhone ฟังก์ชันการอ่านออกเสียงในตัวที่เรียกว่า Speak Selection ช่วยให้ผู้ใช้สามารถฟังข้อความใด ๆ ได้ด้วยการสัมผัสง่าย ๆ เรียนรู้วิธีเปิดใช้งานและใช้เครื่องมือนี้บน iPhone ของคุณในบทแนะนำนี้
- เข้าถึงการตั้งค่า TTS:
- เปิด 'Settings'
- ไปที่ 'Accessibility'
- ภายใต้หมวดหมู่ 'Vision' แตะที่ 'Spoken Content'
- เปิดใช้งาน TTS:
- เปิด 'Speak Selection'
- ปรับแต่งเสียงและความเร็ว:
- แตะที่ 'Voices' เพื่อเลือกเสียงที่ต้องการ
- ปรับความเร็วในการพูดโดยใช้แถบเลื่อน
- ใช้ TTS:
- ไฮไลต์ข้อความที่คุณต้องการให้พูดออกมา
- แตะที่ตัวเลือก 'Speak' ที่ปรากฏขึ้น
วิธีใช้ Text to Speech ในตัวบน Android เพื่ออ่าน PDF ออกเสียง
Android ด้วยอุปกรณ์ที่หลากหลายและความสามารถในการปรับตัวให้ความสำคัญกับการเข้าถึงของผู้ใช้ หนึ่งในคุณสมบัติที่สำคัญคือความสามารถในการอ่านออกเสียง (TTS) ในตัว ซึ่งช่วยให้ผู้ใช้สามารถฟังเนื้อหาได้ ค้นหาวิธีเปิดใช้งานและใช้คุณสมบัตินี้ด้วยคำแนะนำทีละขั้นตอนด้านล่าง
- เข้าถึงการตั้งค่า TTS:
- เปิด 'Settings'
- ไปที่ 'Accessibility'
- แตะที่ 'Text to speech output'
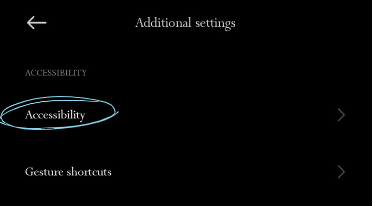
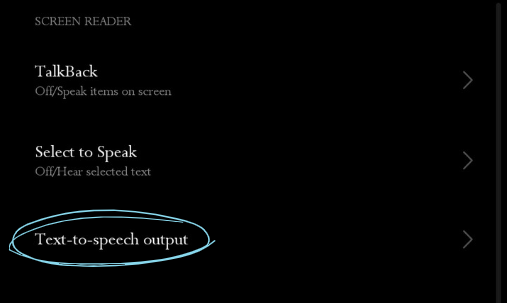
2. เลือก TTS Engine:
- คุณสามารถเลือก TTS engine ที่คุณต้องการ เช่น 'Google Text to speech Engine'
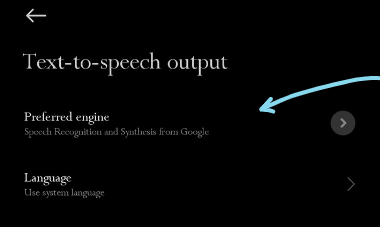
3. ปรับแต่งเสียงและความเร็ว:
- แตะที่ 'Speech rate' และ 'Pitch' เพื่อปรับแต่ง
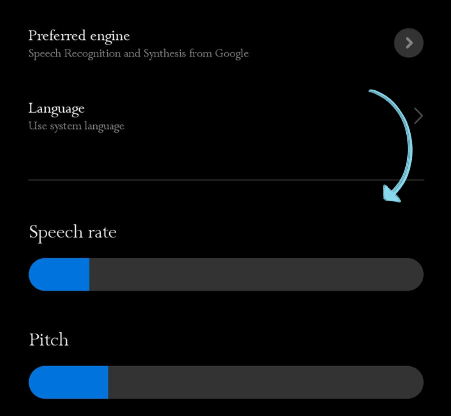
4. เลือกชุดเสียงโดยการแตะที่ 'Voice'
5. ใช้ TTS:
- ขึ้นอยู่กับอุปกรณ์และเวอร์ชัน คุณอาจมีตัวเลือก 'Speak' โดยตรงเมื่อคุณไฮไลต์ข้อความในบางแอป มิฉะนั้น TTS engine จะทำงานในแอปเฉพาะเช่น Google Play Books ซึ่งสามารถอ่านหนังสือออกเสียงได้
ตัวเลือกที่ 2: วิธีอ่าน PDF ออกเสียงด้วย Adobe Acrobat Reader
Adobe Acrobat Reader, ผู้บุกเบิกในโลกของเครื่องมือ PDF, นำเสนอมากกว่าความสามารถในการดูเอกสารเหมือน Adobe Reader. เป็นส่วนหนึ่งของชุดคุณสมบัติที่ครอบคลุมซึ่งออกแบบมาเพื่อเพิ่มประสบการณ์ผู้ใช้ ซอฟต์แวร์นี้มีฟังก์ชันในตัวที่สามารถอ่านเนื้อหาใน PDF ได้ นี่คือวิธีการเปลี่ยนจากการอ่านด้วยสายตาไปสู่การเรียนรู้ด้วยการฟังกับ Adobe Acrobat Reader.
- เปิดไฟล์ PDF ใน Adobe Acrobat Reader.
- ไปที่เมนูด้านซ้ายบนและกด 'View.'
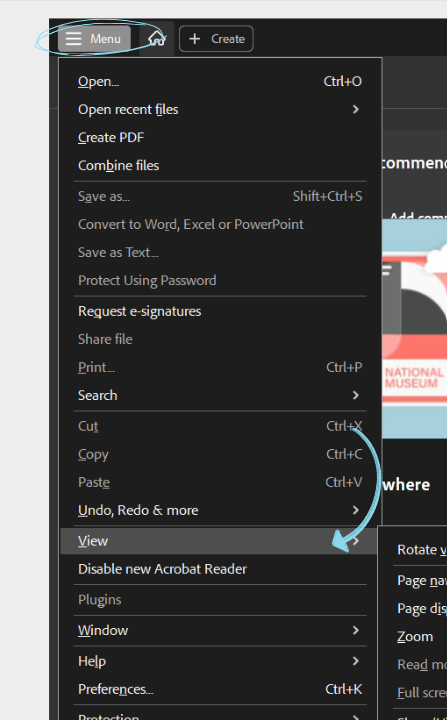
- เลื่อนเมาส์ไปที่ 'Read Out Loud' และคลิก 'Activate Read Out Loud.'
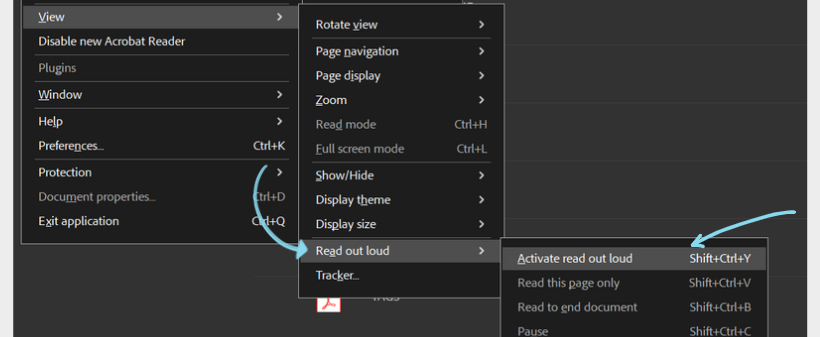
- คุณสามารถเลือกอ่านเฉพาะหน้าปัจจุบันหรือทั้งเอกสารได้.
- เลือก 'Read to End of Document' หรือ 'Read This Page Only.'
ตัวเลือกที่ 3: วิธีการอ่านไฟล์ PDF ด้วยเสียงกับ Speechify
หากคุณกำลังมองหาเสียงพูดที่สมจริงเพื่ออ่าน PDF ของคุณ ไม่ต้องมองหาที่ไหนไกลกว่า Speechify ด้วย Speechify คุณสามารถเปลี่ยน PDF ของคุณเป็นไฟล์เสียงที่ฟังดูเหมือนเสียงมนุษย์ และอินเทอร์เฟซที่ใช้งานง่ายพร้อมคุณสมบัติที่หลากหลายยังช่วยเพิ่มประสบการณ์โดยรวม ทำให้เป็นตัวเลือกยอดนิยมสำหรับหลายคนที่มองหาโซลูชัน TTS นี่คือวิธีการทำงานของ Speechify.
- ดาวน์โหลดและติดตั้ง: หากคุณใช้มือถือ ให้ไปที่ App Store (สำหรับอุปกรณ์ iOS) หรือ Google Play Store (สำหรับ Android) เพื่อดาวน์โหลดแอป Speechify สำหรับผู้ใช้เดสก์ท็อป ให้ไปที่เว็บไซต์ Speechify หรือดาวน์โหลดส่วนขยาย Speechify Chrome.
- เปิด PDF: เปิดไฟล์ PDF ที่คุณต้องการอ่านด้วย Speechify.
- เลือกข้อความ: ไฮไลต์ข้อความที่คุณต้องการให้ Speechify อ่านออกเสียง.
- เปิดใช้งาน Speechify: คลิกขวาที่ข้อความที่เลือกและเลือกตัวเลือก Speechify จากแถบเครื่องมือป๊อปอัพหรือเมนูดรอปดาวน์.
- ฟัง: เครื่องอ่านเสียงของ Speechify จะเริ่มอ่านข้อความที่เลือกด้วยเสียงที่ฟังดูเป็นธรรมชาติ.
- ปรับแต่ง: ปรับ การตั้งค่าเสียง เช่น ความเร็วในการอ่าน การเลือกเสียง และอื่นๆ เพื่อปรับแต่งประสบการณ์การอ่านของคุณ.
ทำไม Speechify ถึงเป็นตัวเลือกที่ดีที่สุดในการอ่าน PDF ออกเสียง
Speechify โดดเด่นเป็นตัวเลือกที่ดีที่สุดสำหรับการอ่านไฟล์ PDF ออกเสียงด้วยเหตุผลที่น่าสนใจหลายประการ เช่น:
การเข้าถึงหลายแพลตฟอร์ม
Speechify มีให้บริการบน iOS, Android, Google Play, Apple App Store, macOS และ Windows ทำให้คุณสามารถเข้าถึงเอกสารและเพลิดเพลินกับ TTS บนอุปกรณ์ต่างๆ ได้.
เสียง AI ที่ฟังดูเป็นธรรมชาติ
ไม่เหมือนกับเครื่องยนต์ TTS บางตัวที่ฟังดูเป็นหุ่นยนต์ Speechify มีเสียง AI ที่มีคุณภาพสูงกว่า 200 เสียงที่ฟังดูเป็นธรรมชาติในหลายภาษาและสำเนียง ช่วยเพิ่มประสบการณ์การอ่าน.
อินเทอร์เฟซที่ใช้งานง่าย
Speechify มีอินเทอร์เฟซที่ใช้งานง่าย ทำให้เหมาะสำหรับทั้งผู้เริ่มต้นและผู้ใช้ที่มีประสบการณ์.
รองรับหลายภาษา
Speechify รองรับหลายภาษานอกเหนือจากภาษาอังกฤษ รวมถึงภาษาจีน รัสเซีย ยูเครน สเปน และอื่นๆ ทำให้เป็นเครื่องมือที่หลากหลายสำหรับผู้ใช้ทั่วโลก.
การตั้งค่าที่ปรับแต่งได้
ด้วยคุณสมบัติการแปลงข้อความเป็นเสียงที่ไม่มีที่สิ้นสุด คุณสามารถปรับความเร็วในการอ่านและ การเลือกเสียง AI หรือกำหนดบุ๊กมาร์กเพื่อกลับมาอ่านต่อในภายหลัง.
รองรับทุกฟอร์แมต
Speechify ไม่จำกัดเฉพาะ PDF เท่านั้น Speechify สามารถอ่านข้อความทั้งแบบดิจิทัลและแบบพิมพ์ รวมถึง PowerPoints, หน้าเว็บ, เอกสาร Google Drive, หนังสือ EPUB, เอกสาร Microsoft Word และอื่นๆ.
แปลงข้อความเป็นเสียงได้ทุกที่
แอปเวอร์ชันมือถือของ Speechify ช่วยให้คุณสามารถแปลงและฟังเอกสารได้ทุกที่ ไม่ว่าคุณจะใช้ iPhone, iPad หรืออุปกรณ์ Android.
การสแกน OCR
ความสามารถในการสแกน OCR (Optical Character Recognition) ของ Speechify ช่วยให้ผู้ใช้สามารถแปลงข้อความและภาพพิมพ์เป็นเนื้อหาดิจิทัลที่อ่านได้อย่างราบรื่น รวมถึง PDF.
Speechify - ลองใช้โปรแกรมอ่าน PDF อันดับ 1
Speechify โดดเด่นในฐานะตัวเลือกที่ยอดเยี่ยมสำหรับผู้ที่มองหา โปรแกรมอ่าน PDF ที่ทันสมัย นอกเหนือจากฟังก์ชันพื้นฐานแล้ว ยังมีฟีเจอร์แปลงข้อความเป็นเสียงที่ล้ำสมัยซึ่งเปลี่ยนประสบการณ์การอ่านของคุณ ให้ชีวิตกับเอกสาร PDF ที่นิ่ง ไม่ว่าจะเป็นเอกสารวิชาการ รายงานธุรกิจ หรือเอกสารใด ๆ Speechify มอบเสียง AI ที่ชัดเจน การออกเสียงที่เป็นธรรมชาติ และการสนับสนุนหลายภาษา อินเทอร์เฟซที่ใช้งานง่ายพร้อมความสามารถในการรู้จำอักขระด้วยแสง (OCR) ยังช่วยให้มั่นใจได้ว่าแม้แต่ข้อความที่สแกนก็ไม่ถูกทิ้ง ลองใช้ Speechify ฟรี และเพิ่มประสบการณ์การอ่านของคุณ
คำถามที่พบบ่อย
มีแอปแปลงข้อความเป็นเสียงหลายแอป เช่น NaturalReader แต่ Speechify มี เสียง AI ที่สมจริงที่สุดในการอ่าน PDF ของคุณออกเสียง
คุณสามารถใช้ Speechify เพื่อแปลง PDF เป็นไฟล์เสียงสไตล์พอดแคสต์
ทางลัดในการให้ iPhone อ่านข้อความออกเสียงคือการปัดลงด้วยสองนิ้วจากด้านบนของหน้าจอหลังจากเปิดใช้งานฟีเจอร์ "Speak Screen" ในการตั้งค่าการช่วยการเข้าถึง
ด้วย Speechify คุณสามารถอ่าน PDF ใด ๆ ออกเสียงได้
เสียงอย่างเป็นทางการและพิเศษจาก Snoop Dogg และ Gwyneth Paltrow พร้อมเสียงคนดังอื่น ๆ ที่จะตามมา
เสียง AI คุณภาพสูงของเราสามารถอ่านได้เร็วกว่าอัตราการอ่านเฉลี่ยถึง 9 เท่า ทำให้คุณเรียนรู้ได้มากขึ้นในเวลาน้อยลง แม้ว่าการฟัง 900 คำต่อนาทีจะไม่ใช่เรื่องง่าย แต่ใครจะจำกัดความสามารถของคุณได้? ผู้อ่านข้อความเป็นเสียงส่วนใหญ่ไม่สามารถทำได้เร็วขนาดนั้น ลองใช้เราวันนี้ เริ่มต้นที่ 380 คำต่อนาทีและฝึกหูของคุณให้ฟังได้เร็วขึ้นและค่อย ๆ เพิ่มความเร็วตามที่คุณต้องการ
ทุกสิ่งที่คุณบันทึกไว้ในห้องสมุด Speechify ของคุณจะซิงค์ทันทีข้ามอุปกรณ์ ทำให้คุณสามารถฟังได้ทุกที่ทุกเวลา
เสียงอ่านของเราฟังดูเป็นธรรมชาติและเหมือนมนุษย์มากกว่า AI อื่น ๆ ทำให้คุณเข้าใจและจดจำได้มากขึ้น
เพลิดเพลินกับเสียงคุณภาพสูงในกว่า 30 ภาษา พร้อมเสียงหลายแบบ บางภาษาที่มีให้บริการได้แก่ อาหรับ จีน เช็ก เดนมาร์ก ดัตช์ อังกฤษ ฟินแลนด์ ฝรั่งเศส เยอรมัน กรีก ฮีบรู ฮินดี ฮังการี อินโดนีเซีย อิตาลี ญี่ปุ่น เกาหลี นอร์เวย์ โปแลนด์ โปรตุเกส โรมาเนีย รัสเซีย สโลวัก สเปน สวีเดน ไทย ตุรกี และยูเครน
ด้วยเครื่องมือแปลงข้อความเป็นเสียงออนไลน์ฟรีของเรา คุณสามารถพิมพ์ วาง หรือแม้แต่อัปโหลดไฟล์และแปลงเป็นเสียง จากนั้นคุณสามารถดาวน์โหลดเป็นไฟล์เสียงเพื่อใช้เป็นเสียงพากย์หรือสำหรับการใช้งานอื่น ๆ การสมัครสมาชิกพรีเมียมของ Speechify มีเสียง HD และแม้แต่เสียงคนดังอย่างเป็นทางการเช่น Snoop Dogg และ Gwyneth Paltrow
มีเอกสารขนาดใหญ่ที่ต้องการแปลงเป็นเสียงหรือไม่? ไม่มีปัญหา เพียงอัปโหลดไปยังแอปแปลงข้อความเป็นเสียงออนไลน์ของเราและแปลงเป็นข้อความภายในไม่กี่วินาที ลองใช้ในเดโมตอนนี้!



