初心者から経験者まで、MacでのSpeechifyアプリのすべてを案内するこのガイドは、テキストを高品質な音声に変換する方法から、声や速度設定のカスタマイズまで、リスニングの好みに合わせて調整できます。Speechifyはあなたのデバイスを強力な読書アシスタントに変えます。生産性を向上させたい方、新しい言語を学びたい方、または単に読書をよりアクセスしやすくしたい方、このガイドはこのダイナミックなツールのすべての機能を最大限に活用する方法を提供します。
Speechify Macアプリのダウンロード方法
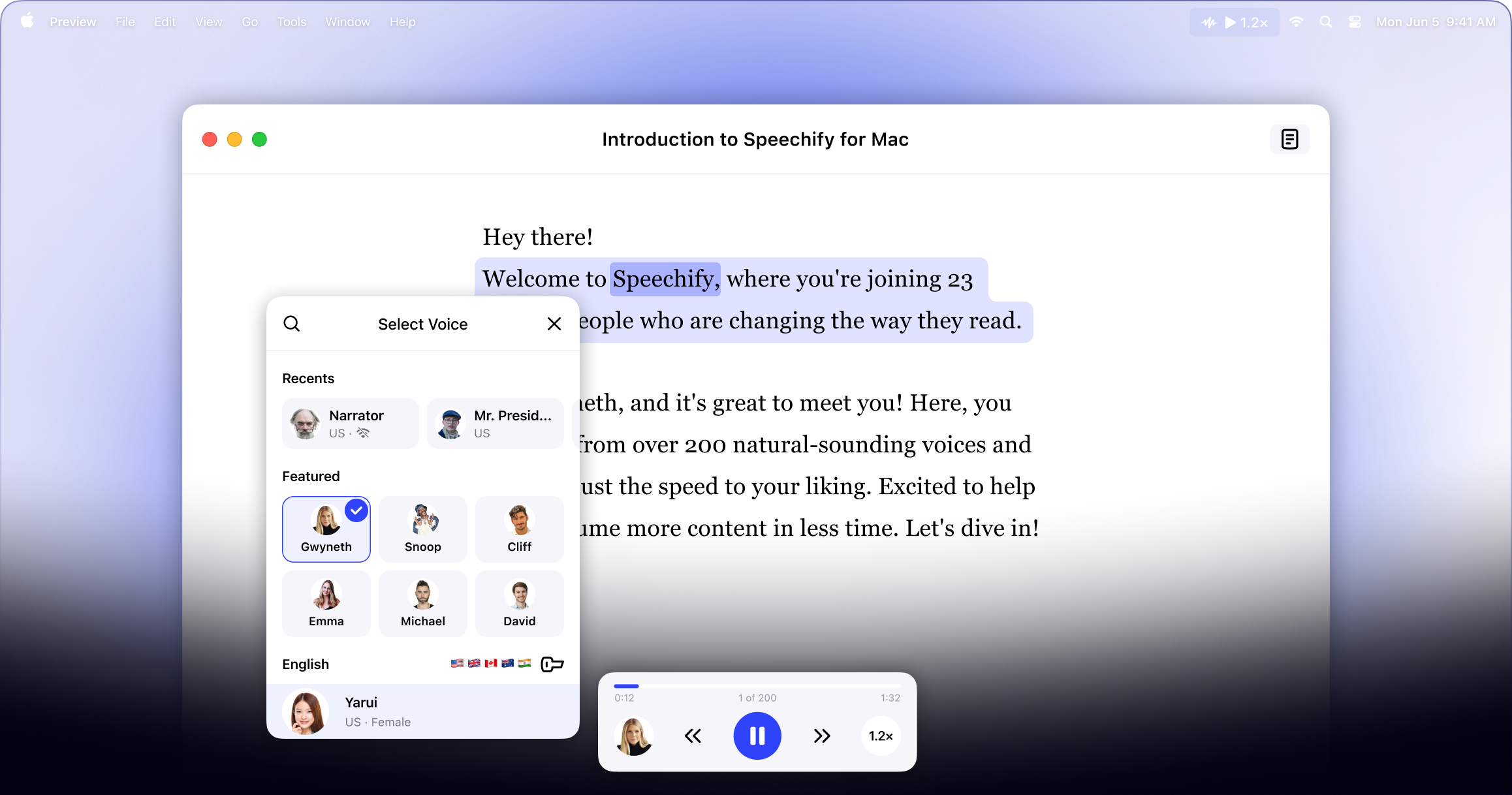
Speechify Macアプリを使用するための最初のステップは、アプリをダウンロードすることです。以下で見つけることができます:
- Apple StoreからSpeechify Macアプリをダウンロードします。
- アカウントにサインアップします。
Speechify Macアプリにテキストをアップロードする方法
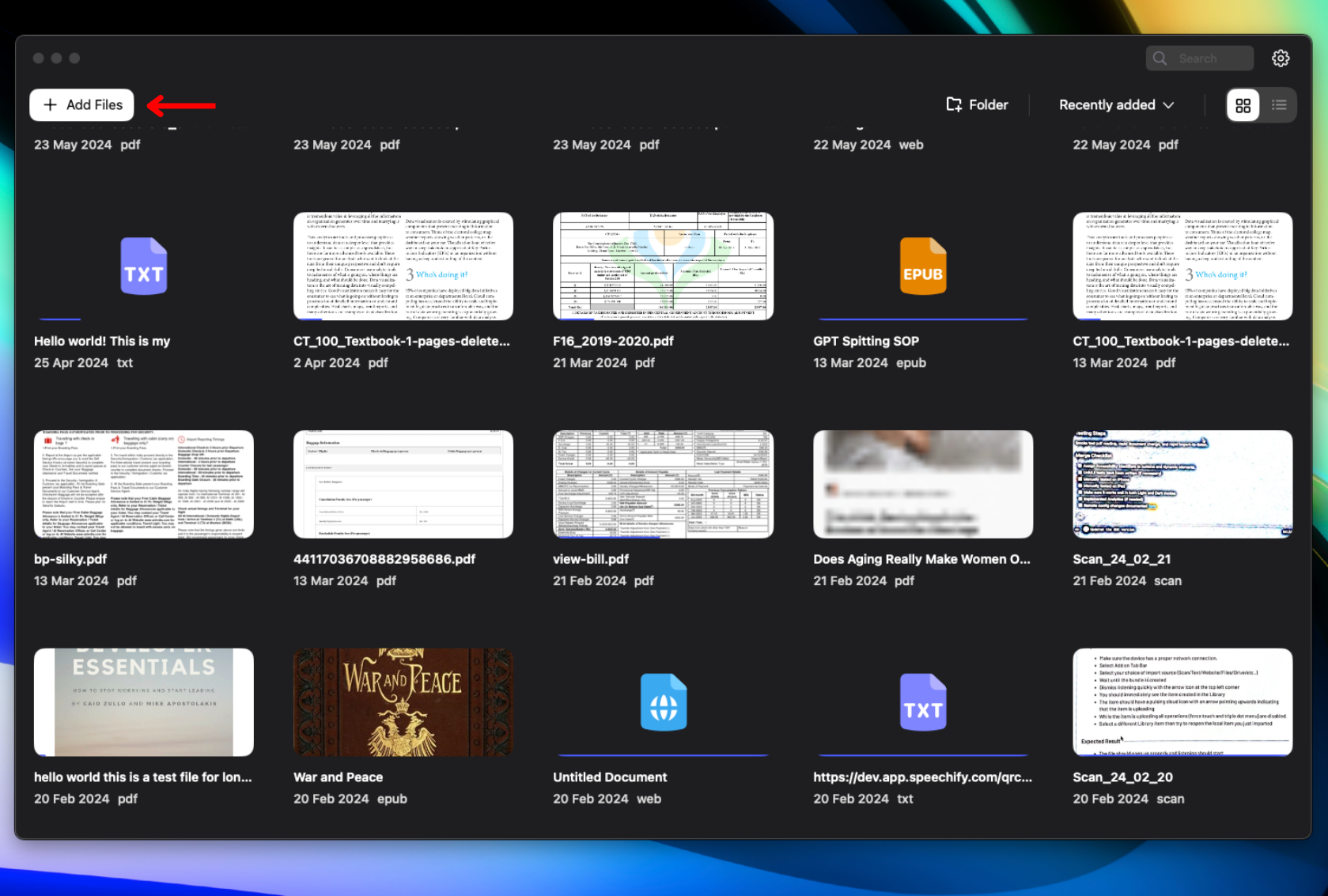
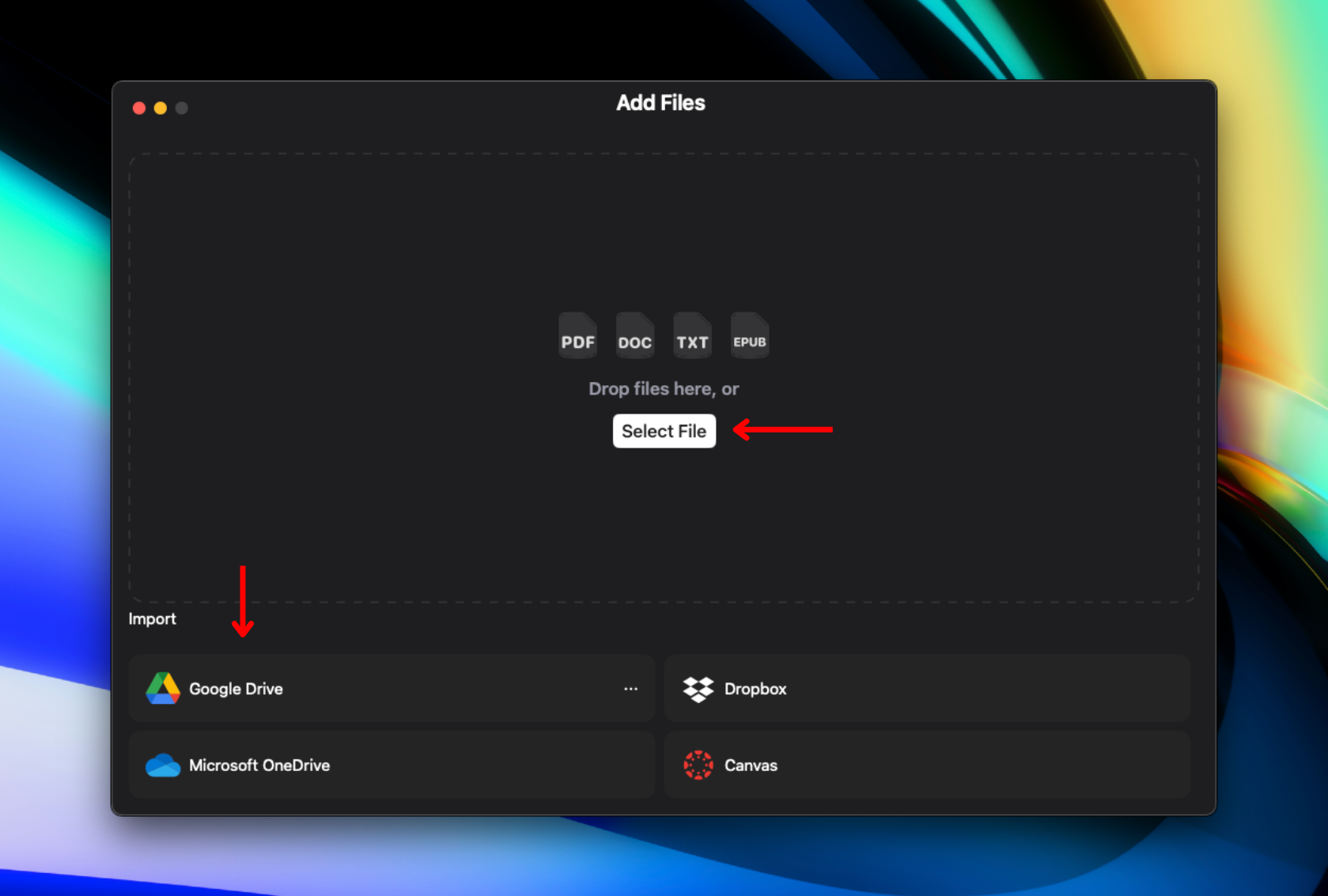
Speechifyを使ってテキストを音声に変換するには、コンテンツをアップロードまたはインポートする必要があります。以下の簡単なステップに従って始めましょう:
- ライブラリページの左上にある「ファイルを追加」をタップします。
- 読みたいコンテンツをアップロードまたはインポートします。以下の方法があります:
- コンピュータからファイルをインポートします。
- Google Drive、Dropbox、OneDrive、またはCanvasに接続してファイルをインポートします。
Speechify Macアプリで声を変更する方法
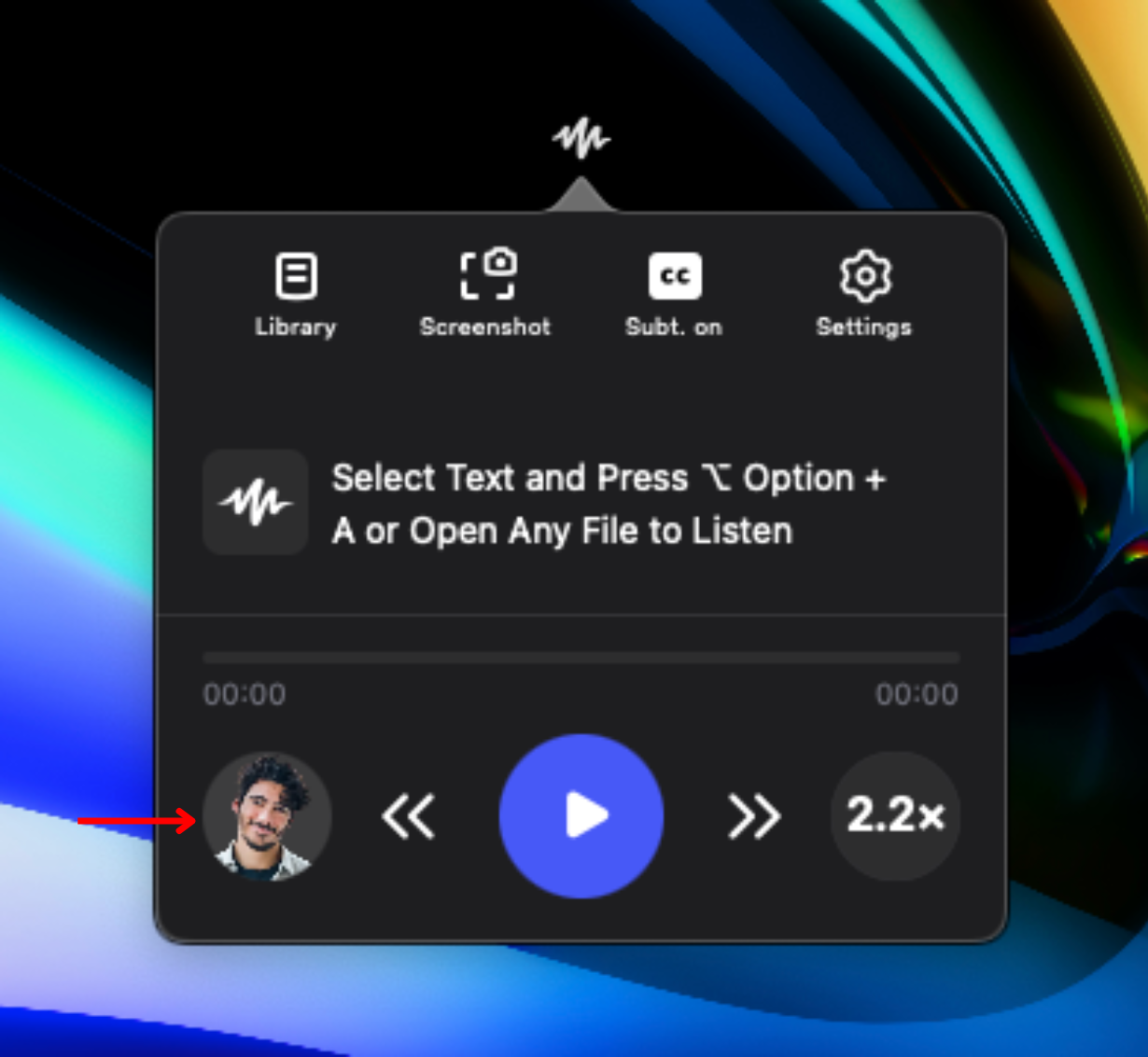
リスニング体験をパーソナライズし、200以上のAI音声から選択できます。リスニング体験をカスタマイズするには:
- 左下の音声アイコンをクリックします。
- 200以上のリアルなAI音声から選択します。セレブの声も含まれています。
Speechify Macアプリで言語を変更する方法
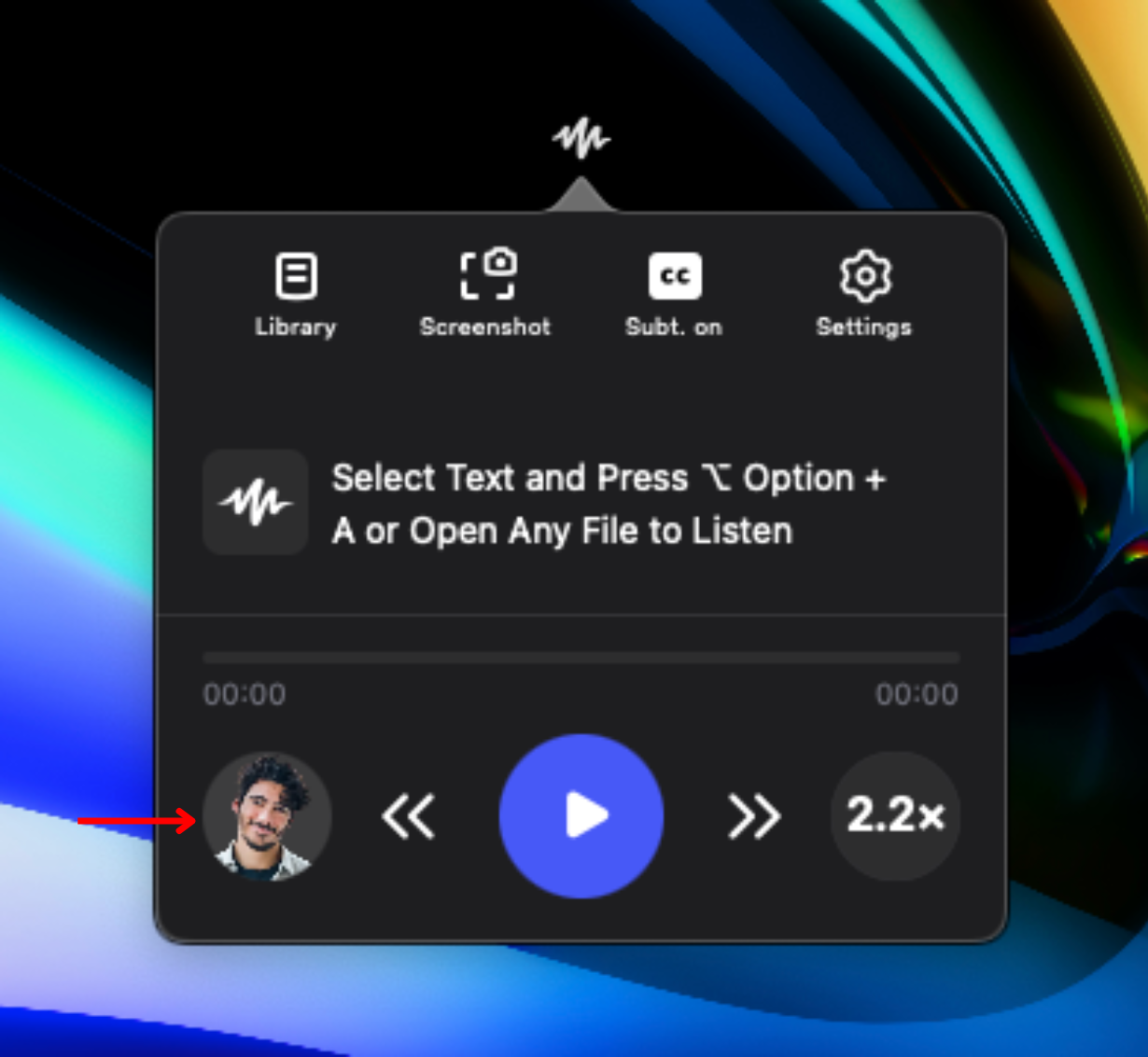
Speechifyは60以上の言語をサポートしており、お好みの言語で簡単に聞くことができます。言語を切り替えるには、以下の手順に従ってください:
- 左下の音声アイコンをタップします。
- 「すべての声」を選択します。
- 60以上の言語から選択します。
Speechify Macアプリで読み上げ速度を変更する方法
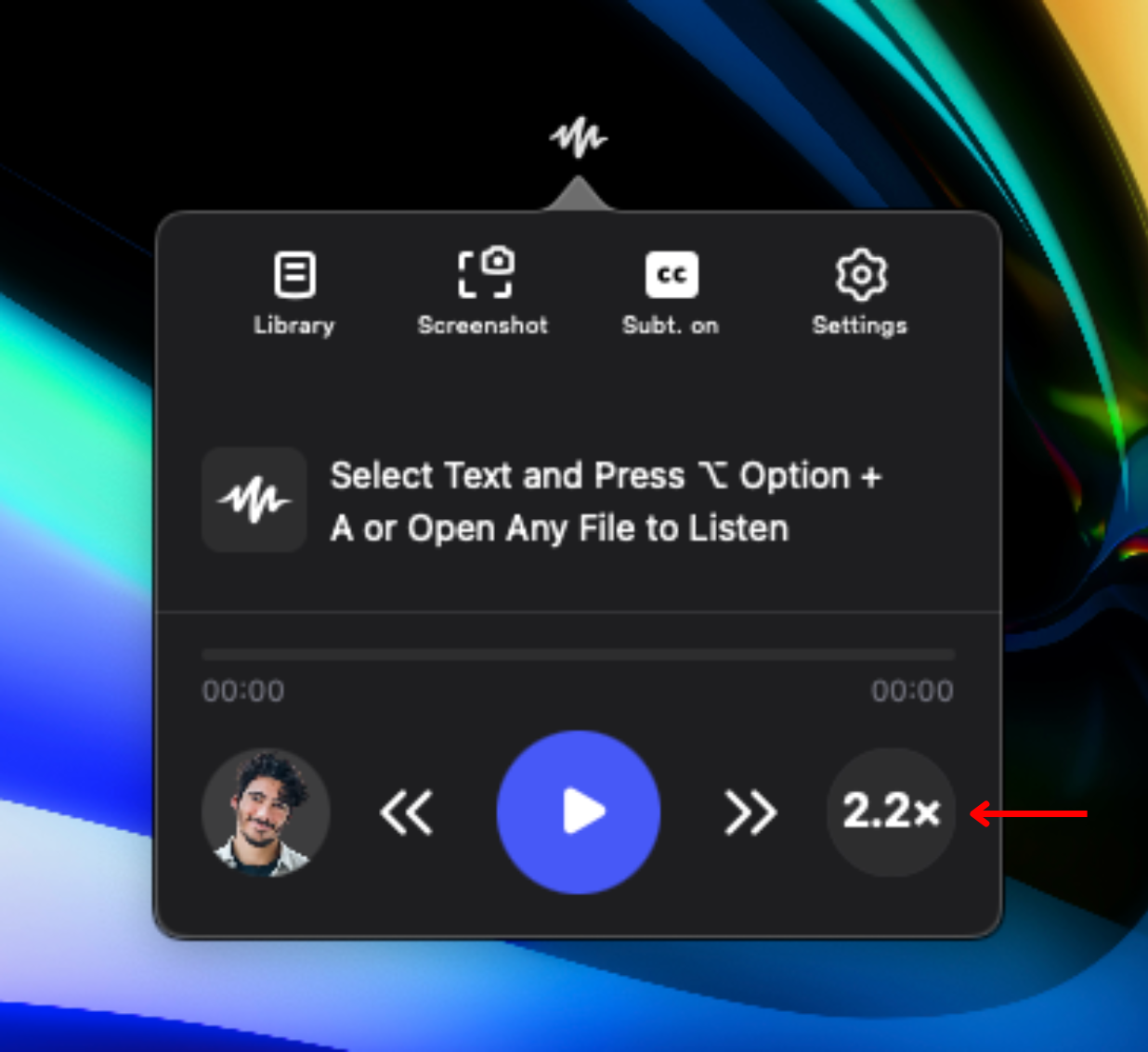
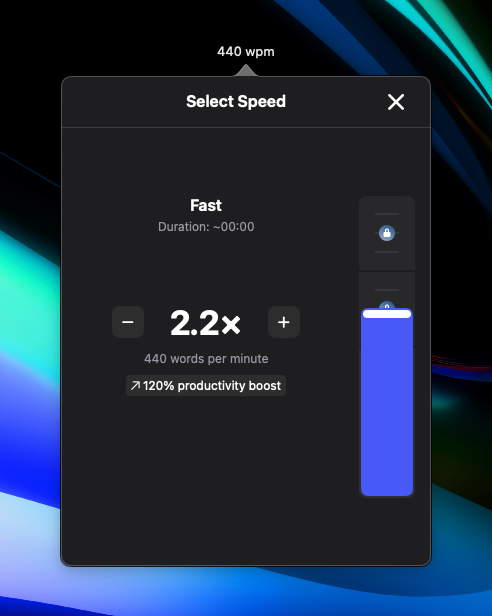
リスニングの快適さと理解速度に合わせて読み上げ速度を調整するために、Speechifyでは読み上げ速度を変更できます。速度を上げたり下げたりする手順は以下の通りです:
- 右下の1xアイコンをクリックします。
- 読み上げ速度を調整します。0.5x(1分間に100語)から4.5x(1分間に900語)の間で選択できます。
Speechify Macアプリの外観を変更する方法
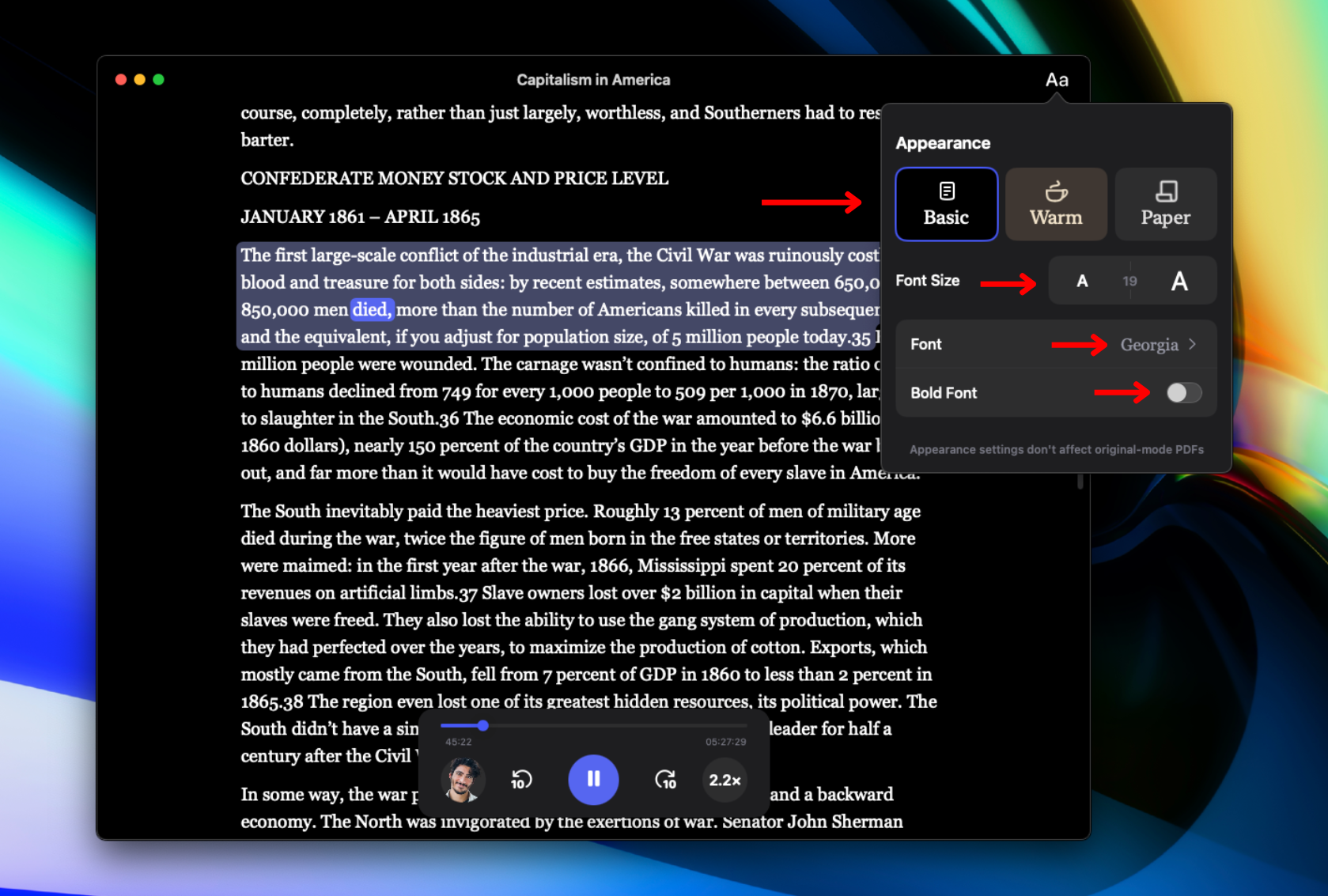
アプリのビジュアルインターフェースをカスタマイズして、Speechifyの外観をお好みに合わせて調整しましょう。フォントやテーマを変更するには、次の手順に従ってください。
- 右上のAaをタップします。
- Speechify Macアプリの背景を「ベーシック」、「ウォーム」、「ペーパー」から選んで変更します。
- 「フォントサイズ」の横の数字を変更してフォントサイズを調整します。
- 「フォント」をタップしてフォントを切り替えます。
- 「太字フォント」をクリックしてフォントを太字にします。
Speechify Macアプリでライブラリにアクセスする方法
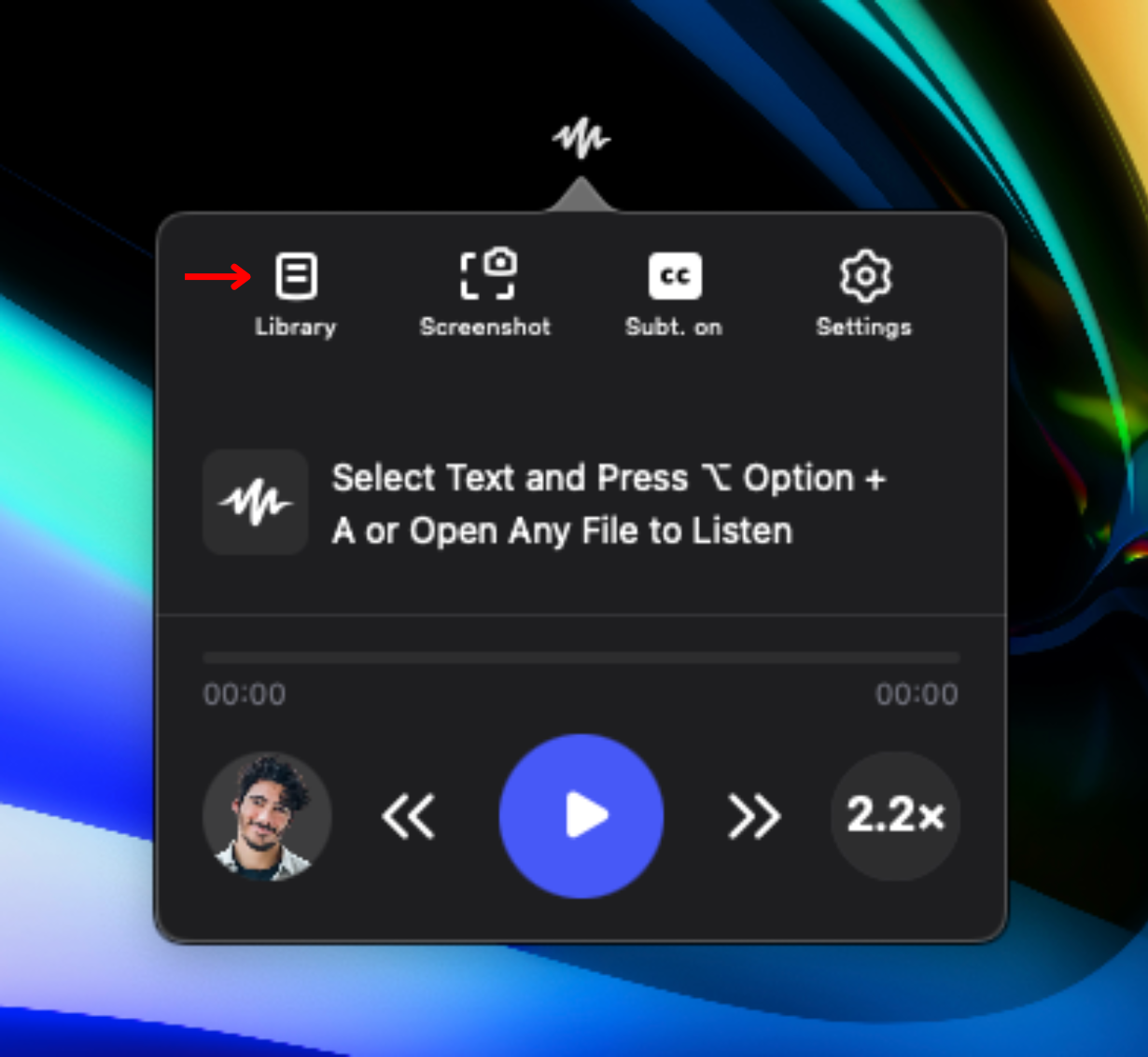
インポートしたすべてのコンテンツにアクセスするには、ライブラリを訪れます。次の手順に従ってください。
- コントロールセンターツールバーの左にあるライブラリアイコンをクリックします。
Speechify Macアプリでスキャンする方法
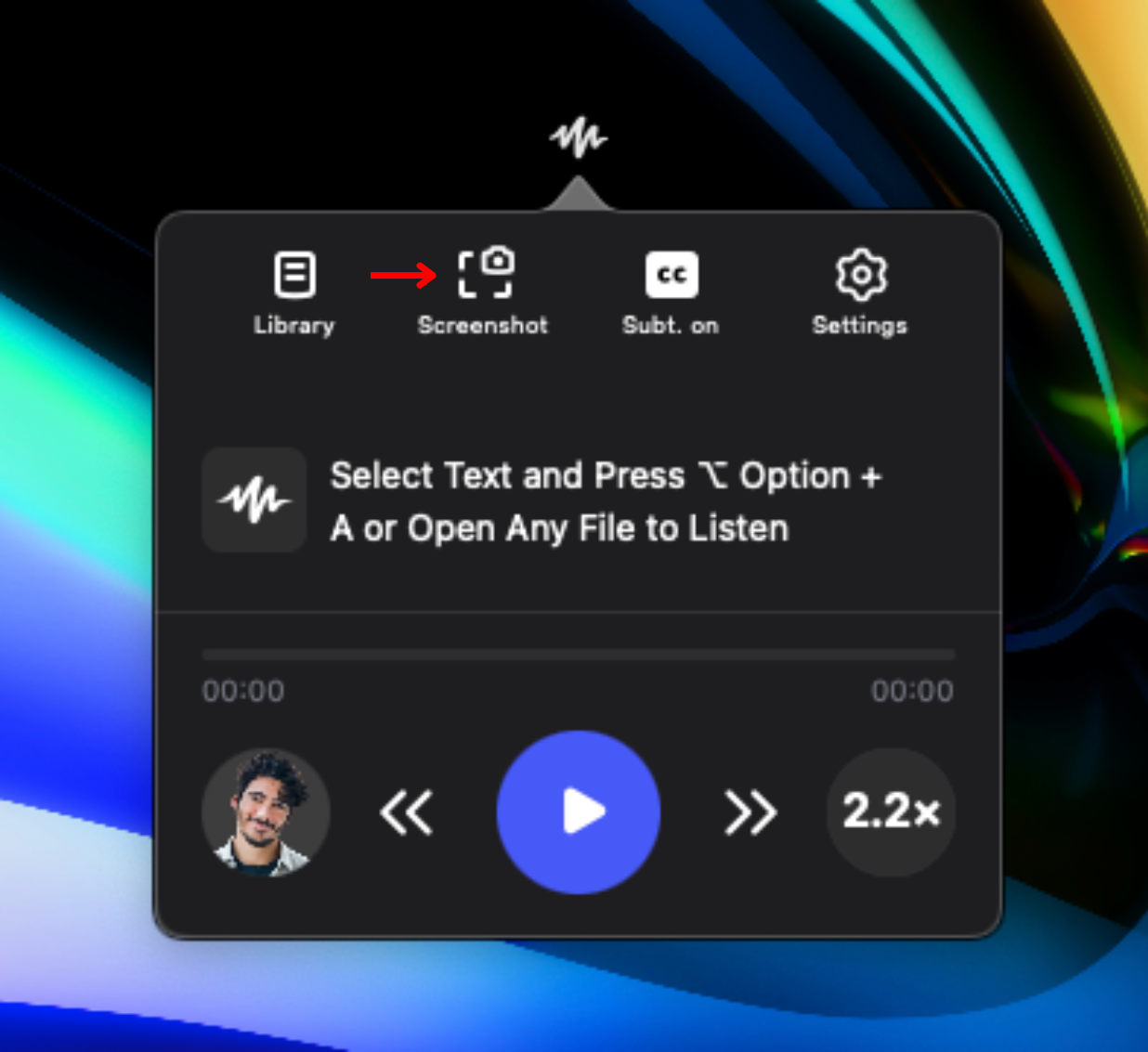
ページの特定のセクションや写真からのテキストをSpeechifyに読み上げさせるには、OCRスキャン機能を利用します。読み上げたい正確なエリアを選択できます。次の手順に従ってください。
- コントロールセンターツールバーのスクリーンショットアイコンをクリックします。
- スキャンしたいスクリーンショットキャプチャエリアをドラッグします。写真のテキストをスクリーンショットして写真を読み上げることもできます。
- ESCを選択してスクリーンショットモードを終了するか、キャプチャをやり直します。
Speechify Macアプリでサポートに連絡する方法
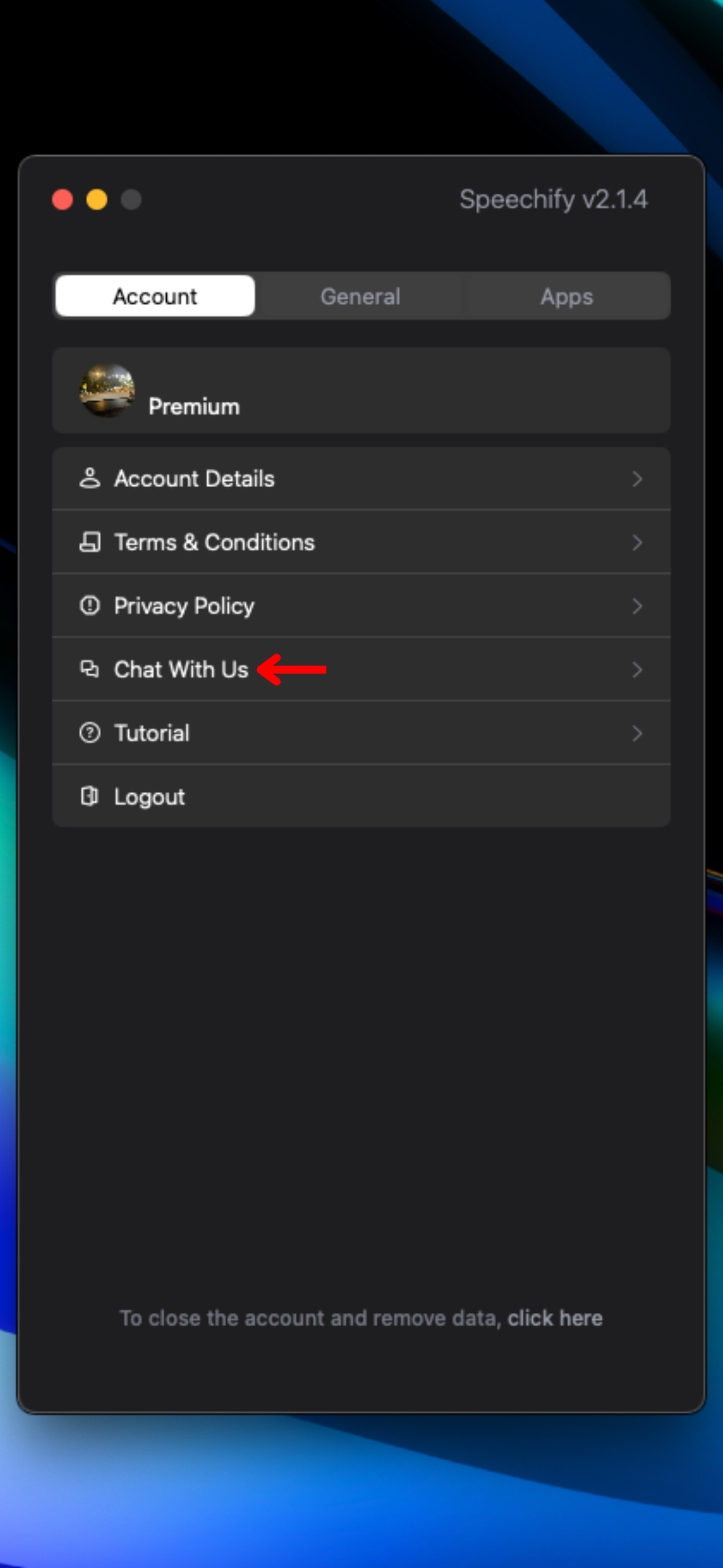
Speechifyに関する追加のヘルプが必要な場合は、サポートチームに連絡するか、ヘルプセンターを訪れてください。サポートに連絡する方法は次の通りです。
- コントロールセンターツールバーの右にある設定ホイールをクリックします。
- 「チャットでお問い合わせ」をタップしてサポートにメッセージを送ります。




