Accessibility and ease of communication are paramount. Google Docs has expanded its features to pair with text to speech (TTS) capability. If you've ever wondered how to utilize this feature, you're in the right place. We’ll guide you step-by-step through text to speech Google Docs, ensuring you can transform your written words into spoken ones with ease.
Text to Speech Overview
Text to speech (TTS) is a modern accessibility feature allowing users to transform written text into spoken words. This functionality assists people with reading or learning disabilities and those who prefer auditory learning. The technology also aids multitasking, as you can listen to text content while engaged in other activities.
Google Docs Overview
Google Docs is a cloud-based word processing tool from Google, accessible via the Chrome browser and other web browsers. Part of the broader Google Workspace suite, it provides real-time collaboration features, enabling multiple users to work on the same document simultaneously from different locations. With Google Docs, users can format text, add links, insert images, and utilize various templates to streamline document creation. It also supports voice typing, extensive comment and revision capabilities, and the ability to track changes made by collaborators. Integrated with Google Drive, it offers robust sharing options, ensuring that users can control who views or edits their documents. This platform is accessible from any device with internet connectivity, making it an ideal solution for individuals, educational institutions, and businesses seeking a flexible and dynamic word processing tool.
Benefits of using Text to Speech Google Docs
Whether you're someone who learns better through listening, seeking ways to enhance content accessibility, or merely wishing to give your eyes a break, the benefits of using text to speech are manifold. Some of the advantages of including text to speech on Google Docs workflow are:
- Accessibility: Google Docs text to speech ensures accessibility to users with visual impairments or learning disabilities. It aids in comprehension by reading aloud selected text.
- Multitasking: Listen to your Google Docs document while working on other tasks, ideal for busy professionals.
- Language learning: With support for different languages, you can hear the correct pronunciation and intonation, assisting in language learning.
- Enhanced learning and comprehension: Some people are auditory learners and can comprehend or retain information better when they hear it. Text to speech can be invaluable for this demographic.
- Proofreading: Listening to your content can make it easier to catch errors, awkward phrasing or formatting, and repetitive words, leading to cleaner and more effective writing.
- Inclusivity: By providing an auditory option, content creators can cater to a broader audience, including those who might not be fluent readers in a particular language or those with varying abilities.
- Reduced eye strain: For those who spend prolonged hours in front of screens, listening instead of reading can give the eyes a much-needed break, reducing fatigue and potential long-term strain.
- Increased engagement: Engaging multiple senses can lead to a deeper connection with the content. Hearing a document can provide a different perspective and improve overall engagement with the material.
- Flexibility: Text to speech can be especially handy for mobile users. Whether you're on a commute or walking, you can keep up with important documents without needing to focus on a screen.
- Customization: Many text to speech tools, including the one in Google Docs, offer adjustable settings such as speed and voice type. This allows users to tailor the listening experience to their preferences.
How to Enable Text to Speech Google Docs
Google Docs has become the go-to platform for collaborative and efficient document creation, and its versatility extends far beyond conventional word processing.
While Google Docs does not offer a built-in text to speech feature, users can use text to speech on Google docs by utilizing one of four methods:
- Screen readers
- Add-ons
- Extensions
- Apps
Let’s explore all four options for using text to speech on Google Docs in this step-by-step guide.
Option 1: Use a screen reader for text to speech on Google Docs
To begin using a screen reader with Googles, step 1 is to enable screen reader support. To do this, follow the steps below:
1. Open your document.
2. Click “Tools” on the Google Docs toolbar
3. Tap “Accessibility” to access “Accessibility Settings.”
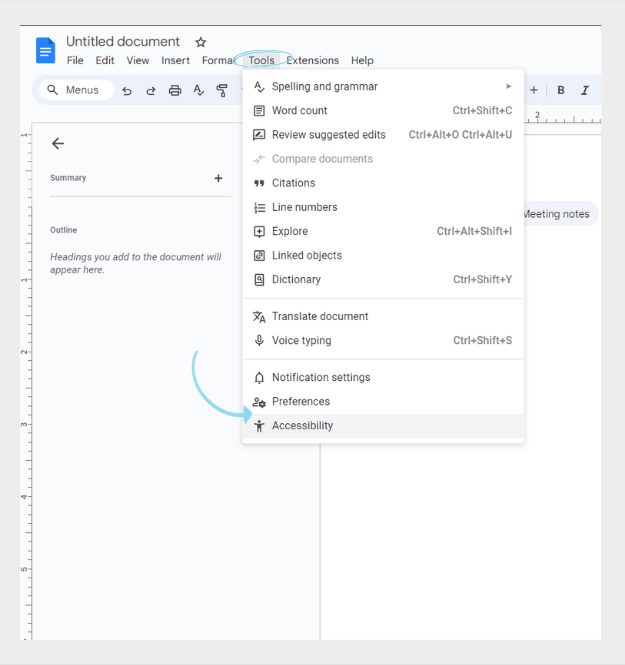
4. Check “Turn on Screen Reader Support” from the accessibility menu.
5. Hit “Okay.”
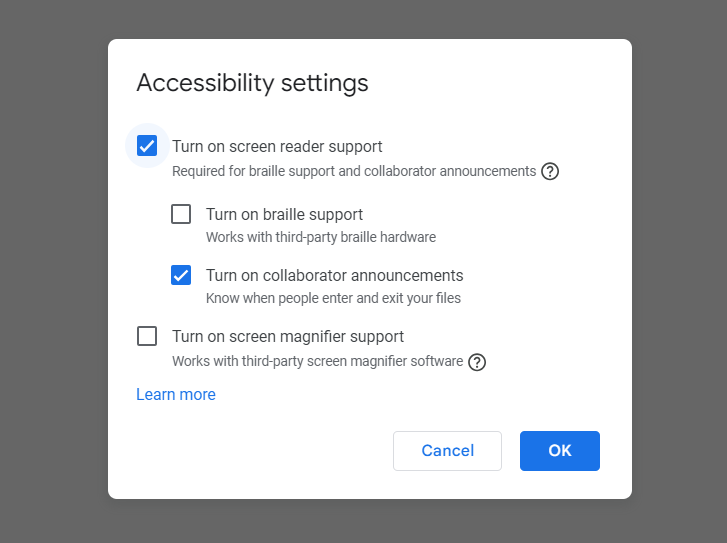
6. Choose a screen reader. The first five steps we just covered simply enable you to use screen readers with Google Docs but doesn’t not automatically enable Google Docs to read aloud to you. For Google Docs text to speech you must now choose a screen reader depending on the device/operating system you have. For example, common examples include:
- Cross-platform - Speechify
- Windows – NVDA or JAWS
- ChromeOS – ChromeVox
- macOS – VoiceOver
We break down step-by-step tutorials on how to use each below.
Cross-platform screen reader: How to use Speechify text to speech on Google Docs
If you’re looking for a screen reader that’s compatible with any device, Speechify has you covered. Here is a guide on how to use Speechify on any device:
- Visit Speechify.com and sign in with an existing account or create a new one if prompted.
- There are several ways to import Google Doc text into Speechify:
- Paste text: You can copy and paste text from various sources, including websites, articles or Google Docs by tapping “New,” “Text Document,” and pasting the content into Speechify.
- Web link: You can paste the web link directly to a Google Doc by clicking “New” and then “Web link.”
- Document upload: You might be able to upload documents or PDFs directly into Speechify by tapping “New” and “Local documents.”
- Choose a voice and settings: Customize the voice, speed, and other settings according to your preferences.
- Play the text: Once you've imported text and adjusted settings, click the play button to start listening to the text being read aloud. Speechify will convert the text into spoken words.
- Adjust playback controls: While listening, you can pause, rewind, or skip forward to control the playback.
Windows screen reader 1: How to use NVDA for text to speech on Google Docs
If you prefer to use Windows, you can choose NVDA for text to speech functionality. Simply follow this tutorial to use the latest version of NVDA with the latest version of Chrome.
- Go to Google Docs and open a file.
- Press NVDA + Ctrl + K.
- Turn off Speak typed characters and Speak typed words.
- Optional: You can change your NVDA startup keyboard shortcut so that it doesn't conflict with Docs. To change your NVDA keyboard shortcut, open Properties on the Shortcut tab and edit the Shortcut key to, for example, Ctrl + Shift + S.
Windows screen reader 2: How to use JAWS for text to speech on Google Docs
Another screen reader option for Microsoft users is JAWS. Here is how to use JAWS with Google Docs on Windows:
- Open your Doc.
- Press Ctrl + Alt + Z to turn on reading.
- Control reading with the following commands:
- Move to the next or previous character: Right Arrow or Left Arrow.
- Move to the next or previous word: Ctrl + Right Arrow or Ctrl + Left Arrow.
- Move to the start or end of the line: Home or End.
- Move to the next or previous line: Down Arrow or Up Arrow.
- Read from the cursor to the end: Insert + Down Arrow.
- Read the current line: Insert + Up Arrow.
- Read the next or previous line: Insert + Down Arrow or Insert + Up Arrow, respectively, when in line mode.
ChromeOS screen reader: How to use ChromeVox for text to speech on Google Docs
If you use ChromeVox on Chrome OS, you don't need to do any additional setup. Reading should begin as soon as you open a Google Doc.
macOS screen reader: How to use VoiceOver for text to speech on Google Docs
For Mac users, VoiceOver is the preferred screen reader.
- Go to Google Docs and open a document.
- If you've turned on "Automatically speak the webpage" in VoiceOver, reading will automatically begin.
- Control reading with the following shortcuts:
- Return your focus to the editing area: Press Escape
- Interact with the editable text: Press VoiceOver + Shift + Down Arrow
Option 2: Use an add-on for text to speech on Google Docs
In lieu of a screen reader, users can also use add-ons to give Google Docs a text to speech feature. Simply follow this tutorial to install your add-on:
- Open your Google Doc document using the Google Chrome browser.
- Navigate to the top menu and click on “Extensions.”
- From the dropdown, select “Add-ons” and then “Get Add-ons.”

4. Search for “Text to speech.”
5. Install the necessary add-on to enable this functionality.
6. Once installed, highlight the text you wish to hear.
7. Click on “Add-ons” again, and select the text to speech option, such as “Speak.”
8. The selected text will be read aloud in the chosen text to speech voice.
Option 3: Use a Chrome extension for text to speech on Google Docs
If you’d like the simplest text to speech experience on Google Docs, and the most realistic voices, we recommend installing the Speechify Chrome extension using the following steps:
- Open the Chrome browser and visit the Chrome web store.
- Search for “Speechify.”
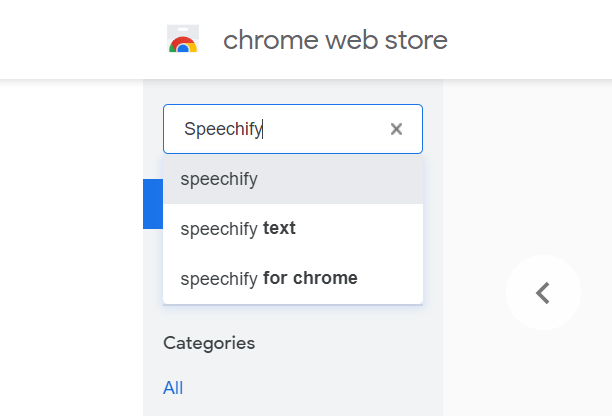
3. Install the extension by granting the necessary permissions.
4. Once installed, open your Google Docs document.
5. There will be a play button that appears to your left.
6. Click the play button with your cursor to speak selection and read aloud the selected text.
7. Adjust playback and voice settings as per preference.
Other Chrome extensions for text to speech on Google Docs
A few more Chrome extensions for Google Docs text to speech include the following:
Read Aloud
Read Aloud is a Chrome extension that can read text from web pages, including Google Docs. It highlights the text it reads and allows you to control the reading speed and voice. It can also translate the text into different languages and supports multiple AI voice options. Just take the following steps to use the extension.
- Install the "Read Aloud" extension from the Chrome Web Store.
- Open your Google Docs document.
- Click the "Read Aloud" icon in the Chrome toolbar.
- Adjust the settings, such as voice and speed, as needed.
- Click the play button to start text to speech.
Select and Speak
Select and Speak is a text to speech extension that can read text from web pages, including Google Docs. It has options to adjust the voice, pitch, and speed. To use Select and Speak, simply:
- Install the "Select and Speak" extension from the Chrome Web Store.
- Open your Google Docs document.
- Select the text you want read aloud.
- Click the "Select and Speak" icon in the Chrome toolbar.
SpeakIt!
SpeakIt! is a popular text to speech extension that can read text from Google Docs and other web pages. It offers a range of voice options, including 50 different languages, and allows you to adjust the reading speed. To utilize the SpeakIt! extension, use the following steps:
- Install the "SpeakIt!" extension from the Chrome Web Store.
- Open your Google Docs document.
- Highlight the text you want read aloud.
- Right-click on the selected text and choose "SpeakIt!" from the context menu.
ReadSpeaker TextAid for Chrome
ReadSpeaker TextAid is an accessibility extension that can read text within Google Docs. It also offers text highlighting and other features to support reading. ReadSpeaker TextAid for Chrome is easy to use and only requires the following setup:
- Install the "ReadSpeaker TextAid for Google Docs" extension from the Chrome Web Store.
- Open your Google Docs document.
- Access the ReadSpeaker features from the toolbar or menu for a customized reading experience.
Read&Write for Google Chrome
Read&Write for Google Chrome is a comprehensive literacy support tool that includes text to speech features for Google Docs. It offers natural-sounding voices and other assistive tools. To access Read&Write follow these steps:
- Install the "Read&Write for Google Chrome" extension from the Chrome Web Store.
- Open your Google Docs document.
- Access the Read&Write features, including text to speech, from the toolbar.
Option 4: Use an app for text to speech on Google Docs on mobile devices
If you wish to experience Google Docs text to speech on a mobile device, you can do so by using the IOS or Android Speechify app. Simply follow the steps below to pair the Speechify app with Google Docs:
- Download the IOS or Android Speechify app from the Google Play or Apple App Store.
- Log into Speechify or sign up for a Speechify account by logging in with your Google Account.
- Tap “Add” on the bottom Speechify toolbar.
- Now, choose “Google Drive.”
- Grant “Speechify” access to your Google Account.
- Select the Google Doc, you would like to listen to aloud.
- Press the play button and customize your reading experience by changing the narrator voice or the reading speed.
- Optional: If you do not wish to grant Speechify access to your Google Account, after step 3, you can choose “Paste Website Link” and paste the link to the specific Google Doc you want read aloud.
Other apps for text to speech on Google Docs
A few more mobile device apps for Google Docs text to speech include the following:
Voice Dream Reader
Voice Dream Reader is a feature-rich IOS-only app that seamlessly integrates with Google Docs, offering customizable text to speech functionality and a wide selection of natural-sounding voices, enhancing the reading experience for users with diverse preferences. To use the app, simply:
- Install the "Voice Dream Reader" app from the App Store.
- Open your Google Docs document on your iOS device.
- Select the text you want read.
- Tap the "Share" button within Google Docs.
- Choose "Voice Dream" from the list of sharing options.
The app will open and start reading the selected text.
NaturalReader
NaturalReader is a user-friendly text to speech app for both IOS and Android, known for its simplicity and clear, lifelike voice options, making it an accessible choice for those seeking straightforward text to speech conversion within their Google Docs documents. Here’s a tutorial on how to pair NaturalReader and Google Docs:
- Install the "Natural Reader" app from the App Store.
- Open your Google Docs document on your iOS device.
- Select the text you want read.
- Tap the "Share" button within Google Docs.
- Choose "NaturalReader" from the list of sharing options.
- The app will open and start reading the selected text.
Google Text-to-Speech
Google Text-to-Speech, a Google app, provides text-to-speech functionality not only for Google Docs but across various Android applications, offering spoken feedback and enhancing accessibility on Android devices. Using the app is straightforward and consists of the following steps:
- Ensure that "Google Text-to-Speech" is installed on your Android device (it's often pre-installed).
- Open your Google Docs document in the Google Docs app on your Android device.
- Select the text you want read.
- Tap the "More" (three dots) menu.
- Choose "Read Aloud."
- The built-in text to speech engine will read the selected text.
TalkBack
TalkBack is an essential accessibility service for Android users, offering spoken feedback and navigation support, making Google Docs and other apps accessible to individuals with visual impairments. To use TalkBack, follow this guide:
- Make sure "TalkBack" is enabled on your Android device. You can enable it in the Accessibility settings.
- Open your Google Docs document in the Google Docs app on your Android device.
- Select the text you want read.
- Double-tap the selected text to have TalkBack read it aloud.
Voice Aloud Reader
Voice Aloud Reader is an IOS and Android app that can be used alongside Google Docs, offering a range of voice options and customizable features to cater to different text to speech needs. Follow this tutorial to check out Voice Aloud Reader:
- Install the "Voice Aloud Reader" app from the Google Play Store.
- Open your Google Docs document on your Android device.
- Select the text you want read.
- Tap the "Share" button within Google Docs.
- Choose "Voice Aloud Reader" from the list of sharing options.
- The app will open and start reading the selected text.
ClaroSpeak
ClaroSpeak, available on multiple platforms, including Android and iOS, can be integrated with Google Docs, providing high-quality text to speech capabilities, voice choices, and text highlighting for improved document reading and comprehension. To access ClaroSpeak, use this tutorial:
- Install the "ClaroSpeak" app from the App Store.
- Open your Google Docs document on your iOS device.
- Select the text you want read.
- Tap the "Share" button within Google Docs.
- Choose "ClaroSpeak" from the list of sharing options.
- The app will open and start reading the selected text. ClaroSpeak also offers various voices and speech settings for customization.
How to enable speech to text on Google Docs: Built-in functionality
If you enjoy text to speech, you may also enjoy speech to text. Luckily, Google Docs has a built-in speech to text feature called “Voice Typing.” To use Google Docs speech to text, follow these steps:
- Open your Google Docs document.
- Go to the “Tools” option in the top menu.
- Select “Voice typing” from the dropdown.
- Click on the microphone icon that appears. Make sure your microphone has the necessary permissions.
- Begin dictating. Google Docs will transcribe in real-time.
The best text to speech on Google Docs is Speechify
Speechify stands out as the premier text to speech option for text from Google Docs and Excel spreadsheets to webpages and physical documents. Whether you're on the move with Android or iOS devices, working through a web browser, or browsing with Chrome, Speechify is right there with you. Its dedicated apps, website, MS Edge extension, and Chrome extension ensure that superior text to speech conversion is just a click away, no matter how or where you work.
With so many options for text to speech on Google Docs, here are just a few reasons why Speechify is the best text to speech option for Google Docs:
- Lifelike narrator options: Boasting over 200 clear and crisp AI voices across various accents and languages, Speechify reads any digital or physical text aloud in the most humanlike AI voices on the market.
- Wide language support: Speechify supports multiple languages, including English, Spanish, Russian, French, and so many more, ensuring that users around the world can access content in their preferred language.
- Offline access: Speechify offers offline functionality, allowing you to listen to your Google Docs documents even without an internet connection.
- Customization: Tailor your text to speech experience with customizable options, including AI voice selection, reading speed adjustment, and more.
- Text highlighting: Speechify visually highlights each word or phrase as it's spoken, enhancing comprehension and engagement for the listener.
- Celebrity voices: In addition to its wide range of narrator options, premium users can also choose from celebrity voice options and have their text read aloud by familiar voices such as Gwyneth Paltrow or Snoop Dogg.
Try Speechify for free today to improve your reading experience.
Text to Speech on Google Docs: FAQs
Install the Speechify Google Chrome extension, then open your Google Doc, and tap the play button to the left to hear your Docs read aloud in some of the most lifelike AI voices on the market.
Yes, when paired with text to speech tools such as Speechify or Natural Reader, Google Docs can be read aloud.
Speechify is a text to speech Google Chrome extension compatible with Google Docs.
You can use Speechify to use text to speech seamlessly on a Chromebook.
In Google Docs, click on "Tools" in the top menu, and select "Voice typing" to activate the microphone and start transcribing your speech into text.
To access Google Docs, you need to log in to your Google account and go to the Google Docs website or app.
You can access Google Docs templates by opening Google Docs, then going to "File" > "New" > "From template."





