#1 Lector de Texto a Voz.
Deja que Speechify Lea Para Ti.
Prueba nuestras Voces de IA
Cliff Weitzman es el fundador de Speechify. Cliff también es disléxico. Al crecer, el padre de Cliff le leía Harry Potter porque él mismo no podía hacerlo. El padre de Cliff era su héroe. Pero sin leer, Cliff no podía convertirse en la persona que quería ser. Así que aprendió a programar y creó Speechify para leer libros para sí mismo. Hoy en día, Speechify ayuda a más de 30 millones de personas a leer más rápido, recordar más y ahorrar tiempo.
Destacado en
ESCUCHA EN CUALQUIER LUGAR
Deja que Speechify lea para ti mientras te desplazas, haces ejercicio y realizas tareas. Avanza rápidamente a través de PDFs, libros, artículos, correos electrónicos — cualquier cosa.
Deja que Speechify lea para ti mientras caminas al trabajo, sales a correr o haces la colada. Avanza a través de PDFs, libros, artículos, documentos y correos electrónicos el doble de rápido.
Lee hasta 4.5 veces más rápido escuchando con Speechify. Escucha Google Docs, correos electrónicos, artículos y más sin problemas en Chrome.
La forma más rápida de leer cualquier PDF, libro o documento y hacer que se quede. Se integra con Google Drive, Dropbox, Canvas y más.
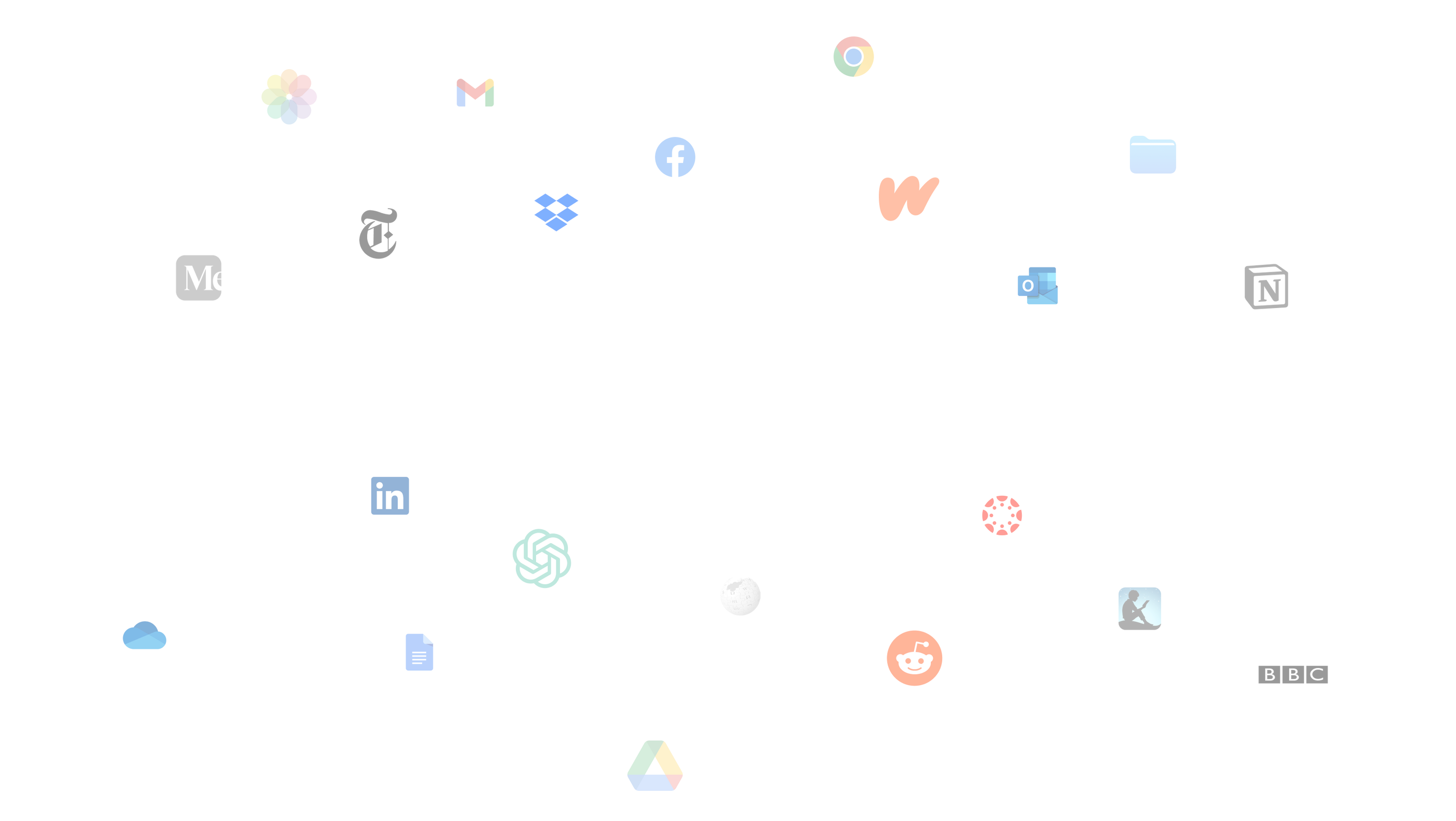
ESCUCHA LO QUE SEA
Prueba GratisMás de 200 Voces Humanas
Disfruta de más de 200 voces naturales y realistas en más de 60 idiomas o clona tu voz
Lee 4.5 Veces Más Rápido
Nuestros usuarios ahorran hasta 9 horas a la semana usando Speechify para leer más rápido
Resúmenes Instantáneos de IA
Resumimos cada lectura para que obtengas los puntos clave de inmediato
Escanea y Escucha
Usa la app para tomar una foto de cualquier página y deja que Speechify lea por ti
Prueba Gratis
Sir Richard Branson, Magnate de NegociosSpeechify es absolutamente brillante. Crecer con dislexia habría sido muy diferente con esto. Estoy muy contento de tenerlo hoy.

Gwyneth Paltrow, Actriz y EmpresariaSpeechify hace que sea fácil aprender al doble o incluso al triple de la velocidad que lees con tus ojos.
.png?quality=80&width=750)
Ali Abdaal, el experto en productividad más seguido del mundo.Si hay algo por lo que voy a luchar, es que escuchar a velocidad es el mejor camino a seguir. Speechify ha cambiado las reglas del juego para mí.
.png?quality=80&width=1200)
Presentamos Studio
Como parte de Speechify Studio, los creadores y empresas pueden utilizar nuestro Generador de Voz AI, Clonación de Voz AI y herramientas de doblaje AI para locuciones, videos en redes sociales, anuncios, capacitación corporativa, podcasts y cualquier otra necesidad de voz. Elige entre más de 1,000 voces, más de 100 idiomas y acentos, más de 13 emociones y mucho más.
Prueba Gratis



Presentamos Nuestra API de Texto a Voz
Estamos compartiendo una API de Voz de IA que ofrece las voces de IA más naturales y queridas de Speechify directamente a los desarrolladores
PREGUNTAS FRECUENTES
La conversión de texto a voz, a veces llamada TTS, lectura en voz alta o síntesis de voz, es el término para usar voces de IA para convertir cualquier texto en entrada en voz.
Prueba Speechify GratisUna voz de IA se refiere al habla sintetizada o generada por sistemas de inteligencia artificial, permitiendo que las máquinas se comuniquen con un habla similar a la humana.
Prueba Speechify GratisSpeechify está disponible a través de sus aplicaciones móviles para iOS o Android, su aplicación web en Windows o Mac, o sus extensiones para Chrome y Microsoft Edge.
Prueba Speechify GratisSpeechify es para todos, incluidos mayores, estudiantes, profesionales y cualquier persona que se beneficie de escuchar contenido escrito.
Prueba Speechify GratisSí. La conversión de texto a voz de Speechify tiene las voces más naturales y humanas disponibles en el mercado. Las voces ahora son indistinguibles de las voces humanas y están disponibles en varios idiomas, incluyendo español, portugués, alemán, francés, y más.
Prueba Speechify GratisLa clonación de voz te permite subir o grabar unos segundos de cualquier hablante, con el permiso del hablante, y generar un clon de la voz. Esto te permite escuchar cualquier correo electrónico, PDF o sitio web en la nueva voz clonada.
Prueba Speechify Gratis¡Sí, lo tenemos! Por favor, crea una cuenta para comenzar. También puedes revisar nuestra extensa documentación. Esta es la misma API que actualmente impulsa todos nuestros productos, proporcionando la más alta calidad de voz de IA en el mercado a decenas de millones de usuarios. Esta API incluye clonación de voz instantánea, soporte de idiomas, transmisión, SSML y control emocional, marcas de habla, y mucho más.
Prueba Speechify Gratis¡Sí! Si deseas adquirir planes de texto a voz al por mayor, por favor contacta a nuestro equipo de ventas para escuelas o equipos. Trabajamos con grandes distritos escolares y gobiernos de todo el mundo para proporcionar a los estudiantes acceso a Speechify a gran escala. Speechify ayuda a hacer la educación más accesible y mejora los resultados de los estudiantes.
Prueba Speechify Gratis¡Sí! Tenemos doblaje de voz impulsado por IA como parte de Speechify Studio. Puedes subir cualquier video o pegar cualquier enlace de Youtube, elegir un idioma al que quieras doblarlo, y lo convertiremos instantáneamente para ti. Puedes optar por clonar las voces existentes en el video y hacer que hablen en el nuevo idioma o puedes elegir entre nuestras voces preseleccionadas en otros idiomas. También proporcionamos una transcripción del doblaje, para que puedas hacer cualquier edición que consideres necesaria. Esto es utilizado por muchos creadores de contenido y empresas para localizar su contenido. Los diferentes idiomas en los que puedes usar Speechify para doblar incluyen inglés, árabe, chino, francés, italiano, coreano, japonés, ruso, español, portugués, hindi, y varios otros.
Prueba Speechify Gratis