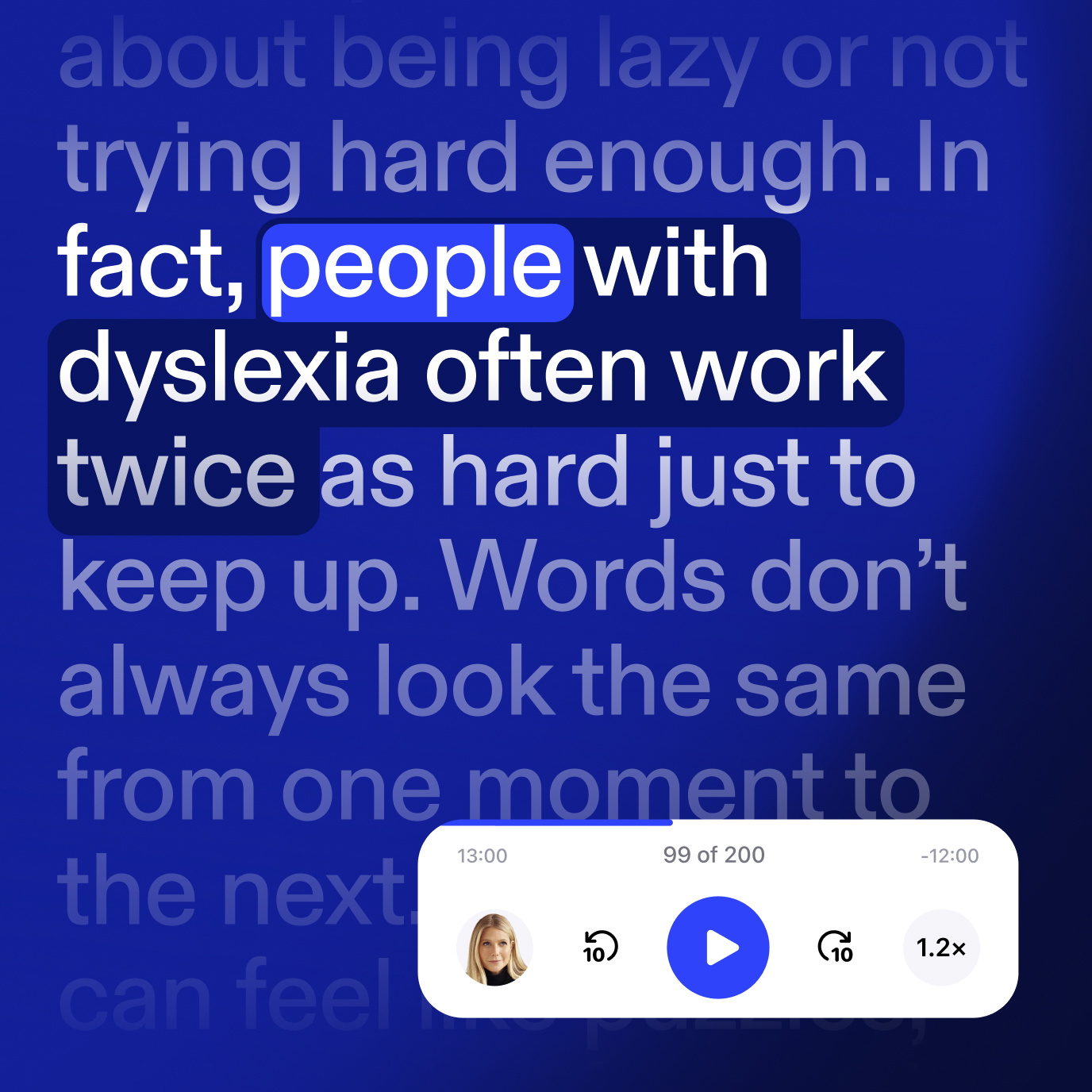The Voice AI You've Always Wanted.
Speechify Reads, Talks & Answers.
Natural-Sounding Voices
Listen with voices that feel real
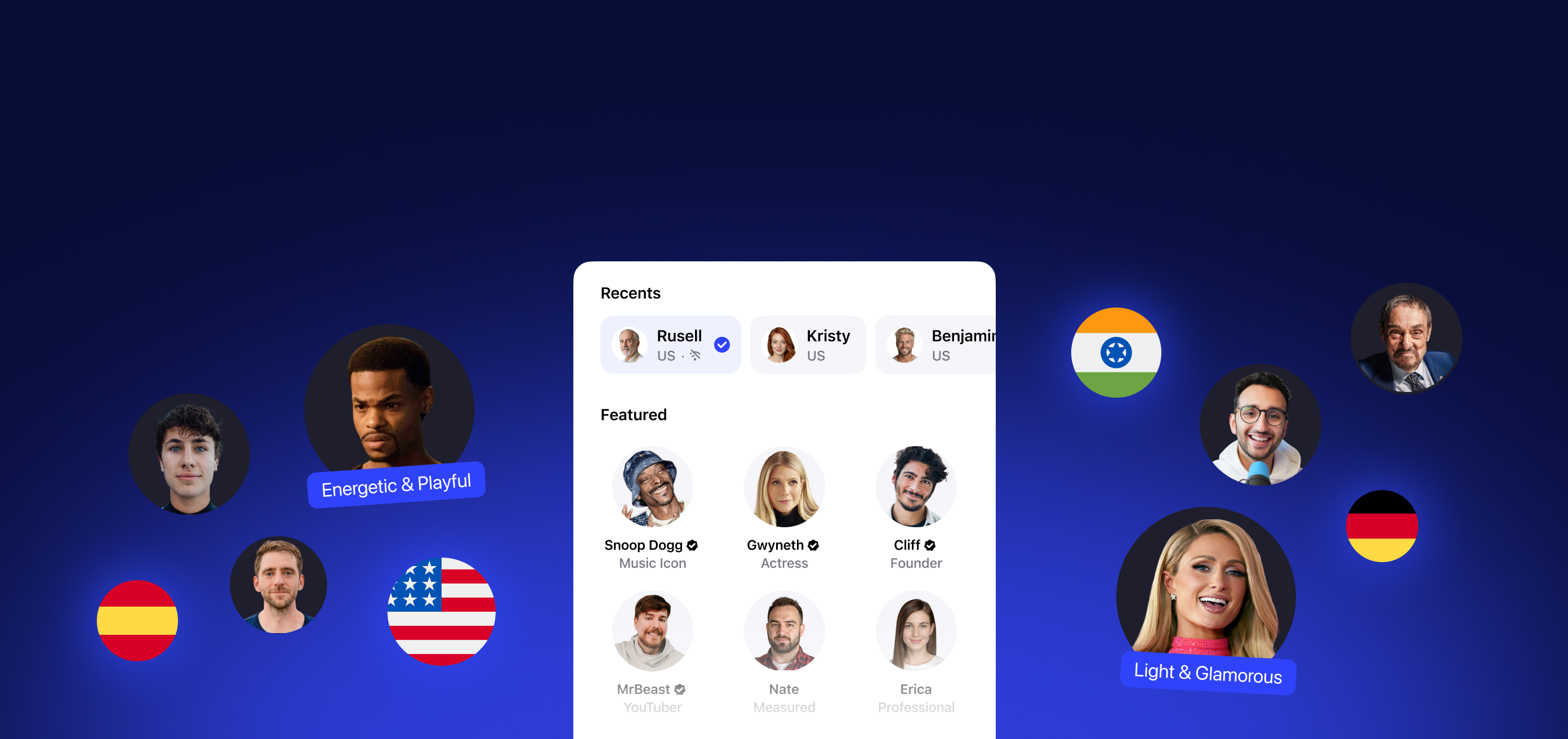
Text Highlighting
Follow along as you listen
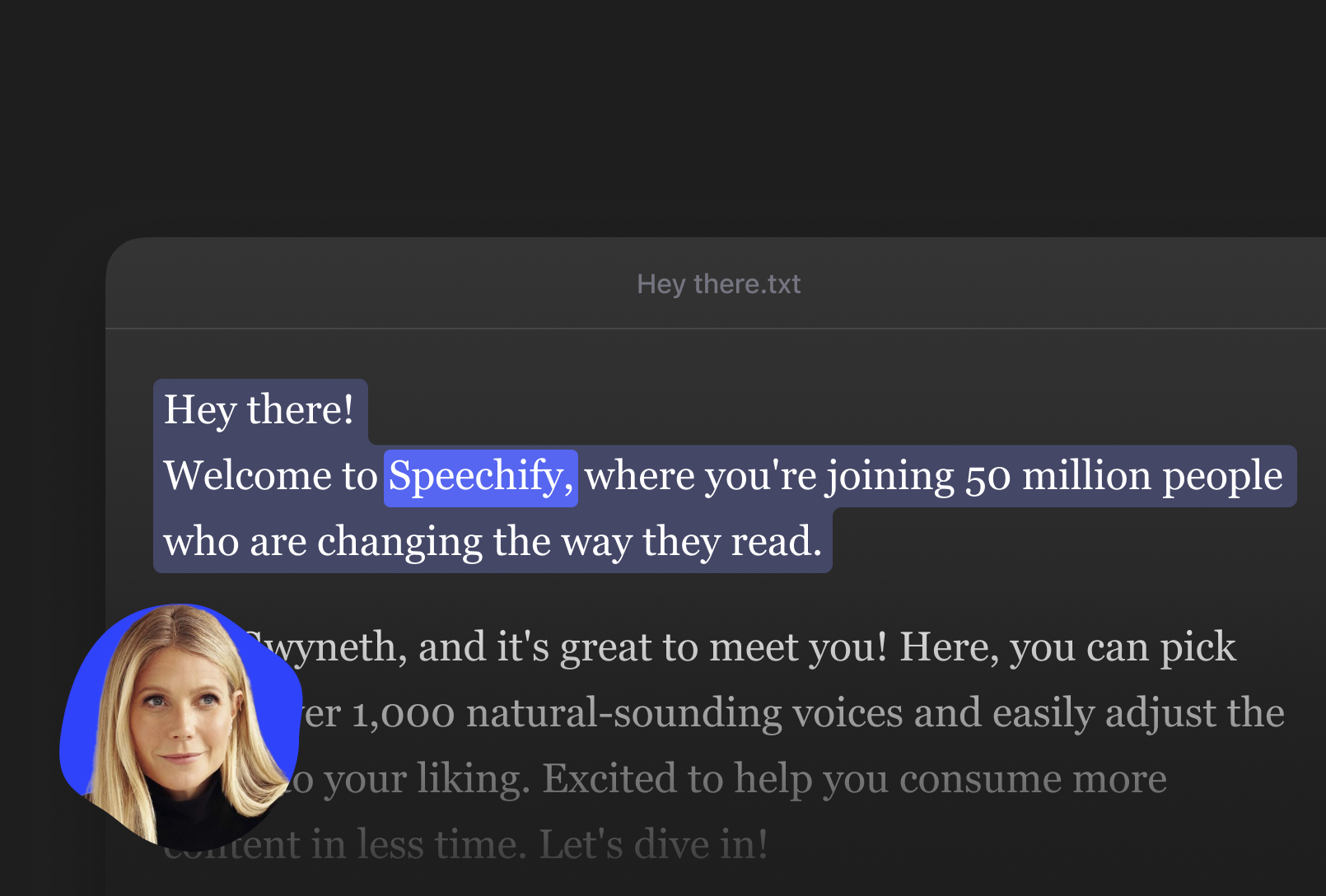
Speed Control
Listen at your own pace
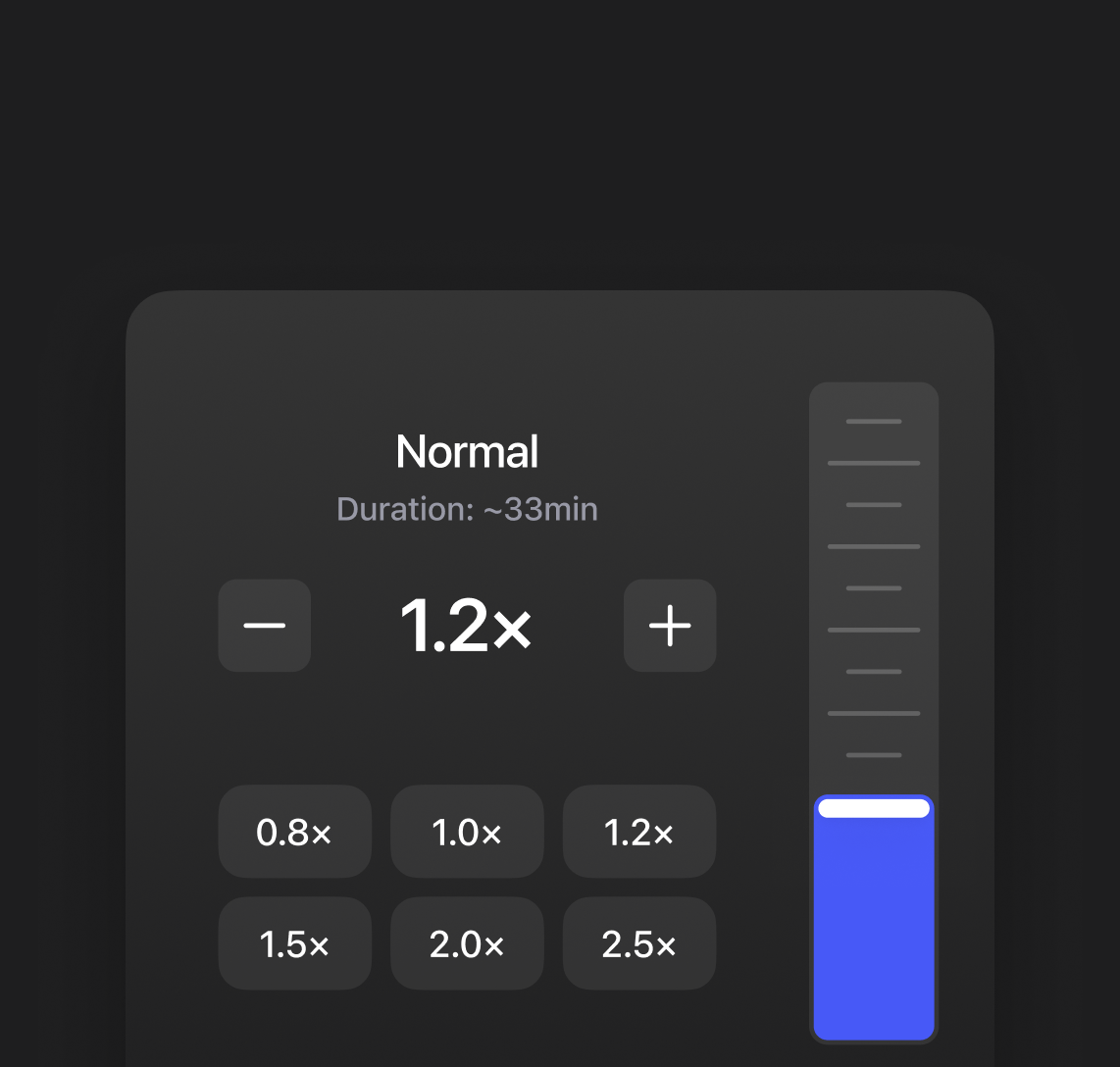
Scan & Listen
Snap a photo and read aloud
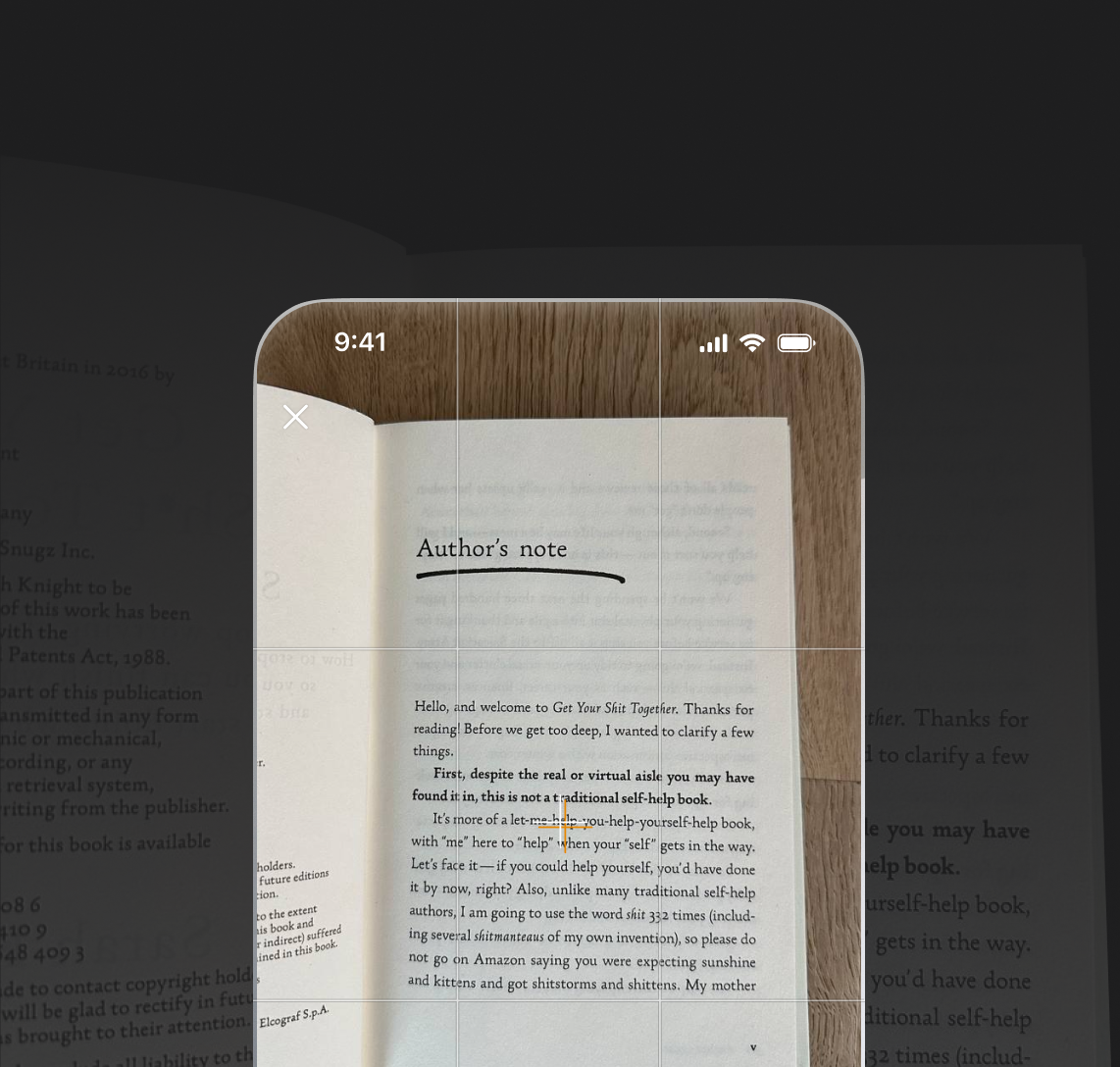
Listen to Anything
Books, PDFs, Docs, and more
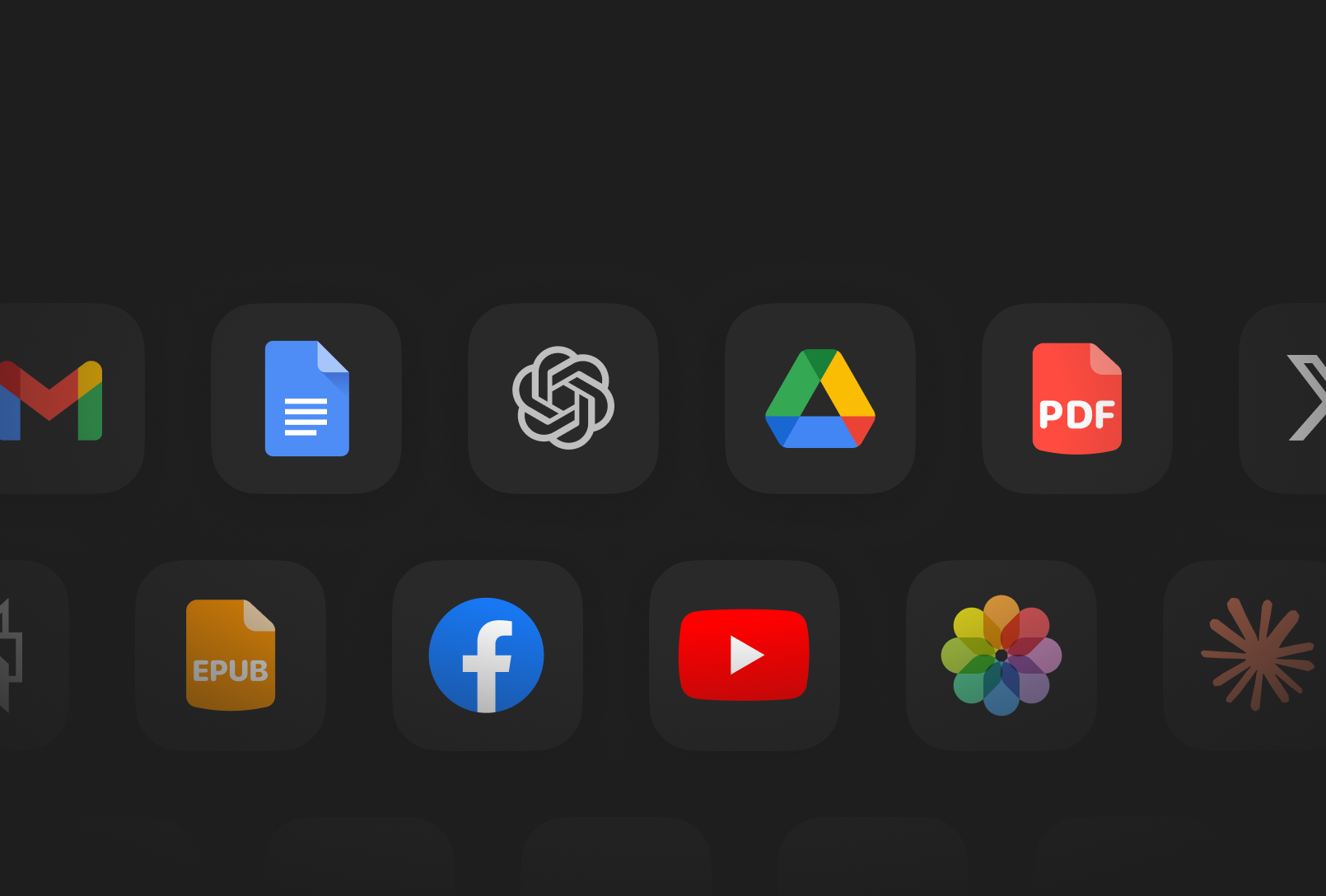
LISTEN ANYWHERE
Let Speechify read aloud to you while you commute, exercise, and run errands. Breeze through PDFs, books, articles, emails — anything.
Let Speechify read aloud to you while you walk to work, go for a run, or do laundry. Get through PDFs, books, articles, docs & emails twice as fast.
Read up to 4.5x faster by listening with Speechify. Listen to Google Docs, emails, articles & more seamlessly on Chrome.
The fastest way to read any PDF, book, or doc and make it stick. Integrates with Google Drive, Dropbox, Canvas & more.
Use Speechify from your Dock to read PDFs, Word docs, emails & more. Listen and read at the same time to read faster and retain more.
SPEECHIFY PODCAST
Turn anything into a podcast in the style of lecture, debates, or even late-night shows
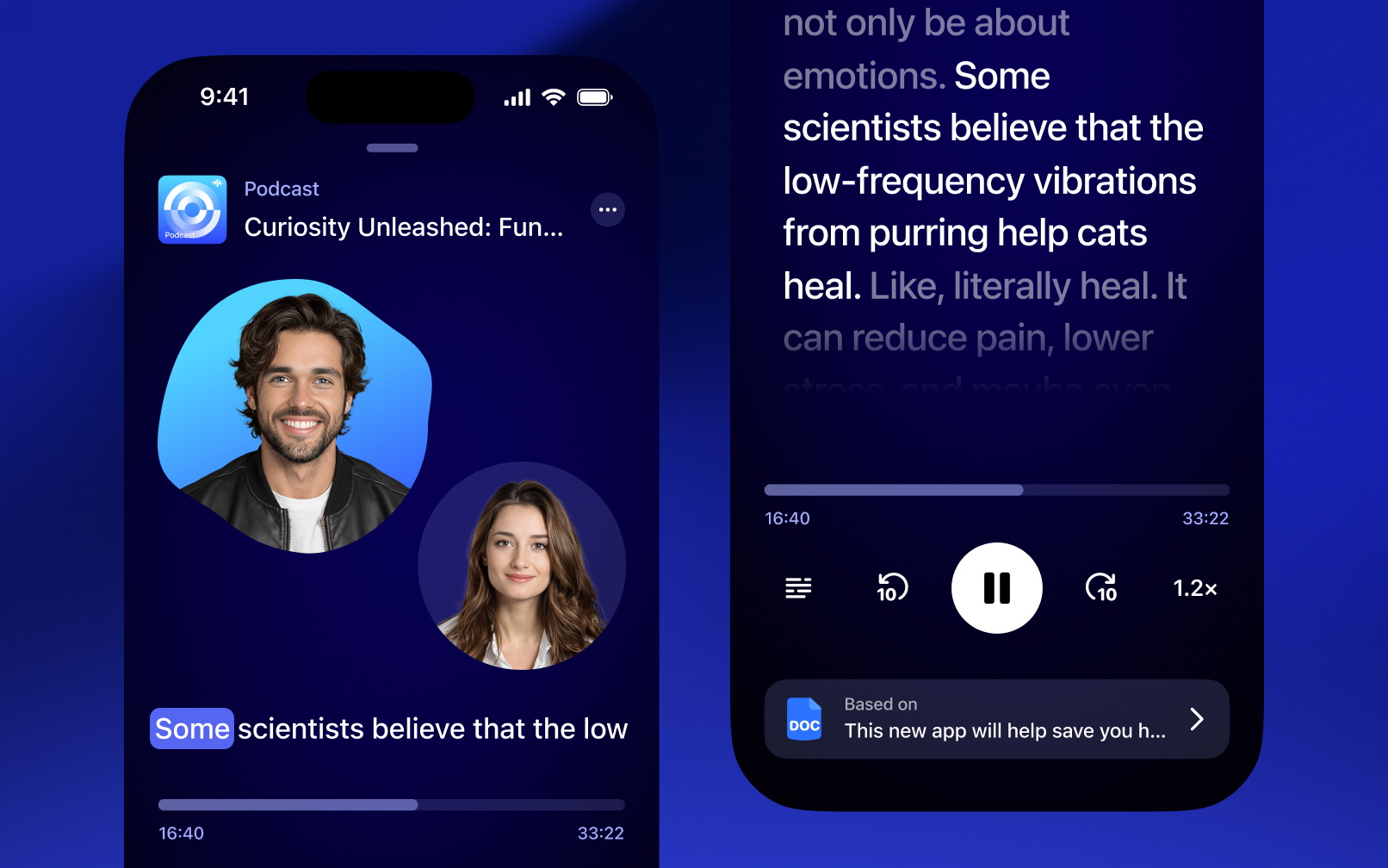

“Speechify is more than a great app; it’s a critical resource that helps people live their lives”
Cut Your Reading Time in Half
Start free and see how easy reading can be
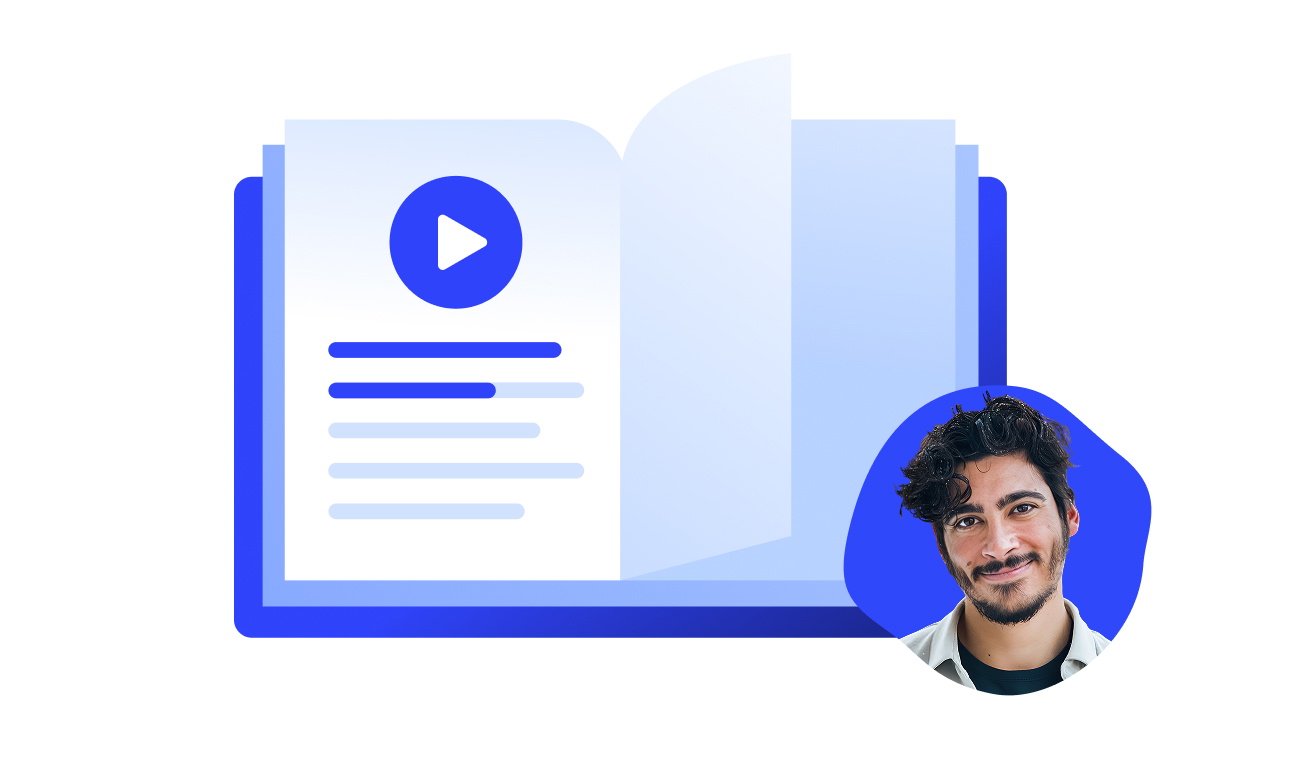
Best Way to Listen to PDFs
Save time with Speechify’s text reader by auto-skipping headers, footers, and other distractions so you hear only the content that truly matters read aloud
Save Time & Improve Retention
Speed up your learning with Speechify by listening to content read aloud at adjustable speeds up to 4x
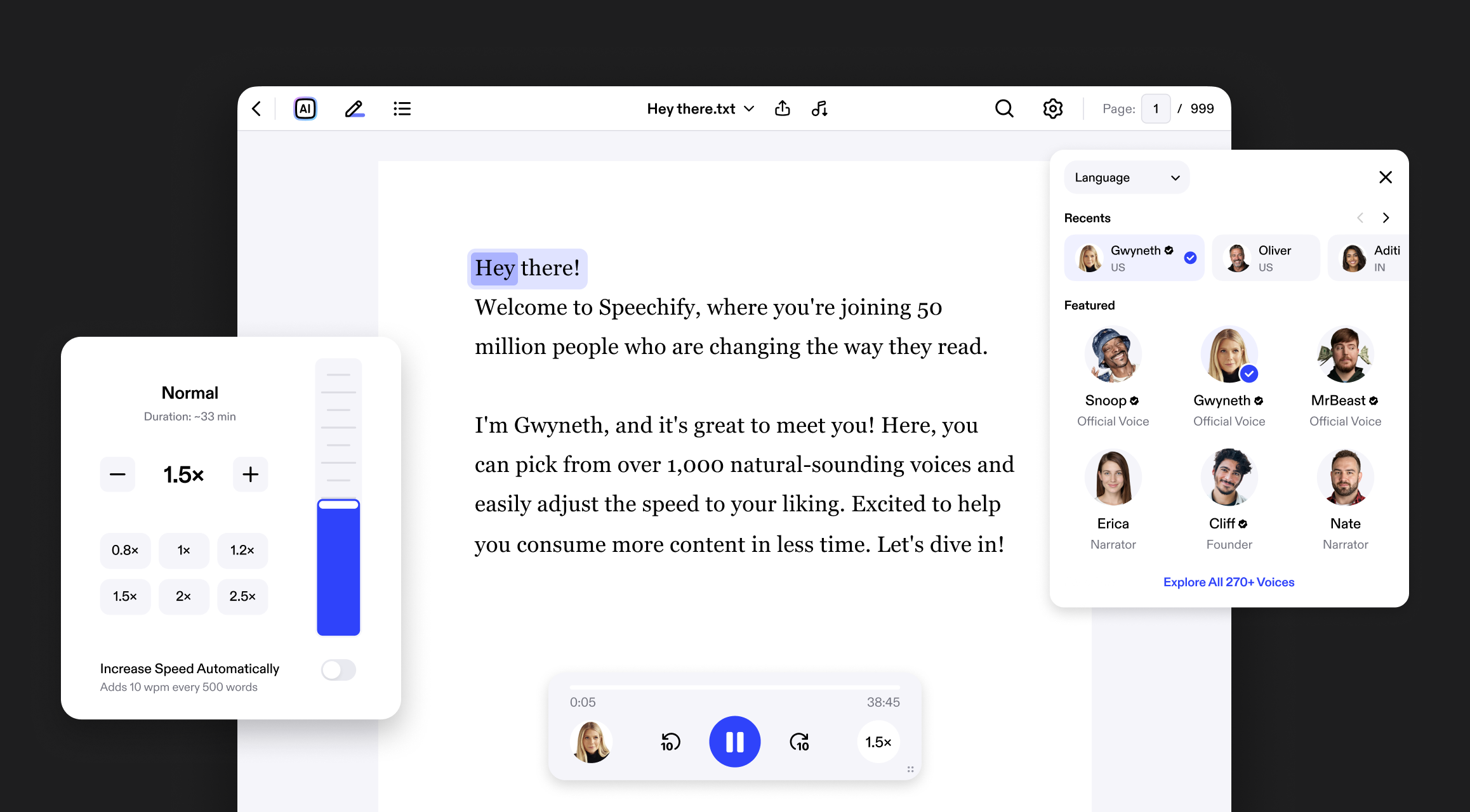
Instantly turn long documents into clear, concise takeaways with Speechify’s AI Summaries
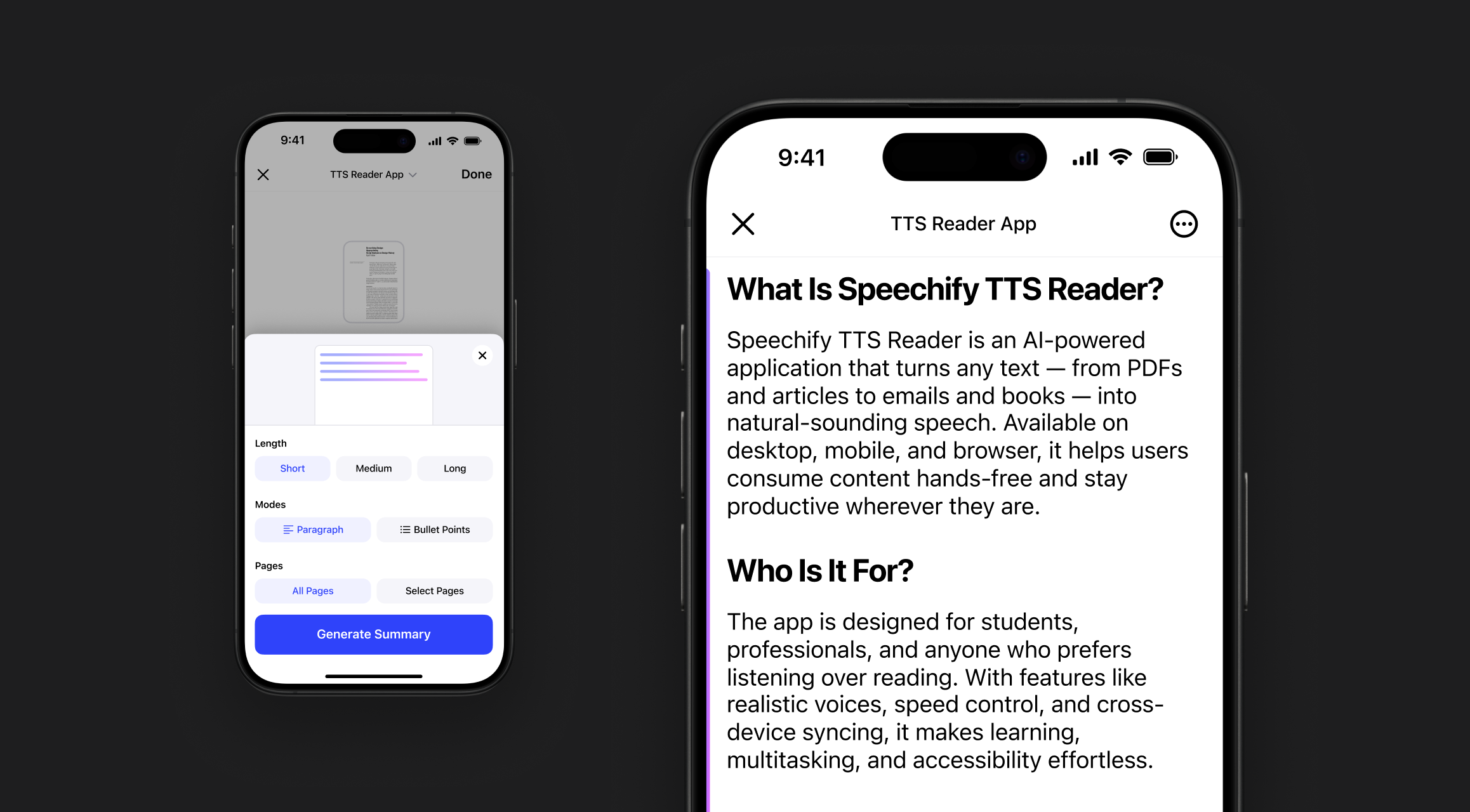
Reinforce what you’ve read by generating personalized quizzes with Speechify’s AI Quiz feature
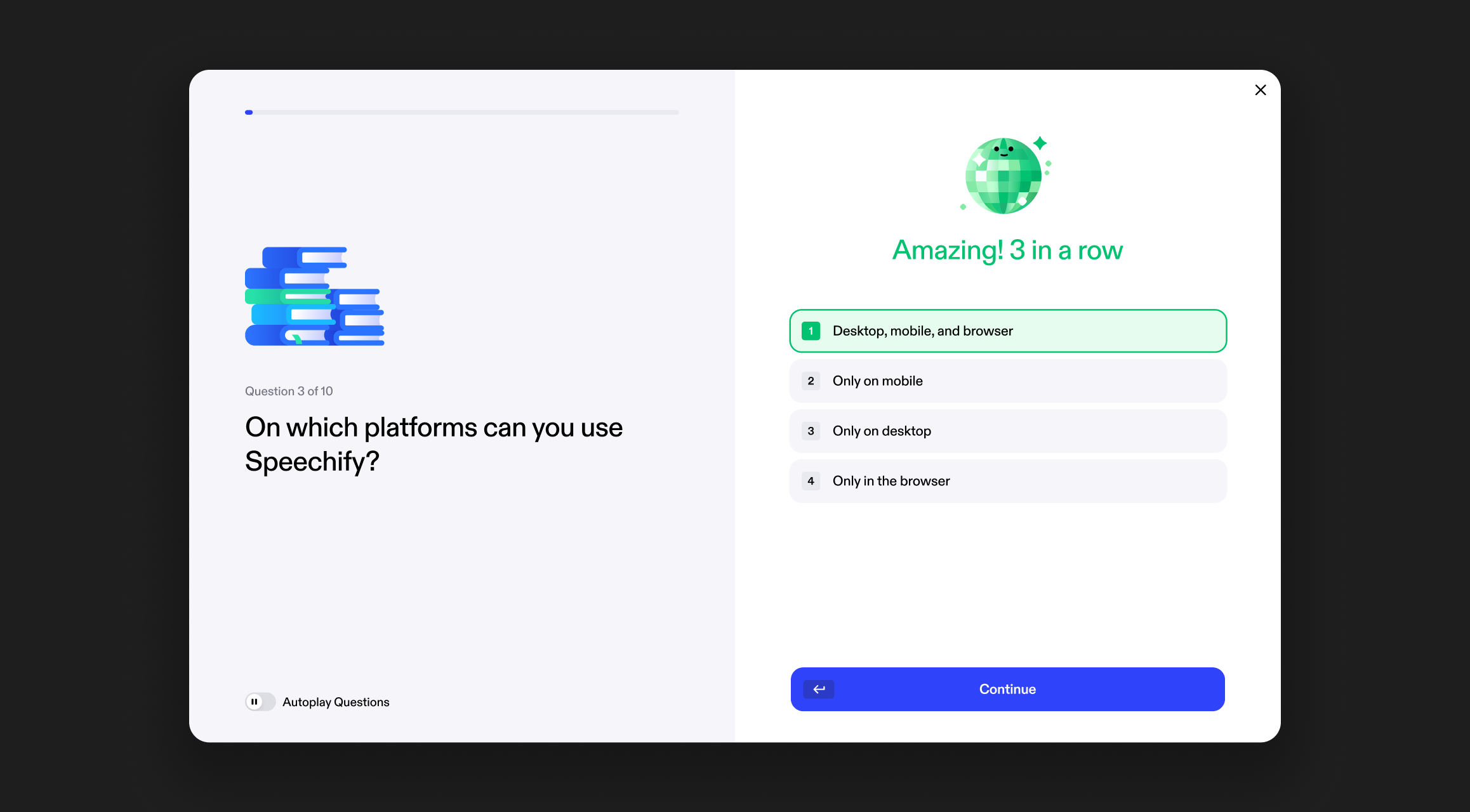
Made for Everyone

Sir Richard Branson, Business MagnateSpeechify is absolutely brilliant. Growing up with dyslexia this would have made a big difference. I’m so glad to have it today.

Gwyneth Paltrow, Actress and BusinesswomanSpeechify makes it easy to learn at 2x or even 3x the speed you read with your eyes.
.png?quality=95&width=2800)
Ali Abdaal, most followed Productivity Expert in the world.If there’s one hill I’m going to die on, it’s that speed listening is the best way forward. Speechify is a game-changer for me.
.png?quality=95&width=2800)
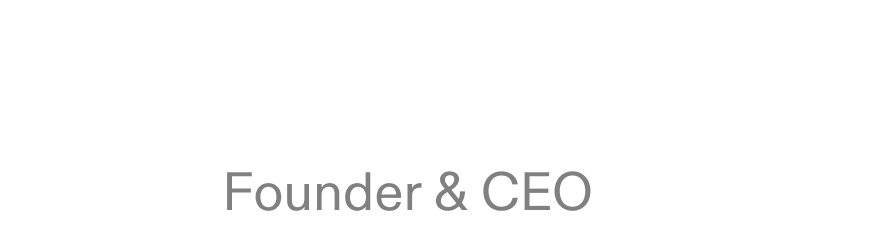
200+ Human Voices
Enjoy over 200 lifelike AI text to speech voices across 60+ languages or clone your voice.
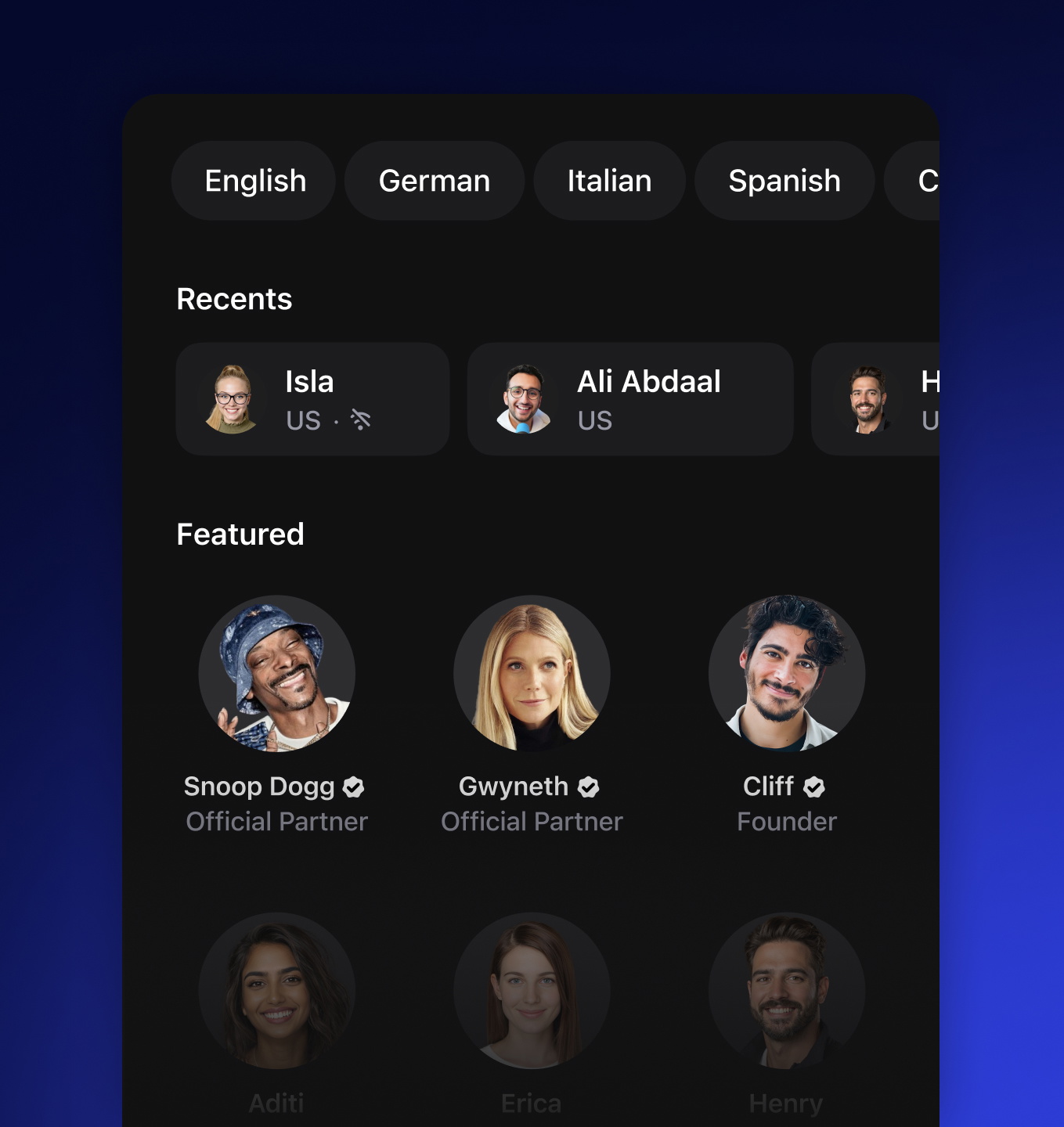
Read 4.5x Faster
Our TTS users save up to 9hrs a week by using Speechify to speed read aloud.
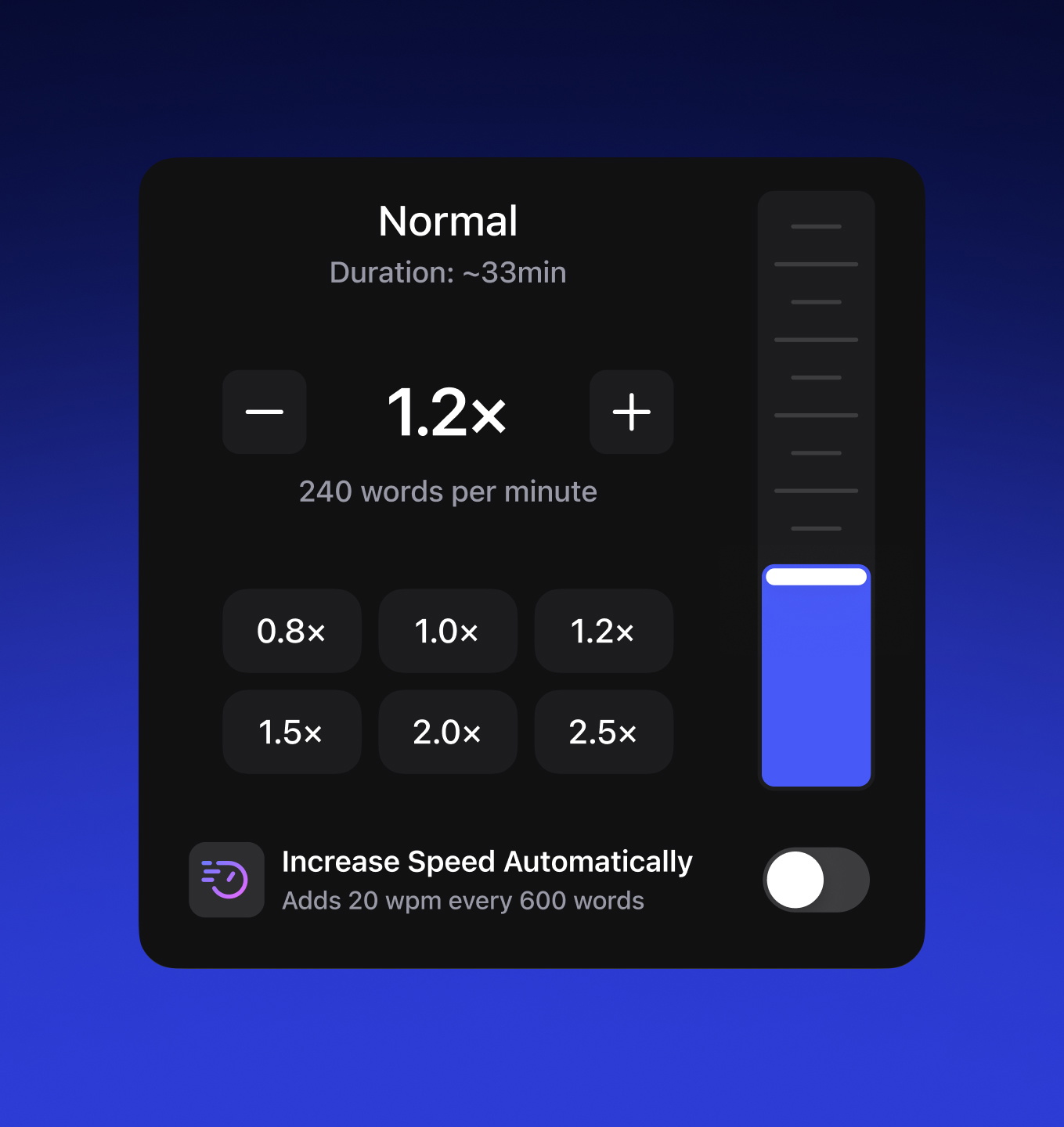
Text Highlighting
Read along with Speechify AI Reader, featuring synchronized text highlighting
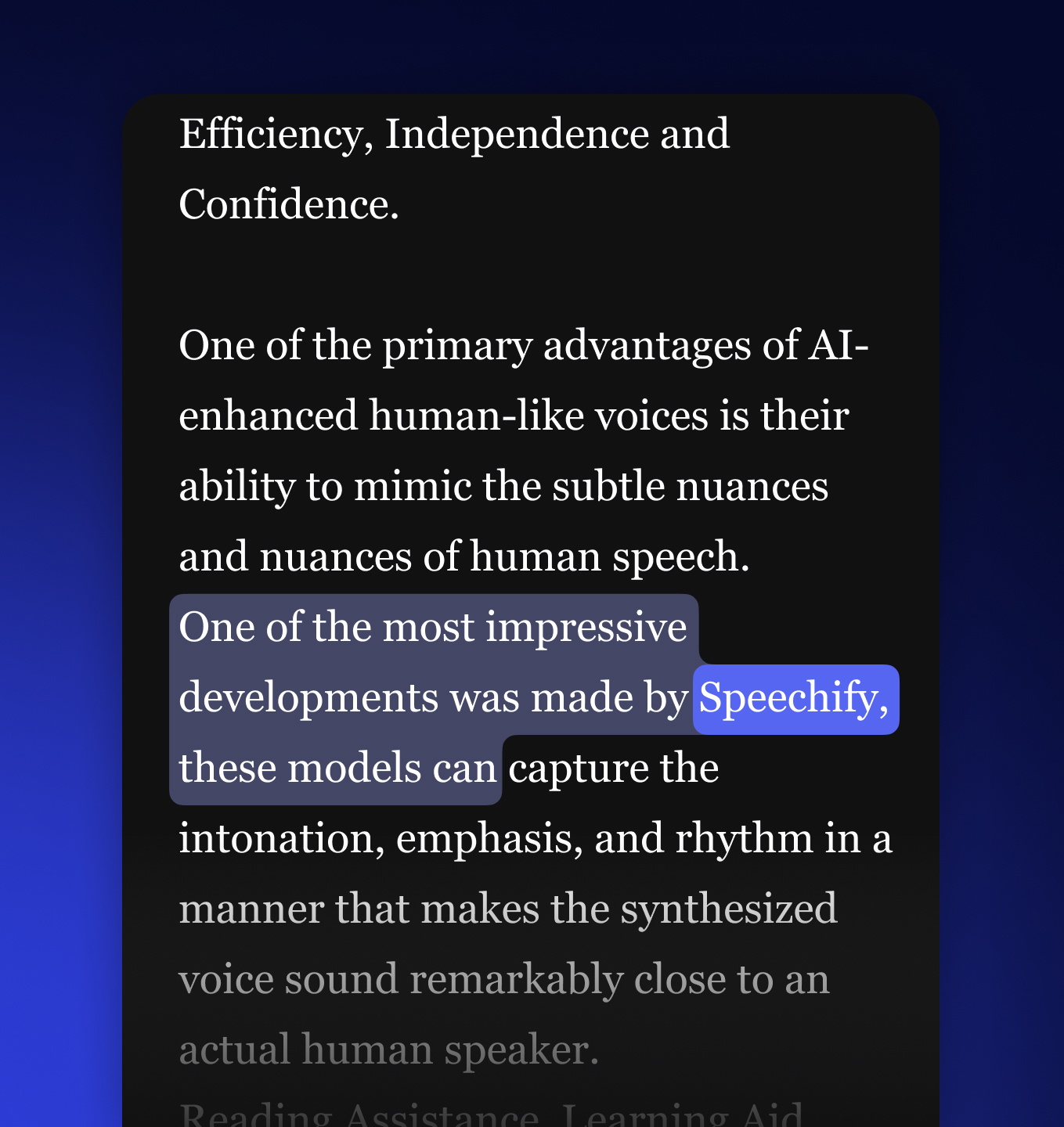

Join Millions of Listeners
Start free and see how easy reading can be
FAQ
Text to speech, sometimes called TTS, read aloud, or speech synthesis, is the term for using AI voices to turn any input text into speech.
An AI voice refers to the synthesized or generated speech produced by artificial intelligence systems, enabling machines to communicate with human-like speech.
You can try Speechify text to speech free via its iOS or Android mobile apps, its web app on Windows or Mac, or its extensions for Chrome and Microsoft Edge.
Speechify AI reader is for everyone, including seniors, students, professionals, and anyone who benefits from listening to written content read aloud.
Yes. Speechify’s text to speech reader has the most natural, human-sounding voice overs available on the market. The voices are now indistinguishable from human voices and available in several different languages including Spanish, Portuguese, German, French, and more.
Voice cloning allows you to upload or record a few seconds of any speaker, with the speaker’s permission, and generate a clone of the voice. This allows you to listen to any email, PDF, or website in the new cloned voice.
Yes, please create an account to get started. You can also review our extensive documentation. This is the same API that currently powers all of our products, providing the highest quality AI text to speech voices on the market to tens of millions of users. This API includes instant voice cloning, language support, streaming, SSML and emotional controllability, speech marks, and much more.
Yes! If you would like to purchase text to speech plans in bulk, please contact our sales team for schools or teams. We work with large school districts and governments around the world to provide students with access to Speechify at scale. Speechify helps make education more accessible and improves student outcomes.
Speechify offers over 1,000 natural-sounding text to speech voices in more than 60 languages, so you can listen to articles, PDFs, and documents in a voice and accent that fit your preference.
People use Speechify for reading documents, studying, listening to articles, proofreading, writing, and improving accessibility. It’s popular among students, professionals, and anyone who wants to absorb information on the go.
Yes, Speechify Premium users can listen offline by downloading their converted audio, making it easy to access content anytime, even without an internet connection.
Speechify works seamlessly across computers, tablets, and smartphones—you can access it through the Web app, iOS and Android apps, or the native Mac app for flexible listening anywhere.
Yes, Speechify works across iOS, Android, Chrome, and desktop, so you can seamlessly switch between devices and keep listening wherever you go.
Speechify supports around 60+ different languages, including a wide range of regional accents and dialect variations, so users can turn text into speech in a voice style that feels personalized.
To upload content, simply select “New” on the Speechify Web App, tap “Upload” on the iOS or Android app, or click “Add Files” on the Mac app to import your documents.
Speechify supports a wide range of file types, including PDF, EPUB, DOCX, XLSX, and TXT, as well as web links, scanned pages, and typed or pasted text, so you can listen to virtually any kind of content.
Millions of people use Speechify, including students, professionals, educators, and individuals with reading challenges like dyslexia, to make reading easier, faster, and more enjoyable.
Speechify offers a variety of natural-sounding accents across its 60+ supported languages, including popular English accents and native pronunciations for Spanish, French, German, Italian, and more.
Yes, Speechify provides a free trial of its premium plan, allowing you to explore advanced voices, faster playback, and additional features before upgrading.